Kuinka Wi-Fi sallitaan Lenovo-kannettavalla tietokoneella?

- 4307
- 336
- Kenneth Powlowski
Kuinka Wi-Fi sallitaan Lenovo-kannettavalla tietokoneella?
Lenovo-kannettavat tietokoneet eivät eroa erityisestä mielialasta yhteyden suhteen langattomassa verkossa, mutta joskus lenovo-kannettavan Wi-Fi: n kytkemiseksi sinun on hikoiltava melko paljon. Varsinkin jos tämä ei ole aivan uusi kannettavan tietokoneen malli, ja siihen on asennettu Windows 7 tai Windows 8 (tai jopa XP). Windows 10: ssä kaikki on jotenkin helpompaa. Vaikka kannettavassa tietokoneessani Windows 10: n asentamisen jälkeen en voinut ottaa käyttöön Wi-Fi: tä millään tavalla. Kirjoitti tästä yhdessä sivuston artikkelissa. Mutta ongelma ratkaistiin melko nopeasti. Artikkelissa kirjoitan siitä samoin.
Tietysti kannettavan tietokoneen mallista, asennetusta käyttöjärjestelmästä ja erilaisista asetuksista riippuen syyt voivat olla erilaisia. Mutta koska henkilökohtainen kokemus ja tiedot, jotka ovat usein jaettuja kanssani kommentteihin, Lenovo-kannettava tietokone Wi-Fi: lle ei useimmiten ole kytkettynä siitä, että kannettavan tietokoneen kehon kytkin irrottaa sen tai yhdistelmä yhdistelmä näppäimistön avaimet. Siksi tarkastelemme näitä kahta menetelmää ensinnäkin. Ja tietysti, hyvin usein kannettavalla tietokoneella, langattoman moduulin ohjain ei yksinkertaisesti ole asennettu kannettavaan tietokoneeseen.
Mennään järjestyksessä:
1 Jos sinulla on langaton verkkokuvake, jolla on tähdellä tarjotin, tämä tarkoittaa, että kaikki on kunnossa. Paina sitä, valitse oikea verkko ja muodosta yhteys.

Ja laitehallinnassa, "verkkosovittimissa" -välilehdessä et näe langatonta sovitinta (langaton, WLAN).

Tässä tapauksessa sinun on ladattava ja asennettava haluttu ohjain. Kirjoitin jo tästä erillisessä artikkelissa: Wi-Fi Lenovo-kannettavassa tietokoneessa: Kuinka ladata ohjain ja apuohjelma.
3 No, kolmas vaihtoehto, jonka tämä artikkeli on omistettu, on silloin, kun on sovitin, näyttää siltä, että kaikki toimii, mutta Wi -Fi -kuvake, jolla on Punainen Risti, ja tila "ei ole yhteyttä - ei ole käytettävissä olevia yhteyksiä", tai " Langaton verkko - pois käytöstä ".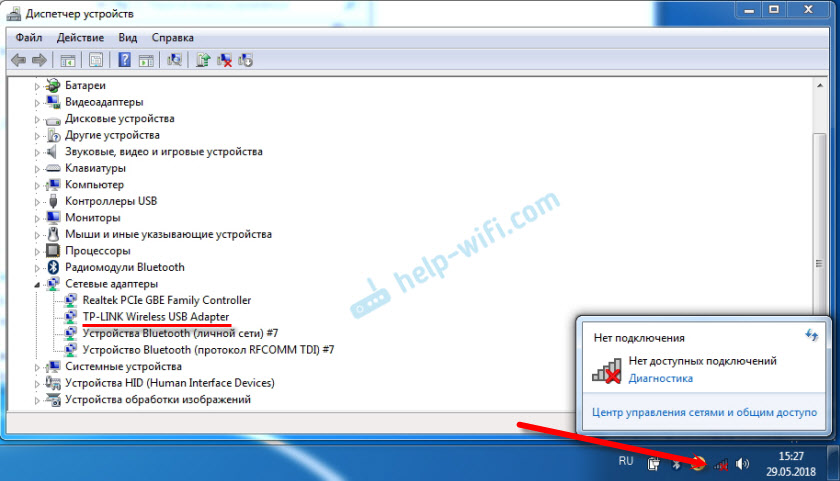
Minun tapauksessani Windows 10: ssä Wi-Fi-painike oli yksinkertaisesti passiivinen. Ja parametrien langaton verkkokytkin ei toiminut. Kirjoitin tästä Wireless Network -artikkelissa - pois käytöstä Windows 10: ssä. Siellä törmäsin juuri tähän ongelmaan Lenovo -kannettavalla tietokoneella.
Jos sinulla on sama tapaus, et voi sisällyttää langatonta verkkoa kannettavaan tietokoneeseen, katso ja soveltaa ratkaisuja tästä artikkelista.
Mekaaninen kytkin Wi-Fi
Monissa Lenovo -kannettavien malleissa on erillinen kytkin, joka on suunniteltu sammuttamaan ja käynnistämään langaton yhteys päälle. Sinun on tarkistettava, onko kannettava tietokoneessa tällainen kytkin. Ehkä sinä tai joku muu siirryt hänet vahingossa "pois päältä."Siksi langaton viestintä on poistettu käytöstä.
Useimmiten se on kannettavan tietokoneen edessä. Voi olla kokoonpano tai jossain lähellä näppäimistöä. Kytkimen lähellä on olla langattoman verkon kuvake.

Jos kannettava tietokone on sellainen kytkin, varmista, että se on "v.". Jos kaikki sisältyy sinne, sammuta ja käynnistä uudelleen.
Voit myös ladata kannettavan tietokoneen. Jos kannettava tietokone ei näe langattomia verkkoja heti erityisen kytkimen käytön jälkeen.
FN-avainyhdistelmä Lenovo-kannettavalla tietokoneella Wi-Fi: n kytkemiseksi päälle
Uusissa malleissa, joissa valmistaja suosittelee Windows 10: n asentamista, näppäinten yhdistelmä FN + F7 (lentokonekuvakella) palvelee "tasossa" -tilan käytön ja irrottamista ja irrottamista. Mutta on mahdollista, että tämän avainyhdistelmän käyttäminen joissain tapauksissa voit myös kytkeä Wi-Fi: n päälle.
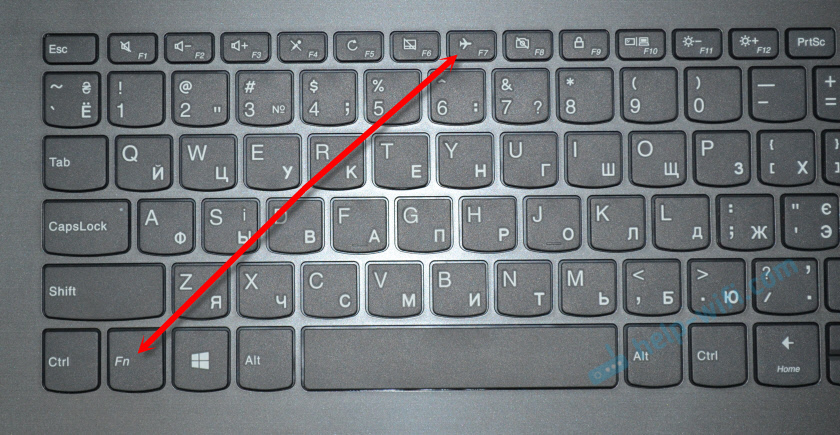
Avainten yhdistelmä löytyy myös usein FN + F5 (Langattoman verkkokuvakkeen kanssa).

Käytetään enimmäkseen Lenovo -kannettavia tietokoneita, yhdistelmää näppäimiä FN + F7 tai FN + F5. En ole tavannut muita.
Napsauta nämä avaimet yhdessä kerran ja katso tulosta. Jos mitään ei tapahdu, napsauta niitä ja käynnistä kannettava tietokone uudelleen.
Miksi toiminnalliset avaimet eivät toimi?
Se tapahtuu, että Lenovo -kannettavan langaton viestintä on todella poistettu käytöstä funktionaalisten avaimien avulla. Windows (diagnostiikan aloittamisen jälkeen) kertoo meille, että käytämme avaimia tai kytkemme kytkemällä päälle.
Mutta erillistä kytkintä ei ole, ja toiminnalliset avaimet eivät toimi ohjaimen puutteen vuoksi tai näiden toiminnallisten avaimien työstä vastuussa oleva apuohjelma. Mukaan lukien FN + F7 ja FN + F5.
Tämä tarkoittaa, että tarvitsemme Lenovon verkkosivustolta erityisesti kannettavan tietokoneen ja siihen asennetun järjestelmän, lataa ja asenna apuohjelma. Todennäköisesti tämä on apuohjelmien integrointiapuohjelma, joka voidaan ladata tästä linkistä: https: // tuki.Lenovo.Com/ua/ru/lataukset/DS014985. Tämä on Windows 8: lle, Windows 7: lle ja Windows XP: lle.
Ja jos sinulla on Windows 10, niin Windows 10: n Lenovo -apuohjelma on todennäköisesti tarpeen. Se voidaan ladata tietyn kannettavan tietokoneen sivulle.
Apuohjelman asentamisen jälkeen käynnistä kannettava tietokone uudelleen ja yritä käyttää toiminnallisia avaimia.
Ohjelmamenetelmä (Windows -asetuksissa)
Kokeile Windowsin liikkuvuuskeskusta. Jos haluat kutsua sitä napsauttamalla näppäinten yhdistelmää Win + x.
Ehkä siellä on "Ota langaton" -painike.

Jos se on ja aktiivinen, Wi-Fi: n puristamisen jälkeen ansaitsee.
Windows 10: ssä voit avata tämän ikkunan haun kautta.
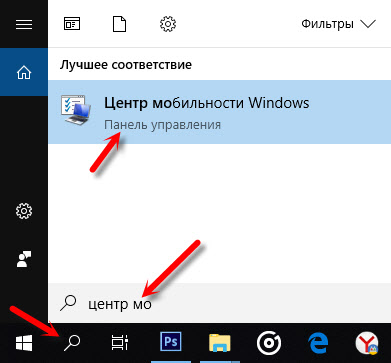
Mutta kannettavassa tietokoneessani Windows 10: llä ei ole langatonta liitäntäohjausta tässä ikkunassa. Siksi siirry parametreihin, osaan "Verkko ja Internet" ja Wi-Fi-välilehdellä, yritä kytkeä se päälle.
Mielestäni nämä vinkit ovat tarpeeksi. Jos tiedät muita tapoja, joilla voit kytkeä Wi-Fi: n päälle Lenovo-kannettavaan tietokoneeseen, kirjoita kommentit.
Suosittelen toista artikkelia: Wi-Fi ei toimi kannettavan tietokoneen kanssa. Mitä tehdä?
Jos mikään artikkelista ei ole auttanut, tarkista silti funktionaaliset avaimet uudelleen. Varsinkin jos sinulla on Windows 8 tai sen jälkeen. Lataa ja asenna pikanäppäinominaisuuksien integrointiapuohjelma, josta kirjoitin yllä.

