Kuinka ottaa virtualisointi tietokoneella tai kannettavalla tietokoneella Windows 10 llä, 8.1 tai Windows 7
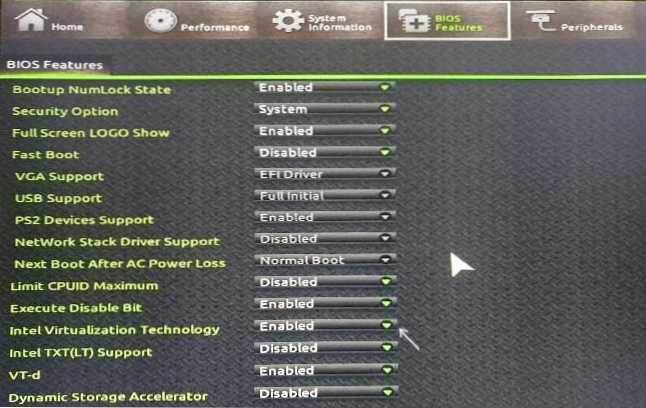
- 1653
- 79
- Preston Koch
Saatat joutua käyttämään virtualisointitekniikkaa tarvittaessa Android -emulaattorin tai virtuaalikoneita, mutta mahdollisesti muille tehtäville, mutta kaikki aloittelijat eivät osaa tehdä tämän.
Nämä ohjeet ovat yksityiskohtaisesti siitä, miten virtualisointi voidaan ottaa käyttöön BIOS/UEFI: ssä ja mahdolliset ongelmat, jotka voivat tapahtua, kun se kytketään päälle tietokoneet ja kannettavat tietokoneet Windows 10, 8: lla.1 tai Windows 7.
- Virtualisoinnin sisällyttäminen BIOS/UEFI: hen
- Ongelmia virtualisoinnin käynnistämisessä
- Videoohje
Virtualisoinnin sisällyttäminen tietokoneen tai kannettavan tietokoneen BIOS/UEFI: hen
Tärkein toimitus virtualisoinnin sisällyttämiseksi on sisällyttää vastaava vaihtoehto BIOS/UEFI: hen. Tätä vaihtoehtoa voidaan kutsua virtualisoinniksi, Intel-virtualisointitekniikkaksi, Intel VT-X, AMD-V ja olla BIOS-asetusten hiukan eri osioissa, mutta toimintalogiikka on aina sama:
- Mene tietokoneeseen tai kannettavaan tietokoneeseen. Yleensä PC: llä tämä tehdään painamalla DEL -näppäintä kannettavassa tietokoneessa - F2 tai F10 (joskus yhdessä FN -avaimen kanssa). Windows 10: ssä yksinkertainen sisäänkäynti ei välttämättä toimi, niin voit käyttää menetelmää UEFI: n syöttämistä erityisten käynnistysvaihtoehtojen avulla. Lisätietoja: Kuinka siirtyä kohtaan BIOS/UEFI Windows 10.
- Sisäänkäynnin jälkeen löydä missä virtualisointivaihtoehto kytketään päälle (sitten joitain esimerkkejä esitetään), kytke se päälle (aseta arvo käytössä).
- Tallenna BIOS -asetukset (yleensä voit valita Tallenna ja poistu Exit -välilehdessä).
Ja nyt on olemassa useita esimerkkejä, joissa tarkalleen voi olla virtualisoinnin sisällyttäminen emolevyjen ja kannettavien tietokoneiden eri tuotemerkkeihin. Analogisesti voit todennäköisesti löytää sen kotona:
- Gigatavun emolevy - BIOS -ominaisuudet -välilehti, Intel Virtualisis Technology -vaihtoehto (toinen VT -D -vaihtoehto on myös parempi sisällyttää).
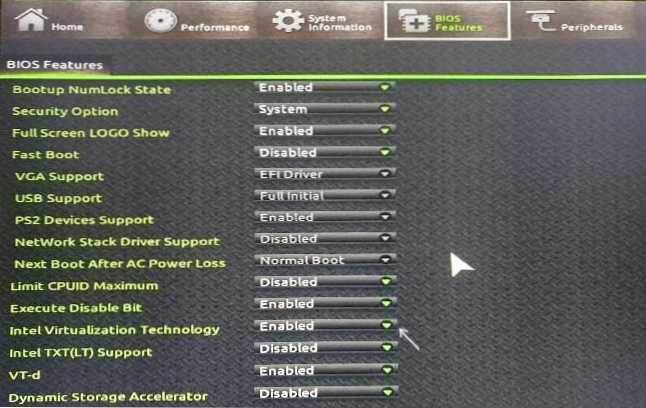
- Insydeh2o kannettavissa tietokoneissa - kokoonpano -välilehti (mutta mielestäni tapasin muut vaihtoehdot samassa biossa).
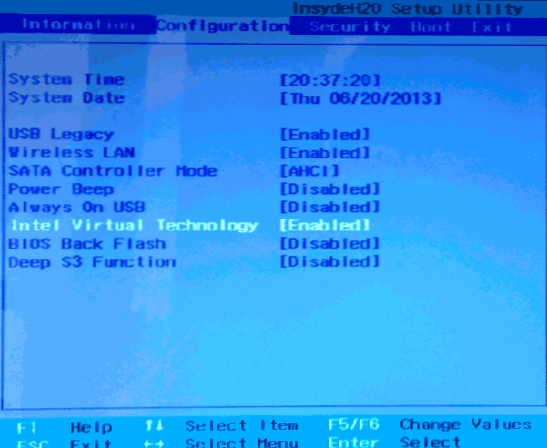
- ASUS -emolevy - Osa Edistynyt tai Edistynyt - CPU -kokoonpano.
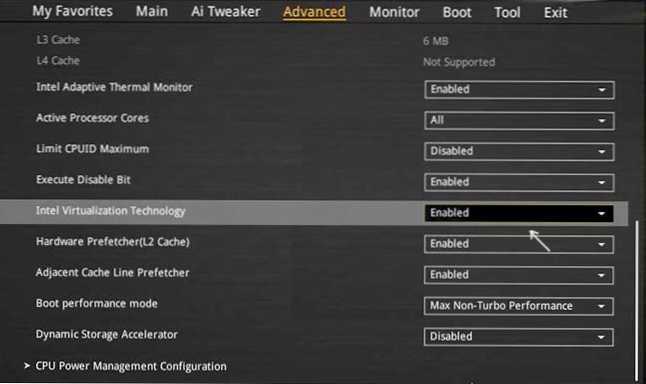
- Jotkut Dell -kannettavat tietokoneet - virtualisointituki -osio.
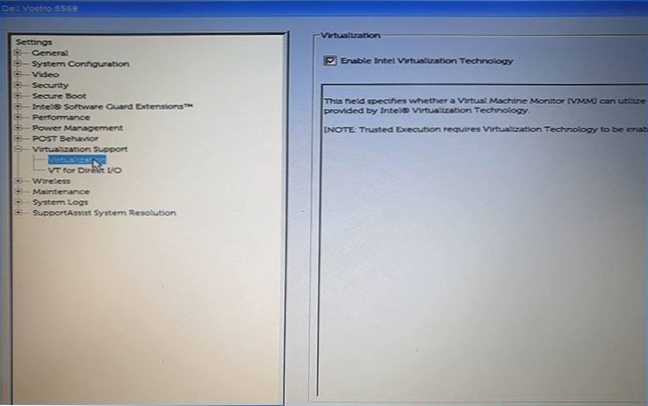
- Monet muut BIOS -asetukset ovat vain Advanced Configuration -välilehdessä, joskus sinun on mentävä pidemmälle SPU -ominaisuuteen tai CPU -kokoonpanoon.
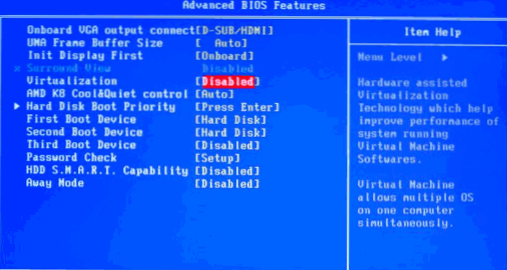
Vaaditun pisteen sijainnin logiikka kaikkien valmistajien virtualisoinnin sisällyttämiseksi on samanlainen, ja tietäen, että tavalliset tavat kytkeä vaihtoehto päälle, löydät halutun pisteen jopa toisen valmistajan emolevyltä.
Ongelmia virtualisoinnin käynnistämisessä
Yleisimmät ongelmat, kun haluat sisällyttää virtualisoinnin tietokoneellesi:
- Sisällyttämispisteen virtualisointitekniikka ei ole aktiivinen BIOSissa
- BIOS/UEFI: ssä ei ole mitään syytä sisällyttää virtualisointia
- Virtualisointi sisältyy BIOS/UEFI: hen, mutta emulaattori tai virtuaalikone Windows 10 tai 8: ssa.1 kirjoittaa irrotettuna.
Kahdessa ensimmäisessä tapauksessa ongelma voi kattaa, että prosessori ei tue virtualisointia. Etsi prosessorisi viralliset vaatimukset Internetistä, yleensä on tietoa virtualisoinnin tuesta. Joissakin kannettavissa tietokoneissa prosessori voi myös tukea virtualisoinnin tekniikkaa, mutta se on irrotettu ja BIOS ei tarjoa mahdollisuutta sisällyttää sitä - tässä tapauksessa en valitettavasti voi tarjota mitään, mutta voit yrittää yrittää Päivitä BIOS (teoreettisesti vaihtoehto voidaan lisätä).
Toisessa tapauksessa syy on yleensä se, että Windows 10 tai 8.1 Sisältää virtuaalikoneen hyper-v tai hiekkalaatikko. Irrota se komponentteihin:
- Avaa ohjauspaneeli, siirry kohtaan "Ohjelmat ja komponentit".
- Avaa vasemmalla pisteellä "Käynnistä ja irrottaa Windows -komponentit".
- Irrota hyper-V: n ja "hiekkalaatikko" (jos sellainen on) komponentit.
- Käytä asetuksia ja käynnistä tietokone uudelleen.
Jos nämä toimet eivät auttaneet, kokeile tätä vaihtoehtoa: Suorita komentorivi järjestelmänvalvojan puolesta, kirjoita komento siihen (painamalla Enter sen jälkeen)
Bcdedit /set current hypervisorlaunchType pois
Sulje komentorivi ja käynnistä tietokone uudelleen.
Kuinka ottaa virtualisointi käyttöön - videoohjeet
Jos sinun tapauksessasi se ei toiminut, kuvaile kommenteissa, mikä ei tarkalleen toimi, mikä ohjelma tai Android -emulaattori raportoi, että virtualisointia ei ole kytketty päälle ja mitä on jo tehty: ehkä ratkaisu löytyy.

