Kuinka Windows 10 -kehittäjätila käyttöön
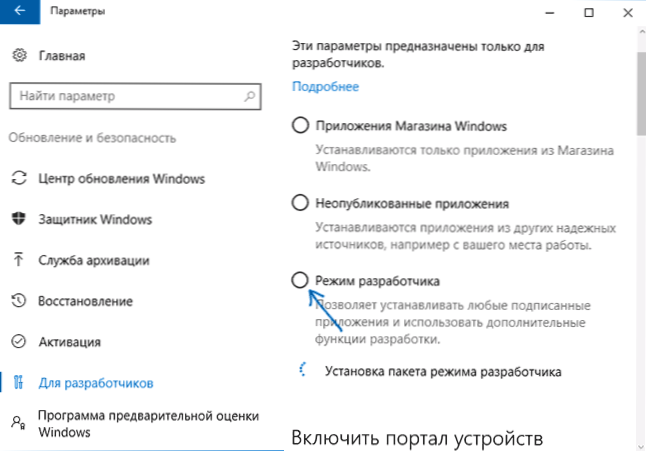
- 2231
- 357
- Devin Crona
Windows 10: llä on suunniteltu ”kehittäjätila”, kuten voit ymmärtää nimestä, ohjelmoijille, mutta joskus tarpeen tavalliselle käyttäjälle, varsinkin jos sinun on asennettava Windows 10 (APPS) -sovellukset, ei myymälästä, joka vaatii joitain ylimääräisiä manipulaatioita Työskentele tai esimerkiksi Linux -bash -kuoren käyttö.
Tämä ohjeet askel askeleelta kuvaavat useita tapoja Windows 10 -kehittäjätilan käyttöönottoon, samoin kuin vähän siitä, miksi kehittäjän tila ei välttämättä toimi (tai raportoi, että ”kehittäjäjärjestelmää ei ollut mahdollista asettaa”, samoin kuin ”sinun” Organisaatio ”hallitsee joitain parametreja”).
Kehittäjätilan sisällyttäminen Windows 10 -parametreihin
Kehittäjätilan sisällyttämispolku Windows 10: een on vastaavan parametripisteen käyttö.
- Siirry aloittamaan - parametrit - päivitys ja suojaus.
- Valitse vasemmalla oleva "kehittäjille" -kohta.
- Aseta "kehittäjäjärjestelmä" -merkki (jos vaihtoehdon muutos ei ole käytettävissä, päätös kuvataan myöhemmin).
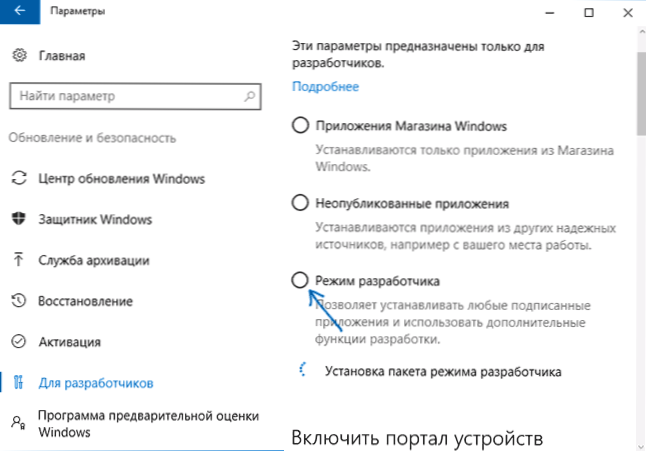
- Vahvista Windows 10 -kehittäjätilan sisällyttäminen ja odota hetki, kunnes tarvittavat järjestelmän komponentit ladataan.

- Lataa tietokone uudelleen.
Valmis. Kehittäjän ja uudelleenkäynnistystilan kytkemisen jälkeen sinulla on pääsy minkä tahansa allekirjoitettujen Windows 10 -sovellusten asentamiseen sekä lisävaihtoehtoihin kehittäjätilaan (samassa parametri -ikkunassa), jolloin voit määrittää järjestelmän kätevämmin kehitystyöhön tarkoitukset.
Mahdolliset ongelmat kytkemällä kehittäjätilan päälle parametreina

Jos kehittäjän tila ei käynnisty viestin tekstillä: Kehittäjän järjestelmäpakettia, virhekoodia 0x80004005, ei ollut mahdollista asettaa, virhekoodi 0x80004005, tämä osoittaa palvelimien käyttökelpoisuuden, joista tarvittavat komponentit ladataan, mikä voi olla seurausta:
- Irrotettu tai väärin viritetty Internet -yhteys.
- Kolmannen osapuolen ohjelmien käyttö ”vakoilu” Windows 10: n katkaisemiseksi (erityisesti pääsy Microsoft -palvelimille palomuurissa ja isäntätiedostossa).
- Internet-yhteyden estäminen kolmansien osapuolten virustentorjunta (yritä väliaikaisesti poistaa se käytöstä).
Toinen mahdollinen vaihtoehto, kun kehittäjän tilaa ei ole mahdollista ottaa käyttöön: Kehittäjän parametrien vaihtoehdot eivät ole aktiivisia (harmaa) ja sivun yläosassa viesti, että organisaatiosi hallitsee joitain parametreja ”.
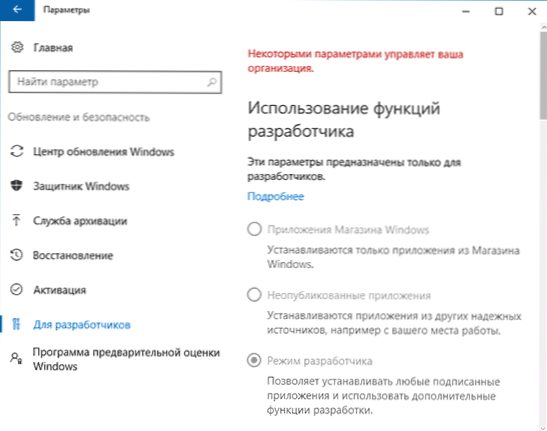
Tällainen viesti viittaa siihen, että kehittäjän parametrit muutettiin Windows 10 -poliittisissa poliitikoissa (rekisteriä, paikallisessa ryhmäpolitiikan toimittajassa tai mahdollisesti kolmannen osapuolen ohjelmien kanssa). Käytä tässä tapauksessa yhtä seuraavista menetelmistä. Myös tässä yhteydessä voi olla hyödyllistä ohjeita: Windows 10 - Organisaatiosi hallitsee joitain parametreja.
Kuinka ottaa käyttöön kehittäjätila paikallisen ryhmäkäytännön toimittajassa
Paikallisen ryhmäkäytännön toimittaja on saatavana vain Windows 10: n toimituksellisissa toimistoissa ja yrityksissä, jos sinulla on kotona - käytä seuraavaa menetelmää.
- Käynnistä paikallisen ryhmäkäytännön toimittaja (Win+R -näppäimet, kirjoita Gpedit.MSC-A
- Siirry kohtaan "Tietokoneen kokoonpano" - "Hallinnolliset mallit" - "Windows Components" - "Sovelluspaketin määrittäminen".
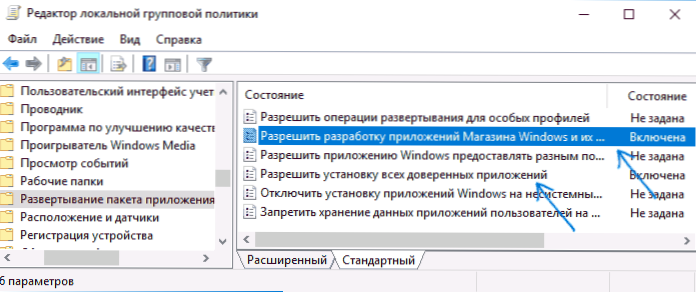
- Kytke vaihtoehdot päälle (kaksoisnapsauta kutakin niistä - “osallistava”, sitten sovelletaan) “salli Windows -myymälän kehittäminen ja niiden asennus integroidusta kehitysympäristöstä" ja "salli kaikkien luotettavien sovellusten asentaminen".
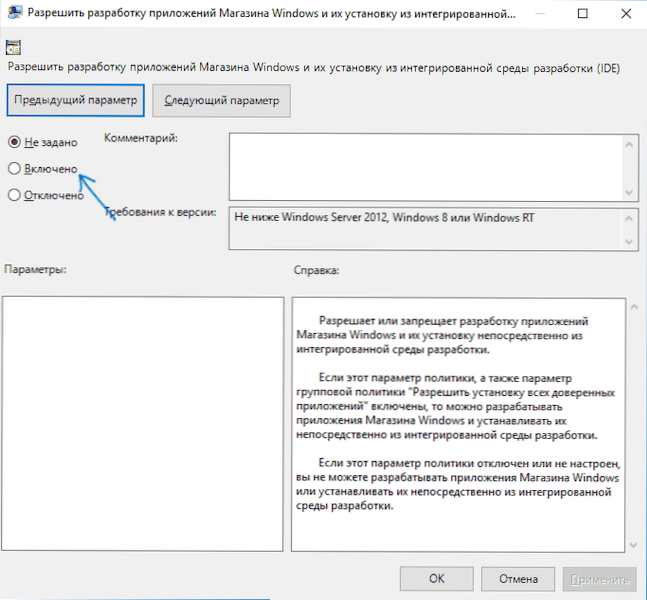
- Sulje toimittaja ja käynnistä tietokone uudelleen.
Kehittäjätilan sisällyttäminen Windows 10 -rekisterieditoriin
Tämä menetelmä mahdollistaa kehittäjätilan kaikissa Windows 10: n versioissa, mukaan lukien koti.
- Käynnistä Registry Editor (Win+R -näppäimet, Enter Refedit-A.
- Mennä osaksi Hkey_local_machine \ ohjelmisto \ Microsoft \ Windows \ currentversion \ appModelUnlock
- Luo DWORD -parametreja (heidän poissa ollessaan) SalliAllTrusTedAps Ja Sallitaankehystelötdevlicense Ja aseta arvo 1 Jokaiselle heistä.
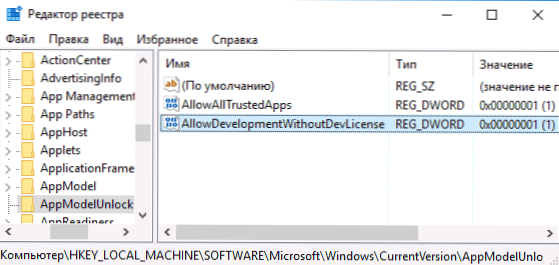
- Sulje rekistereditori ja käynnistä tietokone uudelleen.
Uudelleenkäynnistyksen jälkeen Windows 10 -kehittäjätila tulisi kytkeä päälle (jos on Internet -yhteys).
Siinä kaikki. Jos jokin ei toimi tai työskentelee odottamattomissa tapauksissa, ehkä pystyn auttamaan jotenkin.
- « Windows 10 -laskin ei toimi
- Tämän laitteen ohjaimen lataaminen epäonnistui. Ehkä kuljettaja on vaurioitunut tai poissa (koodi 39) »

