Kuinka ottaa AHCI -tila käyttöön Windows 10 ssä
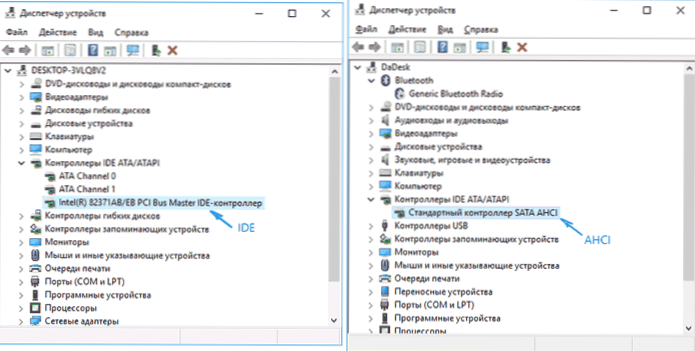
- 1523
- 55
- Steven Hamill
SATA-kiintolevyjen AHCI-tila antaa sinun käyttää NCQ: ta (Native Command Queing), DIPM (laitteen aloitettu virranhallinta) ja muita mahdollisuuksia, kuten SATA-DRIVESin kuuma korvaaminen. Yleisesti ottaen AHCI -tilan sisällyttäminen antaa sinun lisätä kiintolevyjen ja SSD: n nopeutta järjestelmässä, lähinnä NCQ: n eduista johtuen.
Näissä ohjeissa - kuinka AHCI -tila sallitaan Windows 10: ssä järjestelmän asentamisen jälkeen, jos jostain syystä asennus AHCI -tilassa, joka on aiemmin mukana BIOS tai UEFI, ei ole mahdollista, ja järjestelmä asennettiin IDE -tilaan IDE -tilaan. Se voi myös olla hyödyllistä: Kuinka selvittää, sisältyykö TRIM SSD -sovellukseen ja otetaan käyttöön toiminto.
Tarvitseeko sinun kytkeä AHCI päälle ja kuinka selvittää levyn käyttötila
Huomautan, että melkein kaikille nykyaikaisten tietokoneille, joissa on esiasennettu käyttöjärjestelmä, tämä tila on jo kytketty päälle, ja muutos itsessään on erityisen merkityksellinen SSD -asemille ja kannettaville tietokoneille, koska AHCI -tila antaa sinun lisätä SSD: n suorituskykyä ja AT, samaan aikaan (vaikkakin hieman) vähentäen energiankulutusta.
Ja yksi yksityiskohta: kuvattu teoriassa olevat toimet voivat johtaa ei -toivottuihin seurauksiin, kuten kyvyttömyys käynnistää käyttöjärjestelmä. Siksi, ota heidät vastaan vain, jos tiedät mitä teet, voit päästä BIOS: lle tai UEFI: lle ja olet valmis jotain odottamattomien seurausten korjaamiseksi (esimerkiksi asentamalla Windows 10: n uudelleen AHCI: n alusta alkaen). Voi myös olla järkevää luoda alustavasti järjestelmän palautuspiste.
Selvitä, sisältyykö AHCI -tila tällä hetkellä, voit tutkia UEFI- tai BIOS -asetuksia (SATA -laitteiden parametreihin) vai suoraan käyttöjärjestelmään:
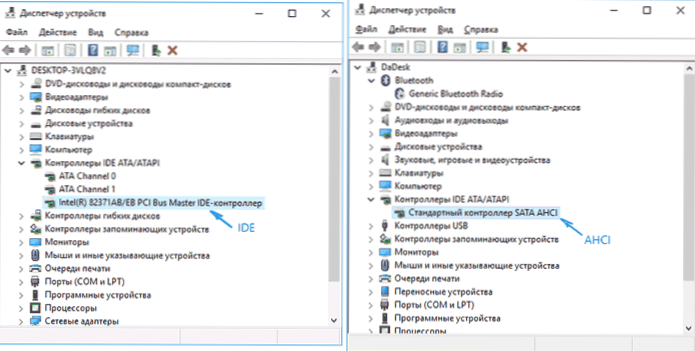
Voit myös avata laitteen lähettäjän levyn ominaisuudet ja tiedot -välilehdessä katso polku laitteiden ilmentymään.
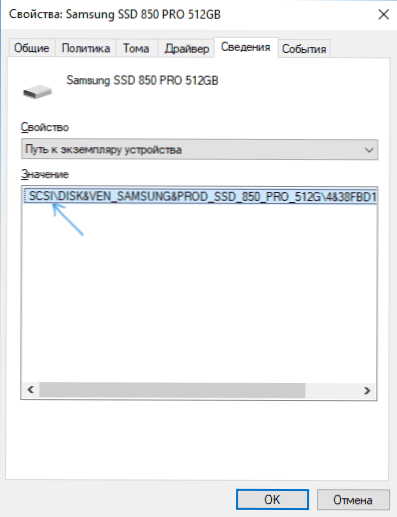
Jos se alkaa SCSI: llä, levy toimii AHCI -tilassa.
AHCI: n käynnistäminen Windows 10 Register Editor -sovelluksen avulla
Jotta voimme käyttää kiintolevyjen tai SSD: n työtä, tarvitsemme Windows 10: n järjestelmänvalvojan ja rekistereditorin oikeudet. Aloita rekisterin painamalla avaimet Win+R näppäimistössä ja kirjoita Refedit.
- Siirry rekisteriosastoon
Hkey_local_machine \ system \ currentControlset \ services \ astorv
, Napsauta parametria alkaa ja aseta sen arvo yhtä suuri 0 - (nolla).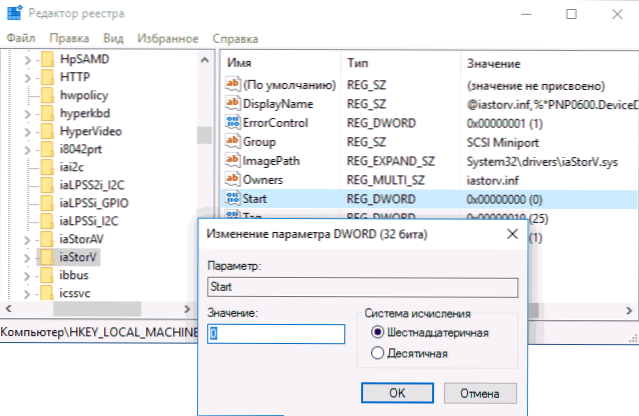
- Jos sinulla on rekisteriosasto
Hkey_local_machine \ system \ currentControlset \ services \ astorav \ startOverride
Parametrille, jolla on nimellä 0 - Aseta arvo 0 - (nolla).
- Jos osa on läsnä rekisterissä
Hkey_local_machine \ system \ currentControlset \ services \ astoravc \ startOverride
Tee sama siinä - muuta parametrin arvoa nimellä 0 - päällä 0.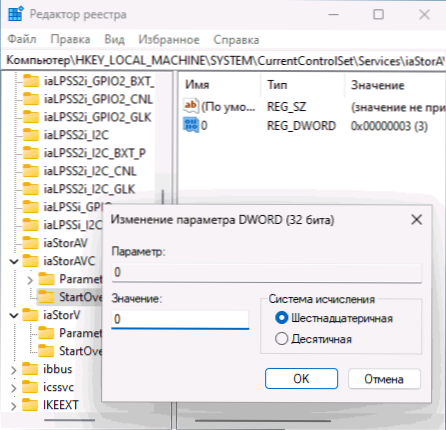
- Luvussa
Hkey_local_machine \ system \ currentControlset \ Services \ Storahci
parametrille alkaa Aseta arvo 0 - (nolla).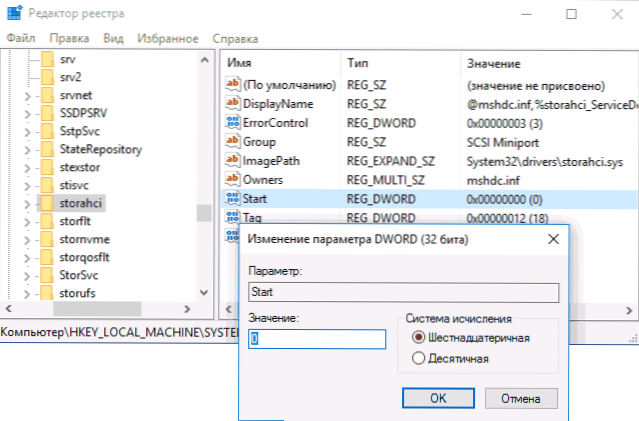
- Alajaksossa
Hkey_local_machine \ system \ currentControlset \ services \ storahci \ startOverride
Parametrille, jolla on nimellä 0 - Aseta nolla -arvo.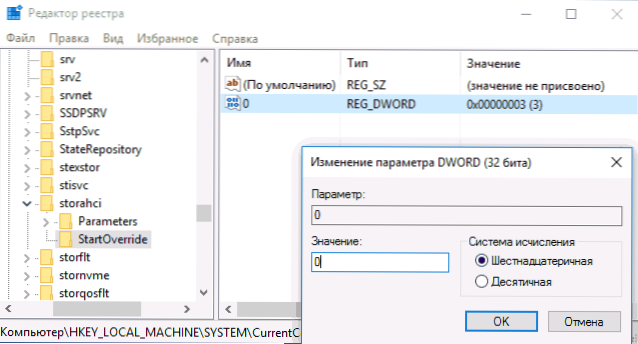
- Sulje rekistereditori.
Seuraava vaihe on käynnistää tietokone uudelleen ja kirjoittaa UEFI tai BIOS. Lisäksi ensimmäinen Windows 10: n uudelleenkäynnistyksen jälkeen suoritetaan parhaiten vikasietotilassa, ja siksi suosittelen etukäteen kytkemistä vikasietotilaan käyttämällä Win+R - Msconfig Latausvälilehdessä (kuinka siirtyä turvallisiin Windows 10).
Jos sinulla on UEFI, suosittelen, että tässä tapauksessa tee tämä "parametrien" (win+i) - "päivitys ja turvallisuus" - "Restaurointi" - "Erikoiskuormavaihtoehdot". Siirry sitten "ongelmien poistamiseen" - "Lisäparametrit" - "UEFI: n asetukset". BIOS -järjestelmille - käytä F2 -näppäintä (yleensä kannettavia tietokoneita) tai Poista (PC: llä) siirtyäksesi BIOS -asetuksiin (kuinka mennä BIOS: lle ja UEFI: lle Windows 10: ssä).
UEFI: stä tai BIOS: sta löydä SATA: n parametrit asemien käyttötavan valinta. Asenna se AHCI: hen, tallenna sitten asetukset ja käynnistä tietokone uudelleen.
Välittömästi uudelleenkäynnistyksen jälkeen käyttöjärjestelmä alkaa asentaa SATA -ohjaimia, ja lopussa sinua pyydetään käynnistämään tietokone uudelleen. Tee tämä: AHCI -tila Windows 10: ssä sisältyy. Jos menetelmä ei jostain syystä ole toiminut, kiinnitä huomiota myös ensimmäiseen artikkelissa kuvattuun vaihtoehtoon Kuinka sisällyttää AHCI Windows 8: een (8.1) ja Windows 7.

