Kuinka sallia rivi sanassa

- 3360
- 794
- Tony Swaniawski
Microsoft Word on tekstieditori, jota melkein kaikki PC -käyttäjät käyttävät aktiivisesti. Se on hän, joka antaa sinun luoda tekstiasiakirjoja, samoin kuin nähdä ne ja muokata niitä.
"Line" -elementti, joka on välttämättä sisällytetty tekstieditoriin, myötävaikuttaa tekstitiedostojen oikeaan muokkaamiseen. Hänelle ansiosta on mahdollista asettaa halutut rajat, vaatimukset täyttävät taulukon.

Joissakin tapauksissa tämä elementti voidaan kuitenkin poistaa, asiakirjan muokkaaminen on riittävän vaikeaa, joten käyttäjät yrittävät löytää tietoja hallitsijan sisällyttämisestä Wordiin.
Microsoft Word 2003
Rivi on pakollinen sanaelementti, siksi löydettyään sen puuttumisen tekstitiedoston avaamisessa, sinun tulisi tehdä useita yksinkertaisia toimintoja ja palauttaa tarvittava työkalu takaisin.
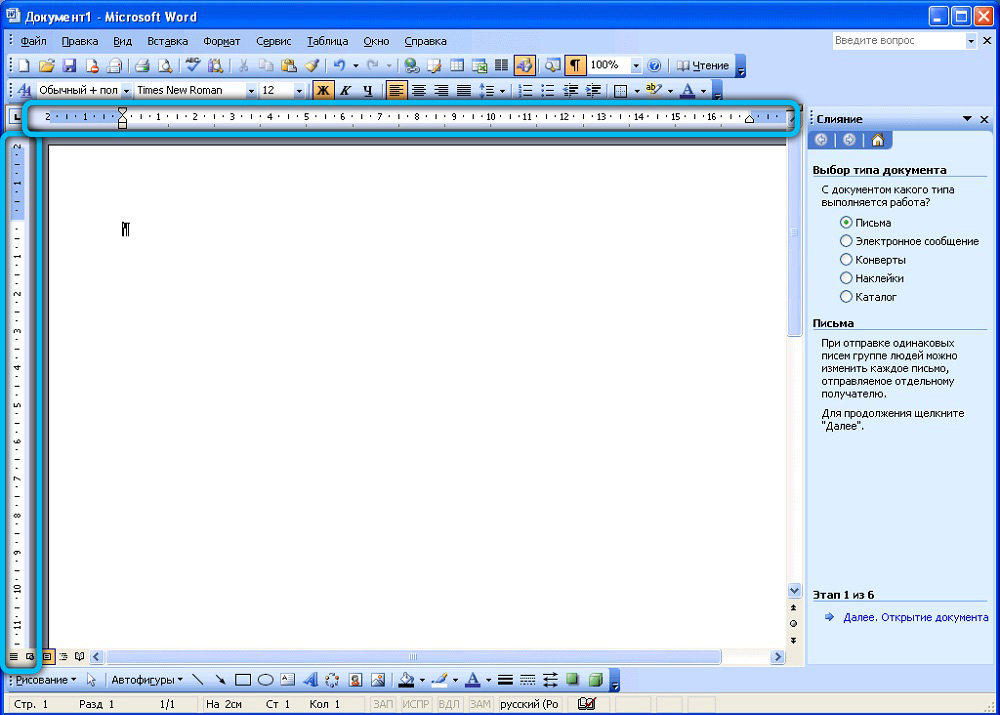
Nyt sanasta on jo useita versioita, joten eri versioiden menettely voi vaihdella hieman. Tästä syystä käyttäjän on ensin selvitettävä, mikä Office -julkaisu on asennettu tietokoneelle, ja vasta sen jälkeen on tutustunut kokeneiden käyttäjien suosituksiin, miten hallitsija voi tehdä Wordissa.
Sisällyttämismenettely Word 2003: een
Ensin sinun pitäisi avata Microsoft Office. Jos funktionaalinen elementti on todella irrotettu, käyttäjä näkee vain valkoisen kentän, jolla on mahdotonta määrittää oikein kenttien rajoja, kappaleen perääntymisen kurjuutta.
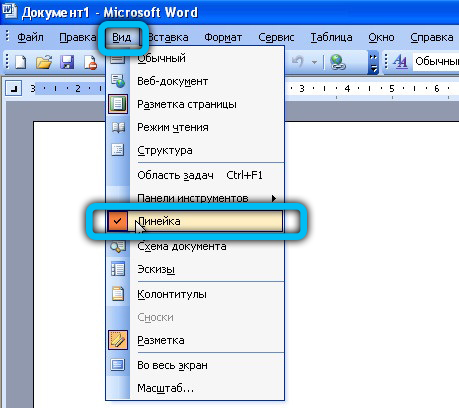
Tätä ongelmaa ei ole vaikea poistaa tutustumalla merkinnän avaamisesta Wordissa.
Valikon ylärejästä sinun on löydettävä "näkymä". Napsauttamalla siinä olevaa hiiren painiketta, avaa pudotus -laskentaluettelo. Näiden ominaisuuksien joukossa on ”rivi” -kohta, jonka mukaan sinun tulisi myös napsauttaa vasenta hiiren painiketta.
Välittömästi tämän jälkeen avoimen tekstitiedoston ulkonäkö muuttuu, koska yläosassa ja vasemmalla puolella ilmestyy haluttu elementti, keskittyen siihen, mihin on helpompi muokata.
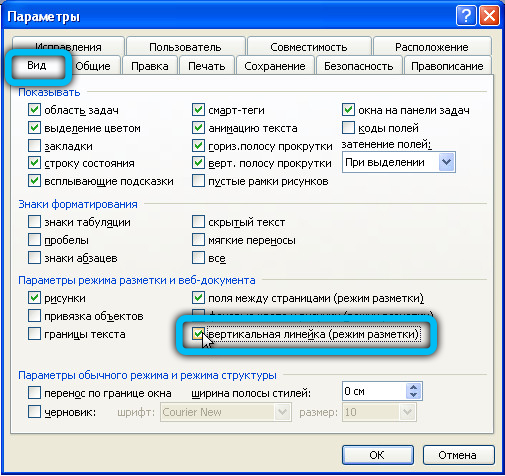
Microsoft Word 2010
Microsoft Office 2010, asennettuaan tietokoneelle, avautuu ilman lineaarista työkalua, jonka avulla voit hallita sisennystä, rajoja. Mutta jos otat tarvittavat toimenpiteet sen asennukseen, tiedostot avataan tulevaisuudessa lisätoiminnolla.
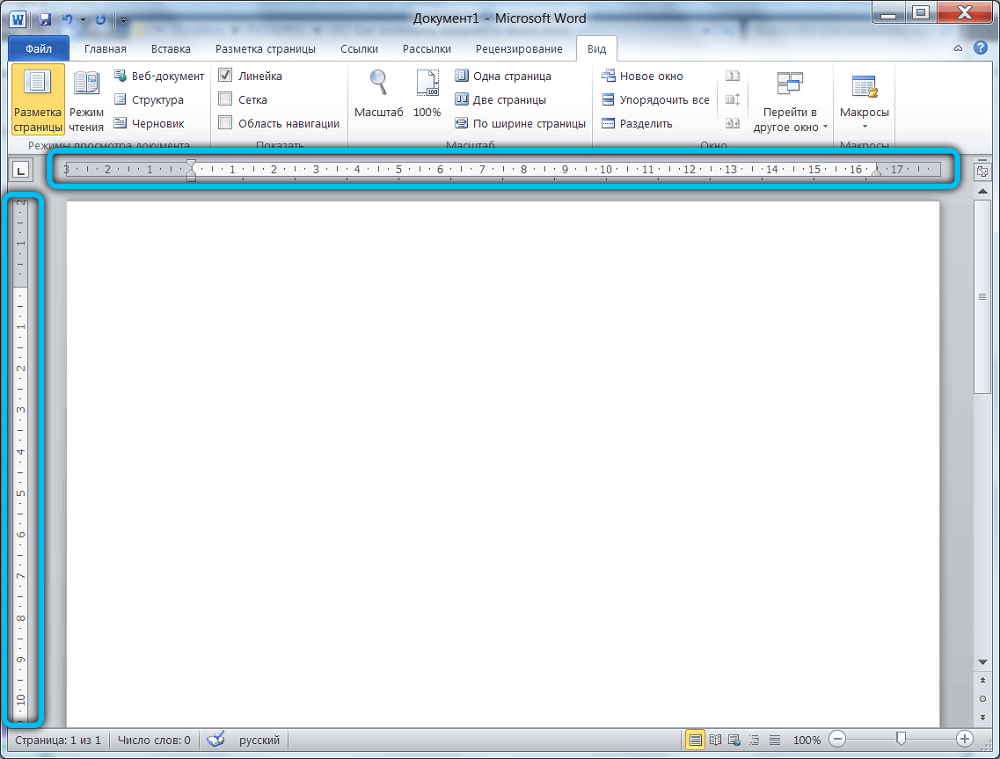
Sisällyttämismenettely Word 2010 -sovellukseen
Version 2003 toimintamenettelyn kanssa toimenpiteellä Word 2010: n hallitsijan lisäämiseksi on samankaltainen menettelyn kanssa toimenpiteisiin. Vain sijainti.
Ylimääräisen lineaarisen toiminnon näyttämiseksi sinun on löydettävä "Näytä" -valikko ylärejarrusta, napsauta sitä. Alla avataan luettelon lisätoiminnoista, jotka ovat jo aktivoituneita tai jotka voidaan sisällyttää lisäksi Word 2010. Niiden joukossa on ”rivi” -kohta, jonka lähellä on tarpeen asentaa valintamerkki, mikä vahvistaa haluasi nähdä työkalu jokaisen tekstitiedoston käynnistämisen jälkeen.
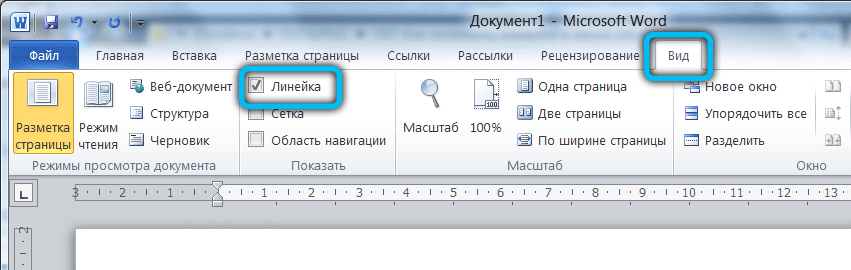
Ongelmaan on toinen ratkaisu. Tätä varten sinun on kiinnitettävä huomiota asiakirjan oikeaan osaan, jossa on liukusäädin, jonka avulla voit siirtää avointa asiakirjaa. Yläosassa, suoraan juoksijan yläpuolella, on pieni painike, joka on pieni suorakulmio, jossa on jaot. Napsauttamalla sitä on mahdollista avata ja sulkea tämä lisätoiminto nopeasti.
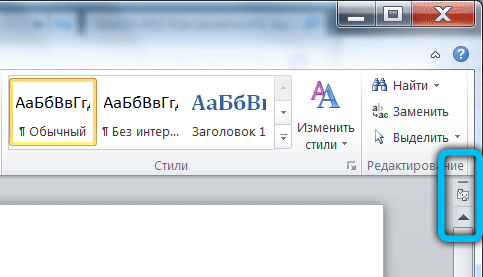
Microsoft Word 2013
Ohjelman tämän version linjan kytkeminen päälle ei ole paljon erilainen kuin edellisessä. Rajapinta on kuitenkin muuttunut melko paljon täällä, joten joillakin käyttäjillä voi olla vaikeuksia etsiä tätä työkalua.
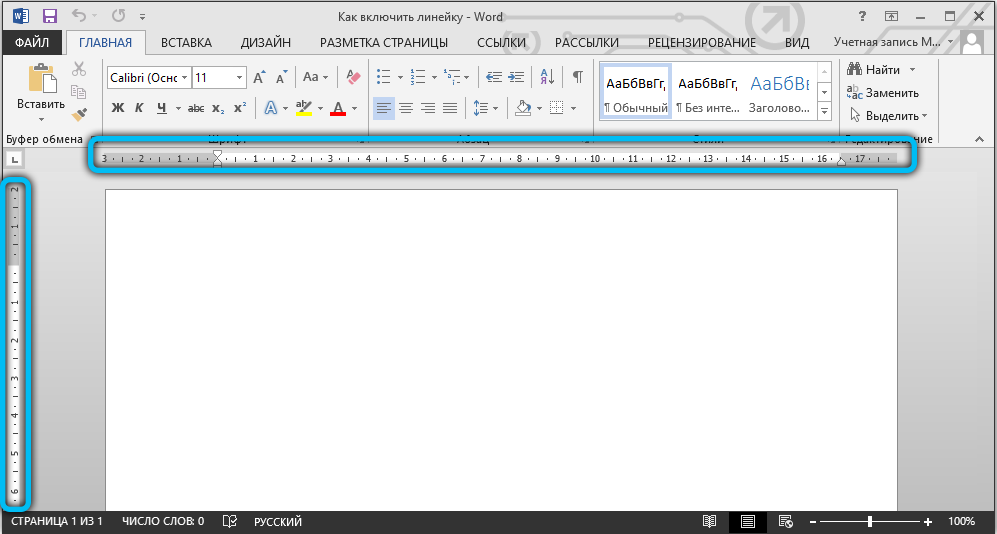
Sisällyttämismenettely Word 2013 -sovellukseen
Voit aktivoida tarvittavan toiminnon monin tavoin. Siksi tarkastellaan kutakin niistä, jotta voit valita sopivimman.
Avaa asiakirja, etsi "Näytä" välilehtien yläpaneelista ja seuraa sitä. Avaat valikon, jossa on erilaisia muokkaustyökaluja, jotka on jaettu useisiin luokkiin. Vaihtoehto "rivi" on "Show" -osiossa. Kytke sen päälle, laita vain valintamerkki hänen viereensä. Näiden manipulaatioiden jälkeen vaakasuora asteikko tulisi näyttää tekstin yläpuolella.
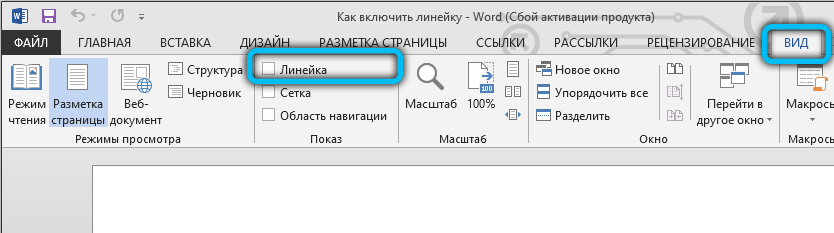
Toinen menetelmä, joka on jo mainittu tässä artikkelissa. Sinun täytyy vain napsauttaa sitä soittaaksesi vastaavalle toiminnalle.
Microsoft Word 2016
Tämän version päivitykset eivät ole niin suuria, mutta joka tapauksessa virheiden estämiseksi olemme laatineet oppaan merkintäparametrien käynnistämiseksi.
Sisällyttämismenettely Word 2016 -sovellukseen
Siirry "Näytä" -välilehteen ja asenna lippu vastapäätä "riviä" -kohtaa vastapäätä. Tämän toiminnan jälkeen kaksi asteikkoa ilmestyy asiakirjassa kerralla: yksi asiakirjan yläpuolella, toinen vasemman reunan varrella.
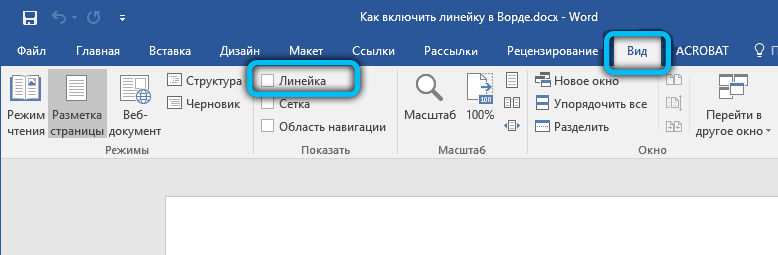
Toisinaan pystysuuntainen merkintä, huolimatta päävaihtoehdon sisällyttämisestä, ei halua näyttää. Syynä on itse ohjelman asetukset. Siirry kohtaan "Tiedosto" → "Parametrit" → "Lisäksi" ja sitten "Screen" -osiossa aseta DAW rivin viereen "Näytä pystysuora viiva merkintätilassa" ja tallenna muutokset "OK" -sovelluksella "OK" painike.
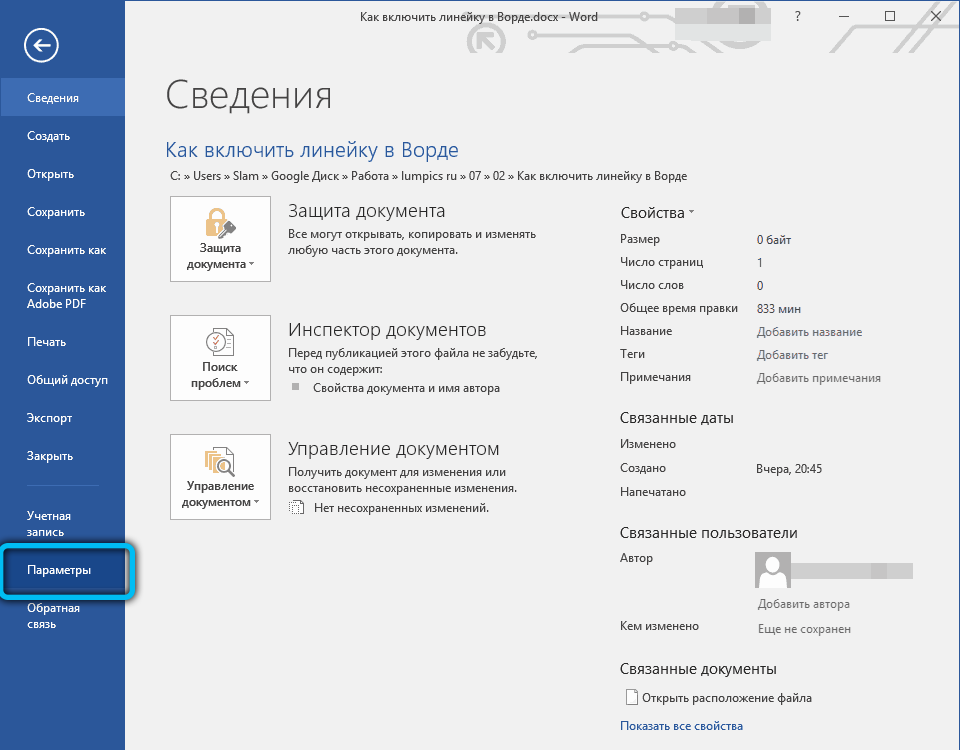
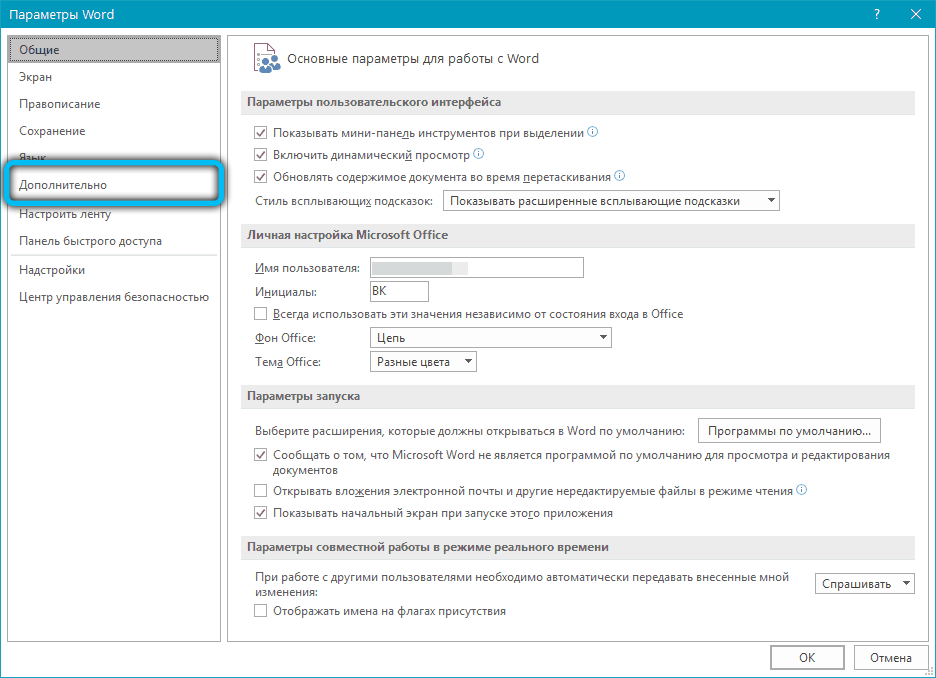
Luonnollisesti, jos et tarvitse tätä parametria, voit sammuttaa sen samalla periaatteella. Kiinnitämme huomiosi siihen, että myös tässä valikossa on asetettu mittausyksiköt. Napsauta vain pudotus -ikkunaa ja valitse tarvittava vaihtoehto.
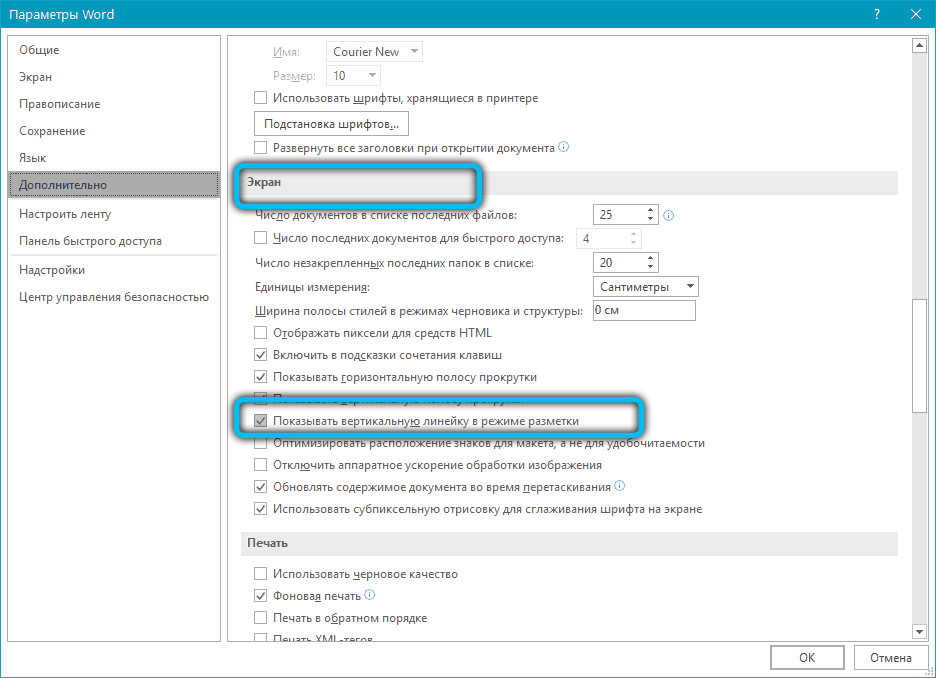
Microsoft Word 2019
Ohjelman viimeisimmällä ja asiaankuuluvalla versiolla on hiukan muokattu käyttöliittymä. Jos noudatat ohjeitamme, sinulla ei ole ongelmia linjan aktivoinnissa.
Sisällyttämismenettely Word 2019 -sovellukseen
Koko algoritmi koostuu vain yhdestä vaiheesta: Sovelluksen käynnistämisen jälkeen suorita siirtyminen "Näytä" → View "-osioon ja valitse sopiva työkalu työpaneelissa.
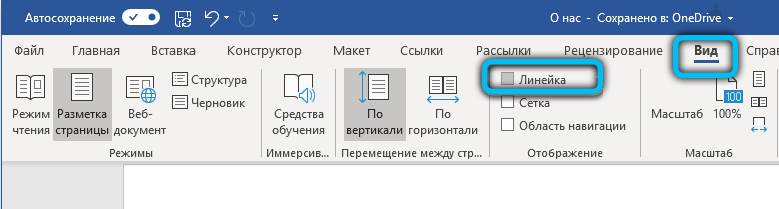
MacOS: lle toiminto on samanlainen: avaa katseluikkuna ja aseta valintapaikka vastapäätä "Reling Out" -pistettä.
Tämän nykypäivän suositun ohjelman verkkoversion suhteen valitettavasti tätä tärkeää ominaisuutta ei näytetä siellä.
Kuten näette, voit ratkaista merkinnän puutteen liittyvän ongelman vain muutamassa napsautuksessa.
- « Virheen poistaminen, pyydä järjestelmästä lupa muuttaa tätä kansiota
- Virheen korjaus xinput1_3.Dll »

