Kuinka Wi-Fi n käyttöön ja yhdistäminen asus-kannettavaan tietokoneeseen

- 4348
- 1346
- Steven Hermann
Kuinka Wi-Fi: n käyttöön ja yhdistäminen asus-kannettavaan tietokoneeseen
Hei! Koska käytän itse ASUS-kannettavaa tietokonetta, päätin kirjoittaa erillisen artikkelin Wi-Fi: n kytkemisestä ASUS-kannettavan tietokoneen ja yhteyden muodostamisesta langattomaan verkkoon. Tämä on erittäin suosittu aihe. Pääsääntöisesti, kun ensimmäistä kertaa on tarpeen yhdistää kannettava tietokone Wi-Fi-verkkoon, käyttäjillä on paljon kysymyksiä: ”mihin tämä Wi-Fi", "mistä löytää se ASUS-kannettavasta tietokoneesta" , "Kuinka muodostaa yhteyden langattomaan verkkoon" jne. D. Lisäksi ongelmia ja virheitä voi olla monia. Sekä langattoman moduulin kytkemisprosessissa että verkkoon kytkemisprosessissa.
Meillä on tehtävä: kytke ASUS-kannettava tietokone Wi-Fi-verkkoon. Ja tässä on tärkeää ymmärtää, että ratkaisu riippuu suuremmassa määrin, ei itse kannettavasta tietokoneesta (valmistajayrityksestä) tai tietystä mallista, vaan kannettavaan tietokoneeseen asennettuun käyttöjärjestelmään. Nyt suosituimpia ovat Windows 10, Windows 8 ja Windows 7. Mielestäni Windows XP: tä ei ole mitään järkeä harkita. Kyllä, tätä järjestelmää käytetään edelleen nyt, mutta kaikki on viritetty siellä pitkään. Kyllä, enkä ole asentanut XP: tä.
Teemme kaiken tämän järjestelmän mukaan:
- Ensin näytän kuinka yhdistää kannettava tietokone Wi-Fi: hen. Todennäköisesti sinulla on jo kaikki siellä ja määritetty. Ja ladata itsellesi painikkeita ja asetuksia on tarpeetonta.
- Sitten näytän kuinka kytkeä Wi-Fi päälle ASUS-kannettavalla tietokoneella. Tämä vaihe on hyödyllinen sinulle, kun se ei toimi yhteyden muodostamiseen tavanomaisella tavalla. Sisällytämme näppäinten yhdistelmän ja käyttämättä FN -avainta.
Yritän näyttää kaiken Windows 10: n ja Windows 7: n esimerkissä. Useimmat asetukset ja toiminnot ovat samanlaisia. Kannettava tietokone, minulla on ASUS K56CM (ei uusin). Mutta artikkelin tulisi olla sopiva kaikille malleille, mukaan lukien: X553M, X55A, X54H, N61VG, X751M ja muut.
Myös artikkelissa annan linkkejä muihin artikkeleihin, joilla on ratkaisuja eri ongelmiin. Suosittelen niiden katselua.
Yhdistämme ASUS-kannettavan tietokoneen Wi-Fi-verkkoon
Ihannetapauksessa Internet -yhteyden tilan tulisi olla tällainen (edellyttäen, että verkkokaapelia ei ole kytketty kannettavaan tietokoneeseen):

Tämä on tähti osoittaa, että kannettava tietokone näkee langattomat verkot, jotka ovat saatavana kytkemistä varten, ja on valmis muodostamaan niihin. Jos sinulla on erilainen tila, katso artikkeli tarkemmin. Voit muodostaa yhteyden painamalla tätä kuvaketta, valitse oikea verkko, paina painiketta, kirjoita salasana (jos verkko on suojattu), ja kaikki on valmis.

Jos sinulla on Windows 10, niin on samoja toimia. Jos jotain, tässä on yksityiskohtainen ohje "kymmenille": https: // ohje-wifi.Com/nastrojka-wi-fi-na-pc-noutbuke/kak-podklyuchitsya-wi-fi-na-Windows-10.
Näin yhteys menee, kun kaikki on määritetty ja kytketty päälle. Tietysti tyyppiä ”ei voinut muodostaa yhteyttä tähän verkkoon", mutta tämä on toinen tarina. Ihannetapauksessa kaikki menee kuten edellä osoitin. On erittäin hienoa, jos onnistut. Sitten näytän mitä tehdä, jos Wi-Fi-sovitin toimii kannettavassa tietokoneessa, ohjain on asennettu siihen, mutta jostain syystä se on irrotettu.
Siellä voi olla myös yhteyden kuvake antennin muodossa, jolla on punainen risti (saatavilla olevia yhteyksiä):

Tässä tapauksessa katso seuraavien artikkeleiden ratkaisut:
- Windows 7 -https: // Ohje -Wifi.Com/reshenie-ongelmat-i-sobok/vnezapno-propal-fi-v-windows-7-net-dostupnyx-podklyuchenij/
- Windows 10 -https: // Ohje -Wifi.Com/reshenie-ongelmat-i-sobok/Windows-10-NE-Vidit-Wi-fi-seti/
Kytkemme Wi-Fi-adapterin asus-kannettavan tietokoneen päälle
Jos ilmoituspaneelin liitäntäkuvake ei muistuta langatonta verkkoa, vaan näyttää tietokoneelta, jolla on risti, niin todennäköisesti kannettavan tietokoneen langaton moduuli on pois päältä tai ei toimi ollenkaan (useimmiten tuntemattoman takia kuljettaja). Nyt selvitämme sen.
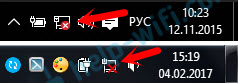
Kehotan heti, että menet "laitteenhallintaan" ja katso, onko "langatonta" sovitinta. Jos hän ei ole siellä, niin ei ole mitään järkeä kiduttaa kannettavaa tietokonetta ja itseäsi. Sinun on asennettava ohjaimet. Jos laitehallinnassa ei ole sovitinta, se ei kytke sitä päälle. Ja sillä ei ole väliä, mikä kannettava tietokone, asus tai jokin muu.
Tarkistaminen on hyvin yksinkertaista. Avaa Windows 7: ssä aloitus ja hakupalkki alkaa kirjoittaa "Dispatcher ...". Käynnistä "Device Manager". Windows 10: ssä samalla tavalla vain siellä on hakupainike lähellä Käynnistä -painiketta.
Avaa laitteen lähettäjällä "verkkosovittimet" -välilehti ja katso. Jos sinulla on siellä sovitin, jonka nimessä on "Wi-Fi", "langaton" 802.11 b/g/n ", sitten kaikki ok. Tarkastelemme artikkelia tarkemmin ja yritämme kytkeä sen päälle. Koska olet jo laitehallinnassa, yritä napsauttaa sovitinta oikealla painikkeella. Jos valikossa on "käytä" -kohta, napsauta sitä. Ehkä sen jälkeen Wi-Fi toimii. Ymmärrät tämän ilmoituspaneelin kuvakkeella (jos verkkokaapelia ei ole kytketty kannettavaan tietokoneeseen!-A.
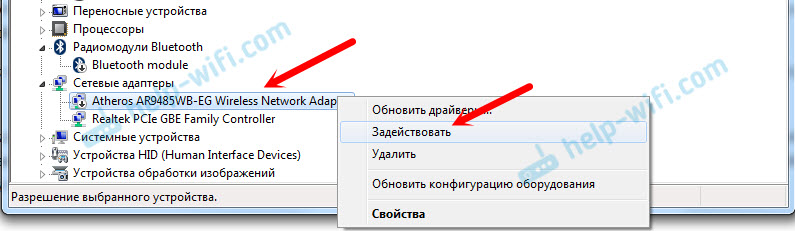
Jos Siellä ei ole tällaista sovitinta, On vain yksi (verkkokortti), niin tämä todennäköisesti viittaa siihen, että langatonta sovitinohjainta ei ole asennettu. Aikaisemmin olen jo laatinut artikkelin, jossa osoitin, kuinka ohjain asentaa Wi-Fi: een tarkasti asus-kannettaviin tietokoneisiin: https: // ohje-wifi.Com/nastrojka-wi-fi-na-pc-noutbuke/kak-pakanovit-drajver-fi-daptera-na-noutbuk-sasus/. Ohje on hyvin yksityiskohtainen. Kuljettajan asentamisen jälkeen kaiken pitäisi ansaita.
Ja jatkamme. Mitä tehdä, jos on sovitin, mutta langattomalle verkkoon ei tule mahdollisuuksia.
Kytke Wi-Fi päälle kytkimellä tai näppäimistön painikkeiden yhdistelmällä
Minusta näyttää siltä, että ASUS -yritys ei nyt tee erillisiä mekaanisia kytkimiä langattomien moduulien kytkemiseksi/poistamiseksi käytöstä. Mutta vanhoilla kannettavilla tietokoneilla ne voivat olla. Jos sinulla on vanha malli, etsi tällainen kytkin kannettavan tietokoneen rungosta.
Käytetään pääsääntöisesti näille tehtäville näppäinten yhdistelmää. Avain Fn avaimen rivin kanssa "F". Mutta asus kannettavat tietokoneet, useimmiten se FN + F2. Antenni on piirretty avain F2. Näin se näyttää kannettavalta tietokoneelta:

Jos tulosta ei ole painettu näppäinten yhdistelmää, suosittelen sinua painamaan kerran ja käynnistämään kannettava tietokone uudelleen.
Yritä kytkeä Wi-Fi päälle ASUS-kannettavalla tietokoneella ilman FN-avainta
Ei ole merkitystä, mitä Windows olet asentanut. Paina Internet -yhteyskuvakkeen oikean hiiren painiketta ja valitse "Network Control Center ja Yleinen pääsy". Sitten siirrymme "adapterin parametrien muuttamiseen".
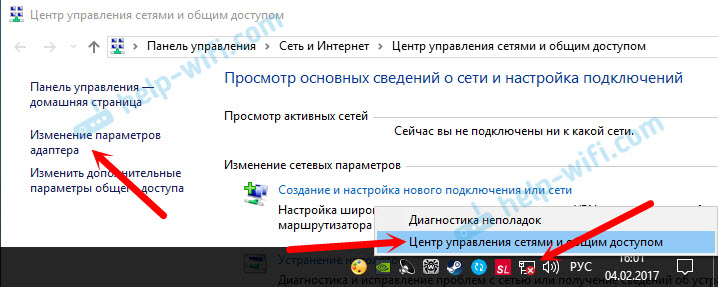
Pitäisi olla "langaton verkkoyhteys". Tai "langaton verkko" - Windows 10: ssä. Jos tämä yhteys "käytöstä" tilaan, napsauta sitä sitten oikealla hiiren painikkeella ja valitse "Kytke päälle".

Windows 10: ssä Wi-Fi-painikkeella voidaan myös langaton verkko pois käytöstä:
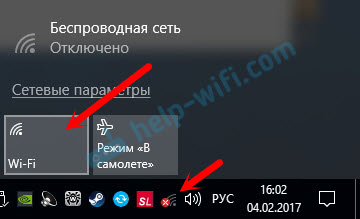
Kaikkien näiden vinkkien on ehdottomasti autettava sinua. Jos sinulla on tilanne, jota ei ole kirjoitettu tässä artikkelissa, tai edellä kuvattu ratkaisu eivät auta, kirjoita yksityiskohtaisesti tapauksesi kommentteihin. Kirjoita malli ASUS-kannettavasta tietokoneesta ja mitä ongelmaa kohtaat yhteydenpidossa Wi-Fi-verkkoon.
Muutama lisää artikkelia tästä aiheesta, joka voi olla hyödyllinen:
- Langattoman Wi-Fi-verkko-HTTPS: n yhteyden ratkaiseminen erilaisia ongelmia: // Ohje-wifi.Com/reshenie-ongelmat-i-ishibok/pochemu-notbuk -ne-podklyutsya-ki-ne-rabotaet-internet-po-fi-cherez-reititin
- Erillinen artikkeli Wi-Fi: n ongelmien ratkaisemisesta Windows 10-HTTPS: ssä: // Ohje-wifi.Com/reshenie-ongelmat-i-sobok/ongelma-S-interneTom-wi-fi-v-windows-10/
Toivon, etten ollut turhaan, ja artikkelini oli hyödyllinen. Kirjoita tästä kommenteissa. Toivottaen!
- « Videon, musiikin ja valokuvan lähetys Edge -selaimesta (Windows 10) televisiossa
- Ei Internet-yhteyttä TP-Linkin kautta »

