Kuinka kuvata ja käyttää kuvatilaa Android -laitteiden kuvassa
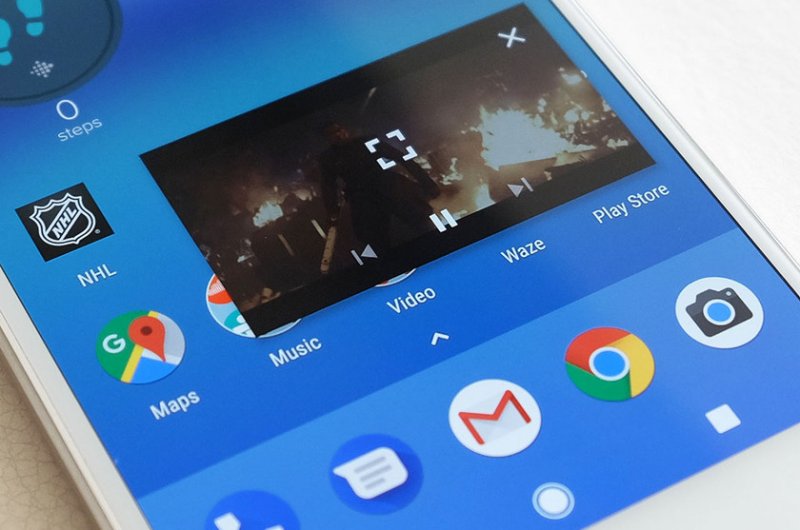
- 2229
- 277
- Darryl Hammes MD
Se ei aio saavuttaa monitehtäviä tietokoneen tasolla Androidista, mutta joidenkin toimintojen avulla voit suorittaa useita tehtäviä älypuhelimessa samanaikaisesti. Esimerkiksi kätevä työkalu tähän tarkoitukseen on "kuva kuvan kuva", joka on kuvassa kuva tai pip. Aikaisemmin vuonna 2017 lisätty toiminto oli käytettävissä YouTube -palvelun käyttäjille maksetulla tilauksella, minkä jälkeen mahdollisuus soveltaa vaihtoehtoa ilmestyi muihin sovelluksiin Android -käyttöjärjestelmään. Alkaen Android 8: sta.0, laitteen näytöllä et voi sijoittaa vain useita eri sovelluksia, kuten versiossa 7 toteutettiin.Ja katso video erillisessä ikkunassa muiden avoimien sovellusten yli. Vuoden 2018 puoliväliin mennessä vaihtoehdon käytön rajoitus YouTubessa poistettiin, joten nyt käyttäjät voivat arvioida PIP -tilan etuja ilmaiseksi.
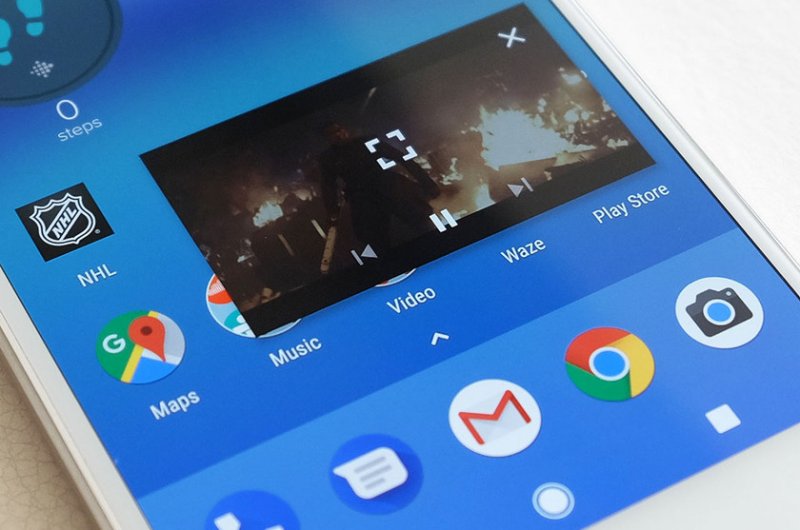
Kuva-kuva -toiminto käyttää samanaikaisesti useita sovelluksia huolimatta siitä, että video jatkuu erikseen näytetyssä ikkunassa, joka voidaan myös vetää haluttuun asentoon. Mieti, kuinka aktivoida PIP ja käyttää kykyä älypuhelimissa, jotka juoksevat Androidia.
Mitkä sovellukset tukevat "kuvan kuvaa" Androidissa
Aloitetaan millä ohjelmistolla toimintoa tuetaan. Tyypillisesti ohjelmiston kuvauksessa kehittäjä ilmaisee tämän mahdollisuuden tuen, mutta käyttäjän selkeämmän tekemiseksi harkitse, missä Android -sovelluksissa kuvassa on "kuva":
- YouTube.
- Mediapelaaja VLC
- Google -elokuvat ja TV.
- Google -duo.
- Google -kortit (navigointia varten).
- Kromi- ja firefox -selaimet.
Kuinka se toimii käytännössä
Android-laitteen näytön kuvassa oleva kuva-kuva näyttää kahdelta erilliseltä ikkunalta, ja yksi on toisen päällä, ts. Video voidaan laittaa työpöydälle tai vain peittää rinnakkain katselun kanssa. PIP: n avulla voit työskennellä täysin eri sovellusten kanssa, olipa kyse sitten lähettilästä, selaimesta tai muusta ohjelmistosta. Joten toiminnon ansiosta voit suorittaa seuraavan:
- Vuorovaikutuksessa soittimen kanssa (aloita toisto, aseta tauko, kela, palauta, poista tai kytke ääni päälle, avaudu koko näytöllä jne. D.-A.
- Sulje video ja sammuta siten PIP -toiminto.
- Mahdollisuus siirtää ikkunaa ja muuttaa kokoa näytöllä olevilla eleillä on käytettävissä pysäyttämättä videon jäljentää.
Kuva-kuva-tilassa voit käyttää sovelluksia toisessaan ilman ongelmia, vetää se laitteen näytön oikeaan paikkaan, venyttää, vähentää tai lisätä. Siten ohjelmiston toiminnallisuus käyttöliittymän valmistettaessa on kokonaan säilytetty.
Vaihtoehdon sisällyttäminen käyttöjärjestelmän asetuksiin
Tämän tilaisuuden käyttämiseksi sinun on annettava valitulle sovellukselle lupa työskennellä vaihtoehdon kanssa. Aktivoi tai deaktivoi tila tarvittaessa voit erikseen jokaiselle sovellukselle. Oletusarvoisesti Android 8: lla, 9: llä ja uudemmalla, tila on aktiivinen, mutta se voidaan aktivoida ja manuaalisesti laitteen asetuksissa.
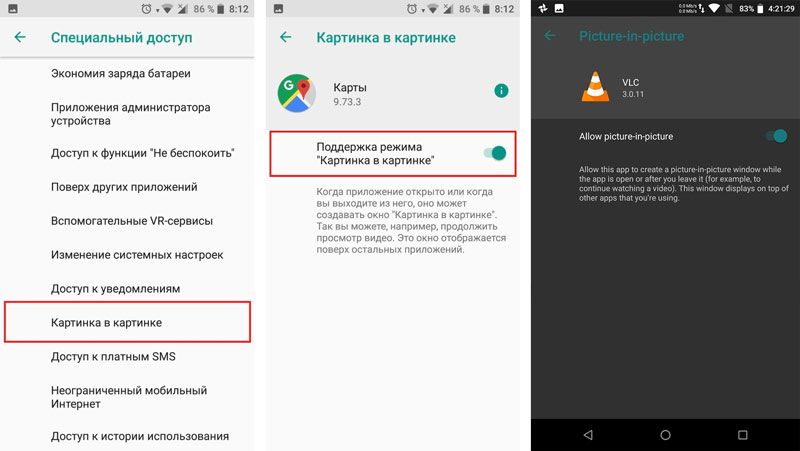
Sisältää kuvan Androidissa
Älypuhelimen vaihtoehdon käyttöönotto: kuinka ottaa käyttöön:
- Menemme laitteen asetuksiin.
- Avaa ”Hakemukset ja ilmoitukset” -valikot ja löydä täältä "Special Access" -osa (se voi myös piilottaa laajennetuissa asetuksissa).
- Täällä voit nähdä luettelon ohjelmiston lupista. Tarvitsemme resoluution, toisin sanoen kohta "kuva kuvassa".
- Laajennettu valikko on ohjelma, jolle toiminto on käytettävissä.
- Napsauta oikeaa sovellusta antaaksesi hänelle pääsyn työhön vaihtoehdon kanssa.
- Nyt PIP: tä voidaan käyttää valitsemassamme sovelluksessa.
Toimimista tukevien sovellusten luettelo on edelleen pieni, mutta laajenee vähitellen, joten pian muut palvelut näkyvät siinä.
Toiminnon soittaminen sovellusten kanssa työskentelyprosessissa
Voit aktivoida Android -laitteet suoraan sovelluksessa, joka on asetettava rajapinnan päälle. Toiminto voidaan kytkeä päälle eri tavoin tietyn ohjelmiston mukaan.
Jotta YouTube Video Hosting -sisältö voidaan toistaa ikkunassa, sinun on ensin käynnistettävä video ja paina sitten neliökuva soittimen yläosassa. Manipulaatioiden seurauksena video viedään työpöydälle ja YouTube piilotetaan.
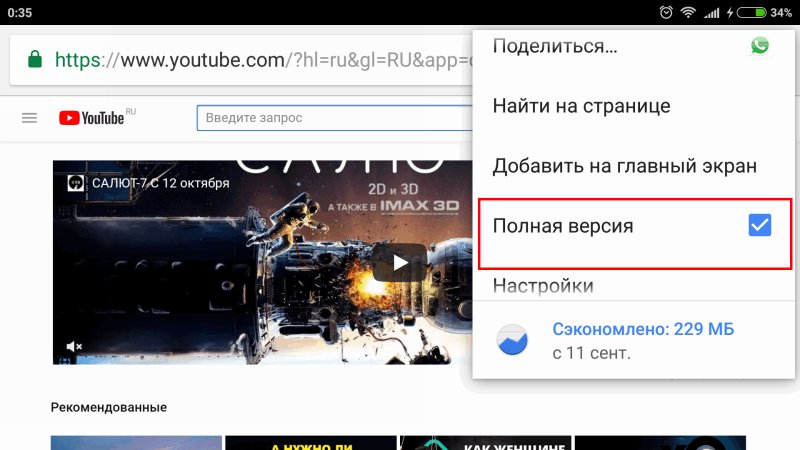
YouTuben täysversion sisällyttäminen
Kelluvan ikkunan painaminen sisältöllä mahdollistaa pääsyn valvontaelementtien ja manipulaatioiden avulla kehyksen koon kanssa. Videon sulkemiseksi voit käyttää vakiokuvaketta ristin muodossa tai suorittaa toiminto vetämällä ikkuna laitteen näytön alaosaan.
Chrome -selaimessa riittää laajentamaan videota koko näytölle ja napsauttamalla "Home" -painiketta sen toiston aikana, minkä jälkeen video näkyy älypuhelinten työpöydän pienoisikkunassa.
Jos haluat aloittaa toiminnon VLC-soittimessa, sinun on siirryttävä lisävalikkoominaisuuksiin (kolme pistettä) videon pelatessa ja valitse sitten "Kuva-in-Picture" -painike. Sen jälkeen paina "koti" -painiketta.
Kuinka poistaa "kuva kuvassa" Androidissa
Jos vaihtoehto ei pitänyt siitä, voit aina poistaa sen käytöstä. Menettely suoritetaan käänteisesti menetelmään:
- Siirrymme laitteen asetuksiin, siirtymällä työpöydältä tai valitsemalla parametrit ilmoitusverhosta.
- Napsauta "Sovellukset ja ilmoitukset" ja edistyneissä asetuksissa löydämme "Special Access" -osa.
- Täältä valitsemme kohteen "Kuva kuvassa" ja poistamme valittujen sovellusten toiminnon tuki, vaihtamalla kytkin passiiviseen sijaintiin.
Useiden avoimien ikkunoiden sijoittamisen lisäksi näytöllä oleva kuva, joka tarjoaa monitehtäviä Android-laitteita, on myös mahdollisuus toistaa YouTube-videota taustalla (virallinen ratkaisu vaatii tilauksen maksamisen, mutta jotkut ohjelmat voivat auttaa ohittamaan rajoitus).
- « Syyt älypuhelinten ja ratkaisumenetelmien puutteelliseen lataamiseen
- Mikä on 9D -suojalasia ja kuinka kiinnittää se »

