Kuinka näyttää Android -älypuhelimen näyttö tietokoneen 4 työmenetelmällä

- 1257
- 313
- Julius Kihn
Kyky katsella elokuvia ja toistaa leluja mobiililaitteissa kirkastaa huomattavasti tylsää syksyn jokapäiväistä elämää, mutta hänellä on yksi haitta - sinun on oltava tyytyväinen pieneen näytöön. Valitettavasti tällä ei ole mitään tekemistä, jos sinulla on hauskaa oppitunnissa, piilottamalla puhelin pöydän alle. Mutta kun olet kotona, ei ole syytä kestää rajoituksia.

Sietämättömän silmiin katsomaan viiden tuuman näyttöä? Anna heidän katsoa isoja! Tämän päivän tarina on kuinka näyttää Android -näyttö tietokoneella.
Sisältö
- Miracast
- Yhteysmenettely
- Tiimin katsaus
- Yhteysmenettely
- Airdroid
- Kuinka luoda yhteys
- Myphone -Explorer
- Kuin merkkikuva Android -näytöstä tietokoneella
Miracast
Miracast - multimedialähetystekniikka älypuhelimien, tietokoneen, älykkäiden televisioiden välillä jne. D., jonka avulla voit lähettää signaalin yhdestä laitteesta toisen näytölle ilman johtoja ja kolmannen osapuolen ohjelmia.
Kuvan on täytettävä vain 2 ehtoa Android -puhelimesta tietokoneelle Miracastin avulla:
- Molemmat laitteet tukevat Miracastia. Androidissa se toteutetaan versioissa 4.2 ja uudempi, Windows - versioissa 8.1 ja 10.
- Molemmat laitteet on kytketty yhteen Wi-Fi-verkkoon. Samanaikaisesti molempien laitteiden tukiaseman ja Wi-Fi-adapterien tulisi toimia IEEE 802 -standardin mukaisesti.11N tai IEEE 802.11AC.
Miracast -sovitin voidaan kompensoida tämän tekniikan tuen puute PC: llä HDMI -porttiin.
Yhteysmenettely
Windows 10: llä käytävällä tietokoneella:
- Napsauta Ilmoituskuvaketta (äärimmäisen tehtäväpalkin oikealla puolella).
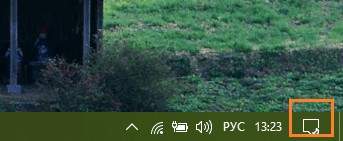
- Napsauta neliötä "Yhteys"tai"Kytkeä".

- Napsauta paneelin alaosassa, joka avataan sen jälkeen "Projektio tähän tietokoneeseen". Tämä siirtää sinut sovelluksen näytön asetusosaan "Vaihtoehdot".
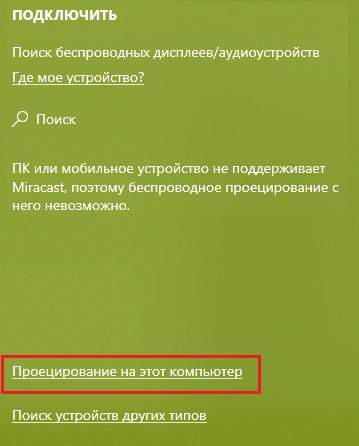
- Pudotusluettelosta "Jotkut laitteet S Windows ja Android voivat projisoida kuvan tässä tietokoneessa... "Valitse"Saatavana kaikkialla"ja alla - luettelosta"Projektion kyseenalaistaminen tälle tietokoneelle"Valita"Joka kerta kun yhteys tarvitaan".
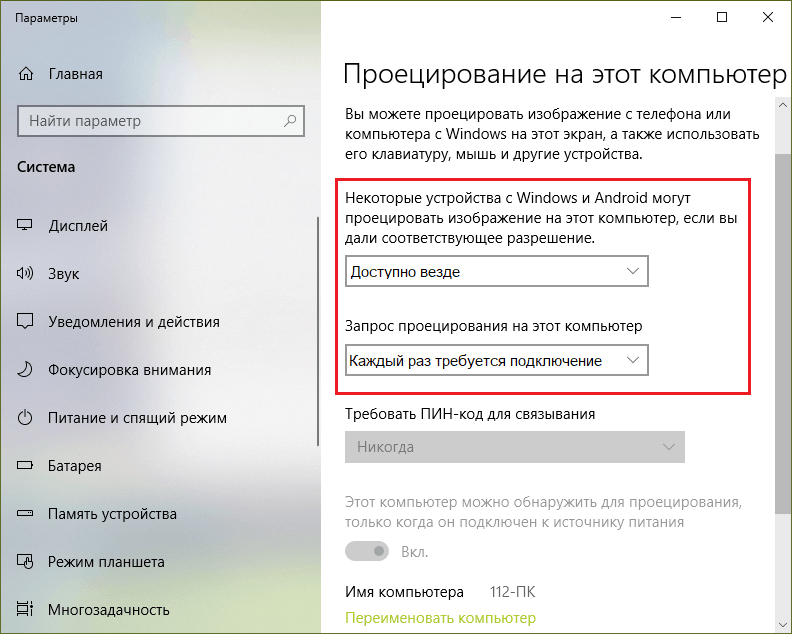
Älypuhelimella:
- Avaa langattomien verkkojen asetukset ja kirjoita alajakso "Lisää". Joko "Seuloa"(Eri laitteissa haluttu vaihtoehto voi olla asetusten apuohjelman eri osissa) ja nauhaa pisteen"Langaton näyttö"tai"Langaton näyttö".
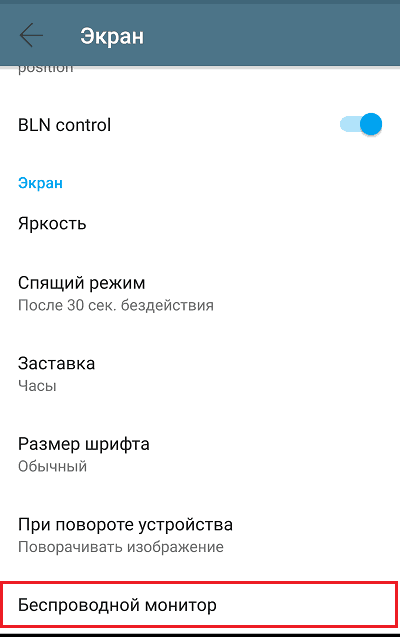
- Kytke toiminto päälle "Langaton näyttö"Ja valitse alla näkyvissä laitteiden luettelossa tietokoneesi nimi.
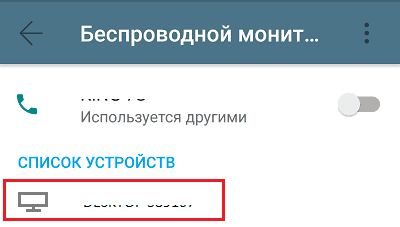
- Ennen yhteyden asentamista ikkuna avataan tietokoneelle, jossa on projisoinnin suostumus. Paina siinä olevaa painiketta "Joo". Yhdistämisprosessissa Windows Desktop on piilotettu ja kuva puhelimen näytöstä ilmestyy näytölle. Noin 5-30 sekuntia yhteyden alusta kuvan ulostuloon.
Miracast antaa sinun lähettää vain kuvan toiseen laitteeseen, ääni menee silti puhelimen kaiuttimista!
Kuvan tulostus tietokoneen älypuhelimesta Miracastia käyttämällä on nopeaa ja yksinkertaista, mutta menetelmällä ei ole puutteita. Esimerkiksi, et voi hallita puhelinta tietokonehiiren avulla, ja tietokoneen näytön ultra -korkean resoluution (Ultrahd) videosisältö häviää huomattavasti, häviää huomattavasti. Jotkut laitteiden höyryt eivät myöskään pysty luomaan yhteyttä toisiinsa huolimatta tekniikan täydellisestä tuesta ja ohjeiden tarkasta suorittamisesta.
Tiimin katsaus
Suosittu suosikkisovellus Tiimin katsaus Sitä voidaan käyttää paitsi etätietokoneiden hallintaan, myös Android -älypuhelimen näytön lähettämiseen tietokoneella. Tämä vaihtoehto toimii melkein kaikissa laitteissa, ei riipu niiden yhdistämisestä verkkoon ja tukevat tekniikoita, kuten Miracast. Ainoa ehto on asentaa TeamViewer -asiakas molemmille kytkettyihin laitteisiin ja käyttää niitä Internetiin.
TeamViewerin mobiiliversio tukee Android 4: tä.3 ja uudempi. Jos et aio käyttää älypuhelinta tietokoneen hallitsemiseen, voit asentaa vain kevyen sovellusvaihtoehdon TeamViewer QuickSupport, joka hyväksyy saapuvat yhteydet, mutta ei luo lähtevää.
Yhteys TeamViewerin kautta, toisin kuin Miracast, jättää työpöydän ja kaikki muut käyttäjän käytettävissä olevat tietokonetoiminnot. Ja antaa sinun myös hallita etäyhteyttä mobiililaitetta hiirellä (kaikki laitteiden tue).
Lisäksi voit: TeamViewer, voit:
- Lähetä tiedostoja älypuhelimesta tietokoneeseen ja päinvastoin.
- Ikkunan skaalaaminen etälaitteen näytöllä, muuta kuvan tarkkuutta ja laatua.
- Katso älypuhelimen pääparametrit - mallin nimi, sarjanumero, IMEI, järjestelmän versio ja kieli, MAC -osoite ja verkkoyhteyden parametrit, työpaja ja muistin äänenvoimakkuus, vapaan tilan äänenvoimakkuus asemasta, akun lataustaso.
- Kuvakaappaukset ja nauhoita video etäruudulta.
- Katso sovellusluettelo sekä kunkin niiden versio, koko ja asennuspäivä.
- Poista sovellukset.
- Näytä ja muokkaa langattomia verkkoja.
- Suorita etäkäyttäjän kanssa rakennetun chatin kautta.
Yhteysmenettely
- Käynnistä TeamViewer -sovellukset molemmissa laitteissa, puhelimessa - Versio Quicksupportista.
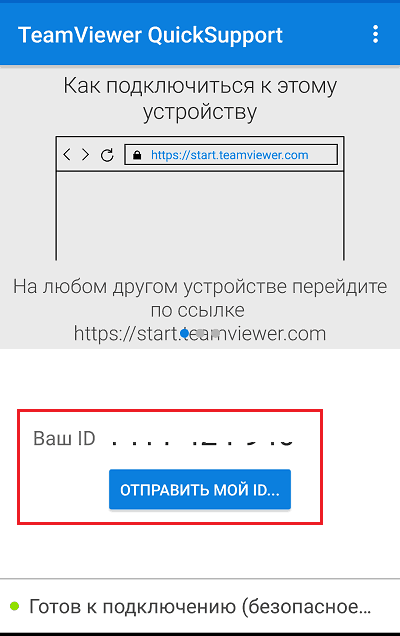
- Kirjoita tietokoneen sovellukseen kenttään lähellä painiketta "Kytkeä"ID -numero Quicksupportista (Laitetunniste TeamViewerissä). Pudotusluettelosta (avautuu yhteyspainikkeen oikealla puolella) valitse "Kaukosäädin".
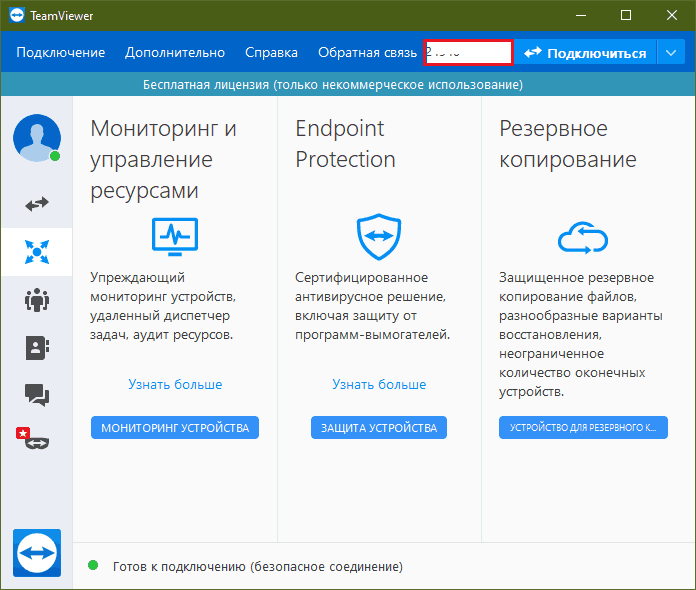
- Vahvista suostumuksen suostumuksella etätukeen. Sen jälkeen TeamViewer -ikkunassa puhelimen näyttö näytetään tietokoneella.
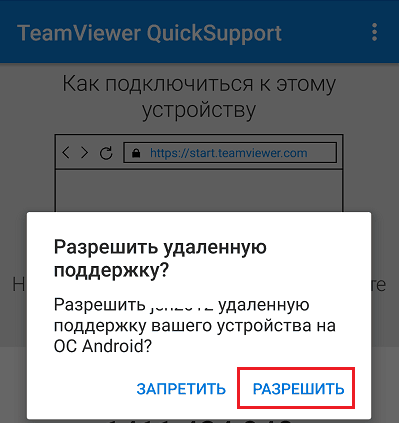
- Asennetut sovellukset, mobiililaitteen asetukset jne. D. Käytä painikkeita ohjelmaikkunan yläpaneelissa. Laajenna kuva puhelimesta koko näytöllä ja saadaksesi pääsyn grafiikan laadunvalvontaan napsauttamalla siirtymäpainiketta (alla olevassa kuvakaappauksessa oleva punainen kehys kiertää).
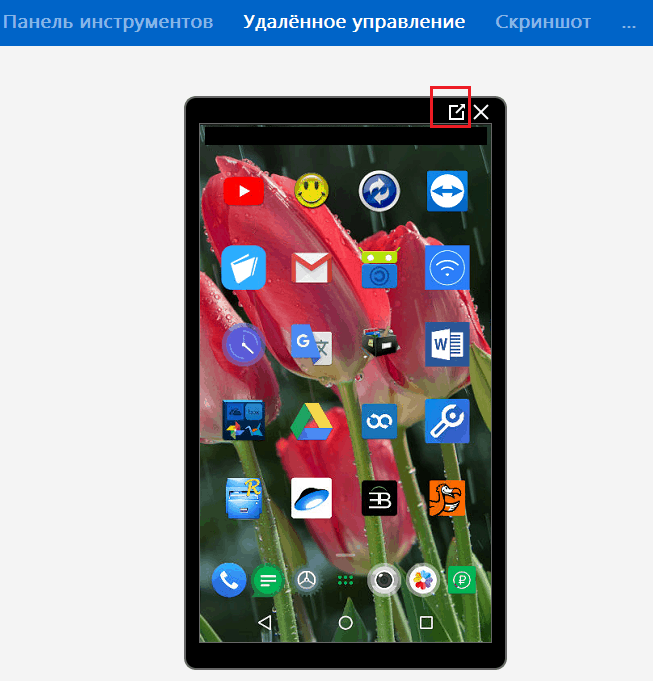
Suorittaaksesi istunnon, sulje vain TeamViewer mihin tahansa laitteeseen.
TeamViewer Miracastin avulla on paljon toiminnallisempaa etänäytön tulostusvälineinä, mutta sillä on myös pulaa - rajoittaa istunnon kestoa ja yhteyksien lukumäärää, jos se näyttää siltä tarkoitukset. Tosiasia on, että ilmainen TeamViewer -lisenssi on saatavana vain kodin voittoa tavoittelemattomalle käytölle, ja sinun on maksettava kaupallinen.
Airdroid
Huolto Airdroid Tarkoitettu myös Android -laitteiden etäkäyttö tietokoneesta tai muusta mobiililaitteesta. Tätä varten, kuten TeamViewerissä, se riittää asentamaan sovellus molemmille laitteille ja yhdistämään ne Internetiin millään tavalla. Jos kuitenkin luot yhteyden rekisteröimättä Airdroid -tiliä, Internet -käyttömenetelmä on edelleen tärkeä: Ohjelma löytyy yhdestä tukiasemasta kytkettyjä laitteita ja luoda viestintä niiden välillä yksinkertaistetulla menetelmällä.
Palvelun käyttäminen ilman rekisteröintiä ei kuitenkaan ole liian kätevää, ja yhteys on melko epävakaa. Airdroid -tilin luominen on helpompaa ja luotettavampaa tai käyttää Googlen, Twitterin tai Facebookin olemassa olevia tilejä valtuutusta varten.
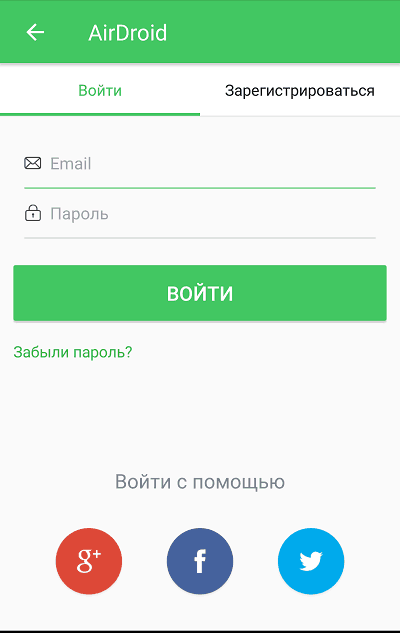
Airdroidin avulla voit vain näyttää kuvaa tietokoneen näytön älypuhelinnäytöstä, vaan myös:
- Kuvakaappaukset ja nauhoita video näytöstä.
- Ohjaa yhteystiedot ja tarkastele puhelujen historiaa.
- Lähetä ja vastaanota tekstiviestejä.
- Näytä järjestelmäilmoitukset.
- Kytke kamera päälle, tee valokuvia ja videoita.
- Ohjaustiedostot ja sovellukset.
- Käytä toimintoa "Etsiä puhelin".
- Luo varmuuskopiotietoja.
- Laitteen kaukosäädin.
Tarvittaessa käyttäjä voi sallia tai estää minkä tahansa näistä mahdollisuuksista valikon kautta "Minulle" -"Turvallisuus- ja etätoiminnot"Sovelluksen mobiiliversiossa.
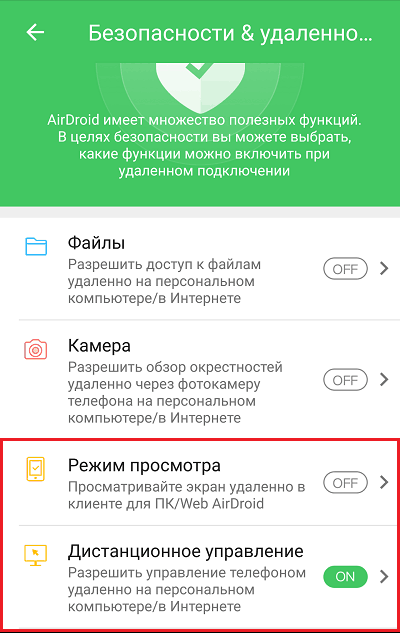
Kuinka luoda yhteys
- Asenna sovellus tietokoneeseen ja mobiililaitteeseen. Rakenna tai luo uusi Airdroid -tili.
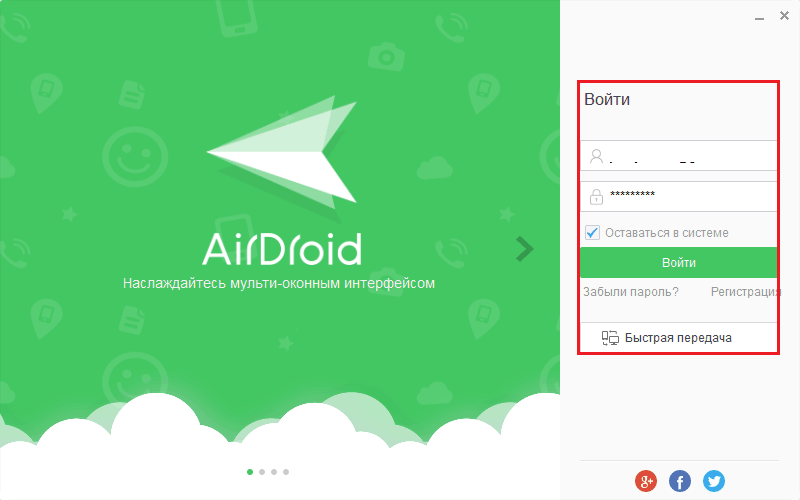
- Listalla "Laitteeni"Airdroid Desktop Client, valitse puhelin, johon yhdistät. Jos tämä luettelo on tyhjä, siirry kohtaan "Lähistöllä"Napsauta hakupainiketta. Asenna yhteys napsauttamalla luettelossa olevaa valittua laitetta.
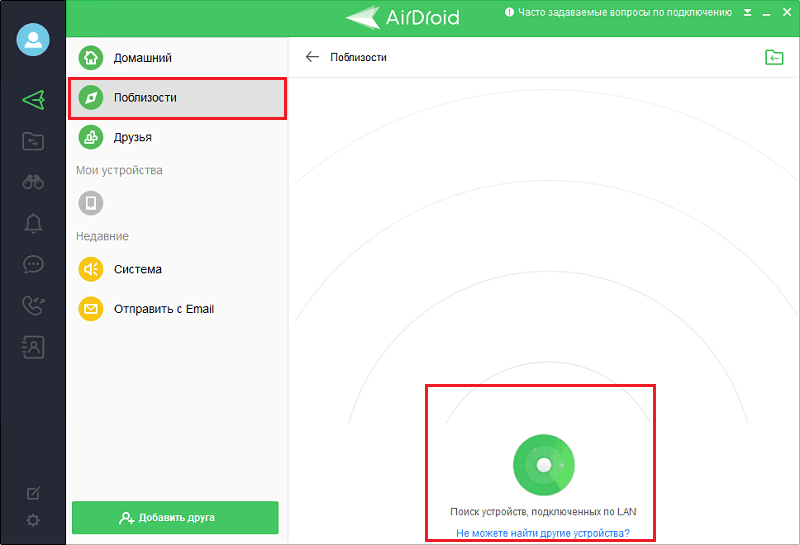
- Napsauta vasemman paneelin kiikarit ja valitse "Katselutila" - Hän näyttää ohjelman puhelimen näytön kyvyllä hallita hiirtä, mutta ilman pääsyä juuriluetteloon tai"Lentomiehet" - kaukosäädin.
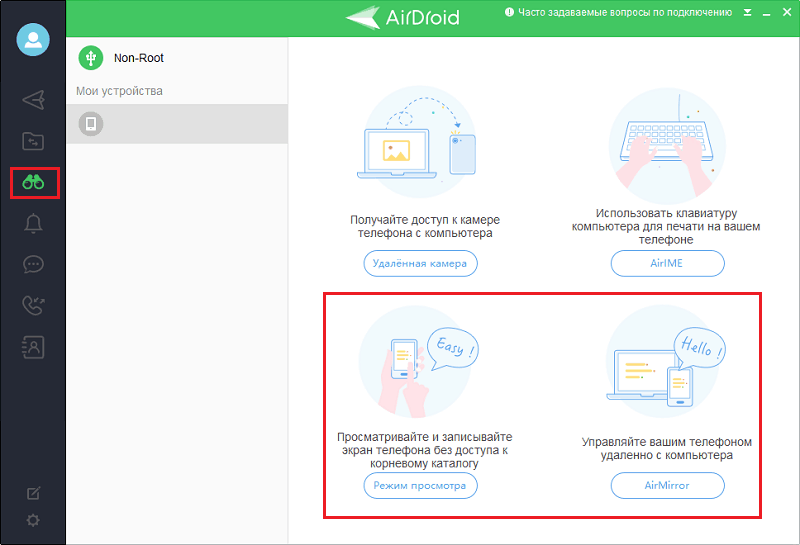
- Asenna yhteys Airdroid -sovellukseen napsauttamalla puhelinta "Alkaa". Jos yhteyttä ei ole luotu, varmista, että osiossa "Turvallisuus- ja etätoiminnot"sallittu"Katselutila"Ja"Kaukosäädin".
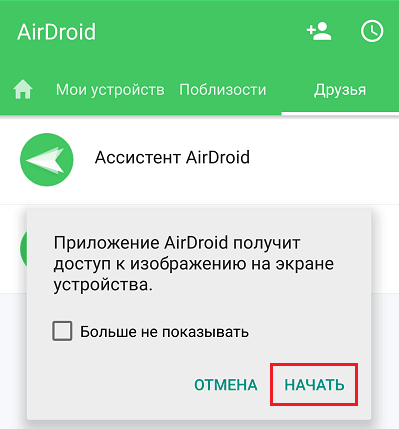
- Nauti puhelimen näytön kuva. Sen alla on paneeli, jonka kääntämispainikkeet vaakasuorassa asennossa, grafiikan laadun muutokset, videotallennuksen, päivityksen, luodaan kuvakaappaus ja vaihtaminen täyteen näytön tilaan.
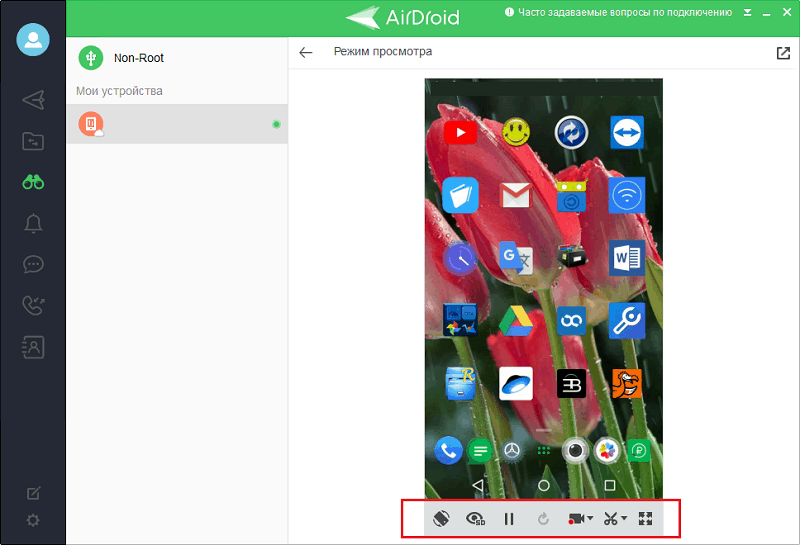
Valitettavasti Airdroidin ilmaisella versiolla on rajoituksia kytkettyjen laitteiden lukumäärään (2 kappaletta) ja kuukausittaisen liikenteen määrää - jopa 200 Mt.
Myphone -Explorer
Airdroid on yleensä erinomainen palvelu, mutta joidenkin sen laitteiden käyttö-, katselu- ja kaukosäätimien rajoitusten lisäksi ei ole saatavilla. Mutta tämä haitta on täysin ilmainen Myphone -Explorer, joka toimii suunnilleen samalla periaatteella. Ja vielä parempi: se ei vaadi Internet-yhteyttä All-Wi-Fi: ssä, Bluetoothissa tai USB-kaapelissa puhelinyhteyden ja PC: n luomiseen.
Kaikki Myphone -Explorer -toiminnot on koottu asiakasversioon, joka on asennettu tietokoneelle. Älypuhelimen mobiilisovellus sisältää vain yhteysmenetelmän valitsemisen toiminnon. Se tuottaa myös PIN-koodit viestintää varten Wi-Fi: llä ja Bluetoothilla.
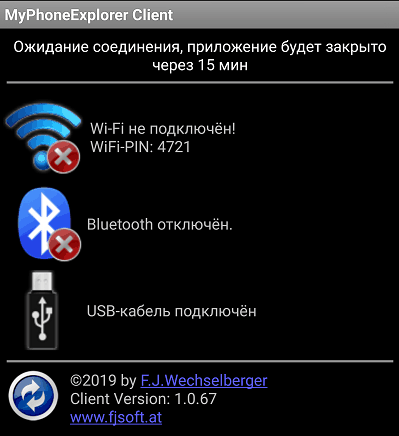
Mitä mahdollisuuksia Myphone -Explorer tarjoaa, paitsi Android -näytön lähtö:
- Ota yhteyttä puhelimeen ja Google -tilille tallennettuna.
- Katso puheluita ja soita.
- Muistiinpanojen ja tapahtumien muistutusten luominen.
- Tekstiviestien hallinta - lukeminen, lähettäminen, poistaminen.
- Sovellusten asennus ja poistaminen.
- Tiedostojen hallinta, jolla on pääsy järjestelmän tallennustilaan (jos laite saadaan laitteesta).
- Älypuhelinten resurssien seuranta. Katso tietoja mallista, laiteohjelmistoversiosta, verkkoparametreista jne. D.
- Lukemisjärjestelmän ilmoitukset.
- Varmuuskopiointi ja varmuuskopiointi.
- Kuvien muokkaaminen älypuhelimen myöhempää lataamista ja kontakti -avatarin asentaminen avatariksi.
- Tietojen vienti PC -tiedostoihin ja paljon muuta.
Ja mikä tärkeintä - Myphone -Explorerissa ei ole rajoituksia liikenteen määrään tai istunnon kestoon tai kytkettyjen laitteiden lukumäärään.
Kuin merkkikuva Android -näytöstä tietokoneella
- Käynnistä MyPhone -Explorer älypuhelimella ja valitse yhteysmenetelmä. Jos olet valinnut langattoman yhteyden, muista PIN -koodi, joka on annettava tietokoneen sovellukseen.
- Suorita ohjelma tietokoneella, avaa valikko "Tiedosto" -"asetukset"Tai napsauta F2 -välilehdessä"Yhdiste»Cettlement -valikko Huomaa haluttu yhteysvaihtoehto. Kun valitset Wi-Fi: tä, varmista, että molemmat laitteet on kytketty yhteen tukiasemaan.
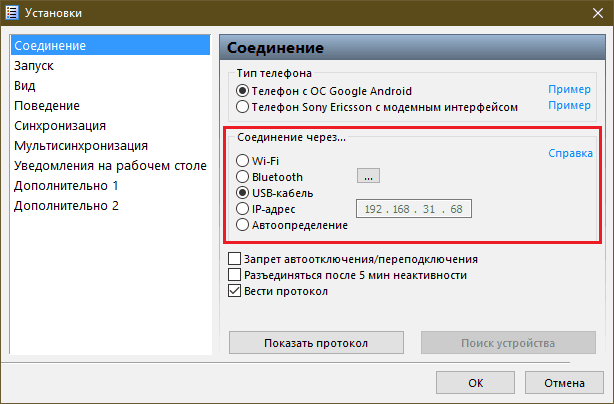
- Kirjoita valikko uudelleen "Tiedosto"Ja napsauta"Pistorasia"Tai napsauta F1 -näppäimistöä pyynnöstä PIN -koodi.
- Avaa valikko "Sekalainen"Ja valitse"Puhelimen näppäimistö / näyttöpeili".
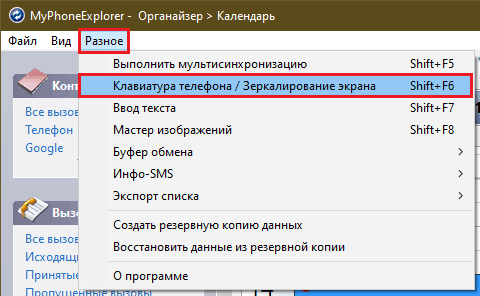
Näytön kuva näkyy erillisessä ikkunassa. Yllä olevassa paneelissa on painikkeita kuvan päivittämiseen, kuvakaappauksen luomiseen ja säilyttämiseen ("Tallenna nimellä"), Laitteen herättäminen ja koko näytön vaihtaminen. Tässä on putoava luettelo lipun käytettävissä olevasta asteikosta ja kentästä "Näytä kohdistin".
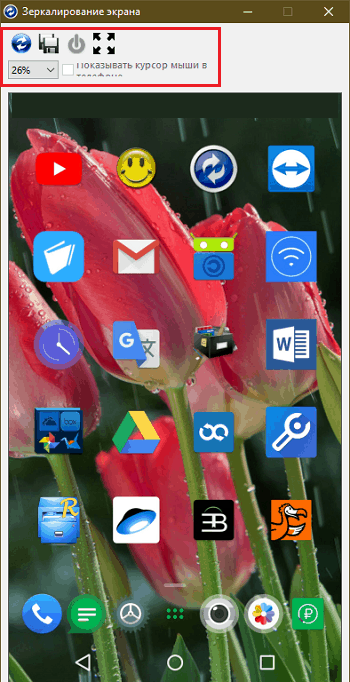
Myphonexplorer -sovellus luotiin kerran Sony Ericsson -painikkeen matkapuhelimien kaukosäätimelle. Nykyään se on mukautettu älypuhelimiin Androidissa ja yhteensopiva melkein minkä tahansa laitteiden kanssa, jopa hyvin vanhat ja nimettömät.
Onnistunut yhteys!

