Kuinka leikata kaikki esineet Adobe Photoshopissa

- 2611
- 235
- Tyler Kozey
Hämmästyttävä Photoshop -ohjelma antaa käyttäjälle käyttäjälle rajoittamattomat mahdollisuudet työskennellä valokuvien ja kuvien kanssa. Lähes kaikki Internet -graafiset näytöt, kirjat ja muut lähteet tehtiin tällä upealla ohjelmistolla. Mutta kuten kaikki tietävät, nämä graafiset elementit valmistelevat erityiset ihmiset, joilla on hyvin Photoshop. Hyvin usein ihmiset kysyvät näiltä ihmisiltä avusta ala -asioissa, jotka jopa tavallinen käyttäjä voi täyttää.

Ensi silmäyksellä Adobe -ohjelmisto voi tuntua jonkin verran monimutkaiselta aloittelijalle: valtava määrä työkaluja, erilaisia paneeleja, välilehtiä ja muita käyttöliittymäelementtejä. Mutta ajan myötä voit ymmärtää heidän näytön periaatteen ja siksi voit ennustaa, missä tämä tai tämä työkalu voi sijaita. Koska mitään ei tule sinulle vain ilman kokemusta, voit aloittaa yksinkertaisten toimintojen suorittamisen sivustoltamme opetusohjelmien (ohjeiden) avulla. Ja tänään opimme leikkaamaan objektin Photoshopissa. Mutta ennen kuin meidän on opittava lisäämään valokuva tai piirtämään itse ohjelmaan. Jos tiedät jo tämän tekemisen, voit ohittaa tämän kappaleen.
Kuinka avata kuva Photoshopissa
Aluksi tarvitsemme varmasti itse Adobe Photoshop -ohjelmaa. Jos tietokoneellasi ei ole tätä suojausta, voit ostaa sen Adoben viralliselta verkkosivustolta. Kuten mikä tahansa laadukas tuote, myös Photoshop toimitetaan käyttäjille maksettuna. Mutta myös Adobe mahdollistaa tuotteen kokeilun ilmaiseksi 30 päivän kuluessa asennuspäivästä. Eli voit ensin kokea Photoshopin ennen kuin ostat sen.
Jos olet asentanut maagisen ohjelman tietokoneellesi ja voit avata sen, yritämme avata minkä tahansa kuvatiedoston siellä. Aloitetaan:
- Avaa Adobe Photoshop pikakuvakkeesta työpöydällä;
- Valitse aivan yläpaneelista "Tiedosto" -välilehti ja napsauta sitten "Avaa";
- Näkyvässä ikkunassa, kuten Windows Explorerissa, etsimme tarvittavaa tiedostoa ja napsauta sitä kahdesti vasemmalla hiiren painikkeella.
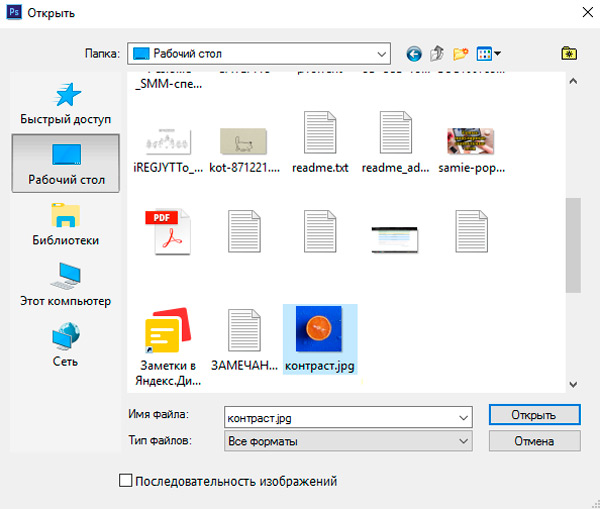
Näiden toimintojen oikealla suorittamisella huomaat, että kuva on avattu ohjelmassamme. Tämän menetelmän lisäksi on vaihtoehtoinen vaihtoehto:
- Etsimme avaamiseen tarvittavaa tiedostoa ja napsauta sitä oikealla hiiren painikkeella. Valitse näkyvästä valikosta "Avaa käyttämällä ...".
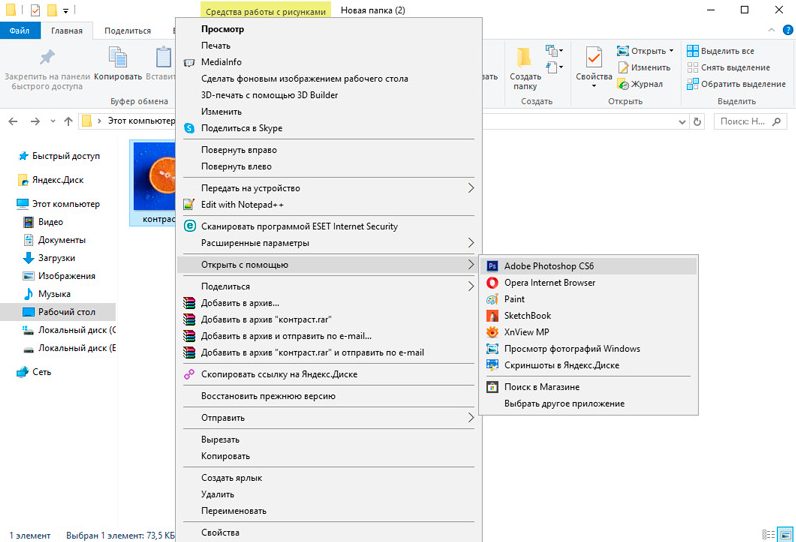
- Nyt sovellusluettelosta löydä Adobe Photoshop. Jos se ei ole, napsauta oikean kulman painiketta "tarkista" ja valitse asennetun ohjelman kansiossa Photoshop -tiedosto (muoto .exe). Pääsääntöisesti asianmukaisen asennuksen jälkeen tällaisia manipulaatioita ei tarvita.
- Paina nyt Hiiren vasenta painiketta kerran Photoshop -kuvakkeessa ohjelmaluettelossa ja napsauta OK. Mutta ensin tarkista, onko vasemman alakulman kohteen lähellä oleva valintaruutu "Käytä kaikkia tämän tyyppisiä tiedostoja". Sen ei pitäisi olla siellä, muuten kaikki kuvat avataan Photoshopissa tulevaisuudessa.
Leikkaa esineitä Photoshop -objekteihin
- Avaa tarvittava tiedosto valokuvan tai kuvan kanssa ohjelmassa.
- Valitse erittymisen työkalurivistä. Niitä on useita tyyppejä, joten analysoidaan kaikki:
- Kuvake barbarin suorakulmiolla. Painamalla sitä oikealla hiiren painikkeella, näet suorakulmaisen muodon, soikean alueen, vaaka- ja pystysuoran merkkijonon julkaisun.
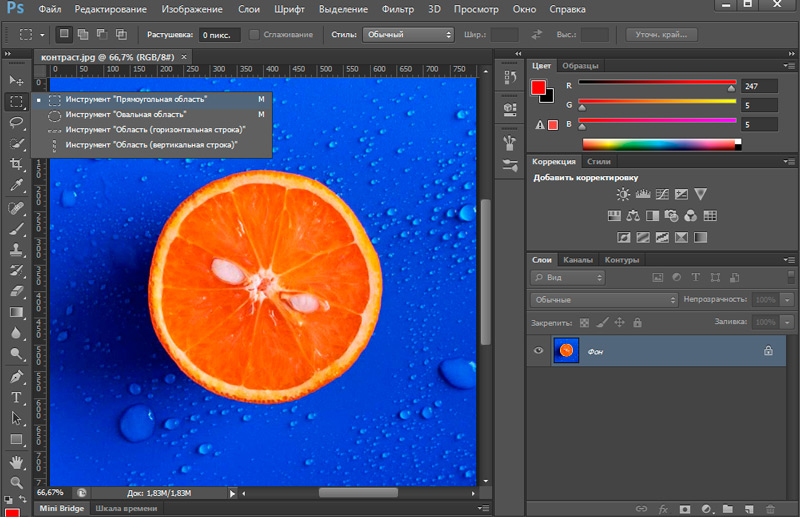
- Lasso. Lasso on esitetty täällä (valitset tarkan alueen itse hiiren kanssa): Strekineaarinen lasso (eristäminen katkoviivojen avulla), magneettinen lasso (samanlainen kuin tavallinen lasso, vain se kuin magneetti on kiinnitetty kuvan pisteisiin).
- Seuraava työkalu, välittömästi Lasso, nopea purkaus ja maaginen sauva. Sinun ei tarvitse selittää heidän työperiaatettaan, sinun pitäisi vain kokeilla niitä toiminnassa. Voit esimerkiksi korostaa tavallisen taustan taikasauvalla ja poistaa sen painamalla del -näppäintä - voit tuoda esiin samanväriset pikselit, ja voit korostaa molemmat samanväriset pikselit ja kaikki tämän värin pikselit kuvassa. Nopea korostaminen sopii vain, jos kuviossa on selkeä piiri.
- Sulkatyökalu joustavuudestaan antaa sinun erottaa kaikki esineet muodosta ja monimutkaisuudesta riippumatta.
- Kuvake barbarin suorakulmiolla. Painamalla sitä oikealla hiiren painikkeella, näet suorakulmaisen muodon, soikean alueen, vaaka- ja pystysuoran merkkijonon julkaisun.
- Valitse nyt yhden lueteltujen työkalujen avulla alue, jonka haluat leikata.
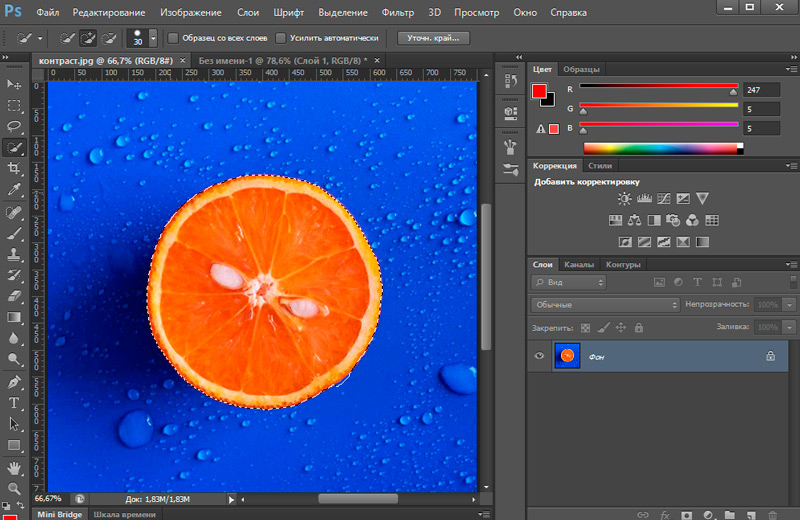
- Napsauta sitten vasemman paneelin ylempi työkalu "Liikkuminen" (nuoli kuvakkeella) ja siirrä leikattu objekti oikeaan paikkaan.
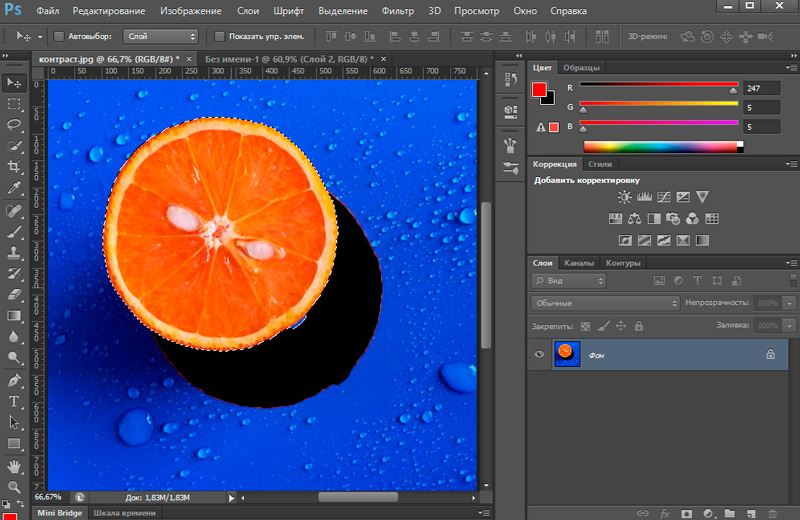
- Jos haluat poistaa objektin kokonaan, paina DEL -näppäintä ja sitten OK. Nyt alueellamme on muodostunut valkoinen paikka, jonka voit täyttää mitä tahansa.
Samoin voit leikata ehdottomasti kaikki esineet (esimerkiksi leikata hiukset Photoshopissa). Tärkeintä on valita vaadittu alue varovasti työkaluilla.
Vaihtoehtona voit käyttää myös naamaria ja poistaa tarpeettomia esineitä mustalla mustalla harjalla.
Esimerkki leikkaamisesta "höyhen" työkalulla
Harkitse käytännössä kuinka leikataan kynällä. Valitsimme sen juuri käytön mukavuuden ja mahdollisuuden käyttää erilaisia muotoja ja monimutkaisuutta esineissä. Työtä varten ota kuva lintusta.
Jos haluat erottaa linnun taustasta käyttämällä “sulka” -työkalua, suoritamme seuraavat toiminnot:
- Ensin luomme kopion lähteen kanssa.
- Valitse työkalurivistä ”höyhen” ja missä tahansa paikassa asetamme vertailupisteen, jolla purkaus alkaa (lopetamme sen, piirin avulla).
- Jonkin etäisyyden päässä ensimmäisestä asetamme seuraavan pisteen, liikkuen myötäpäivään ja kuvantamalla kuvan (sinun ei tarvitse asettaa pisteitä liian paksuiksi, jotta iskuviivat ovat sileitä).
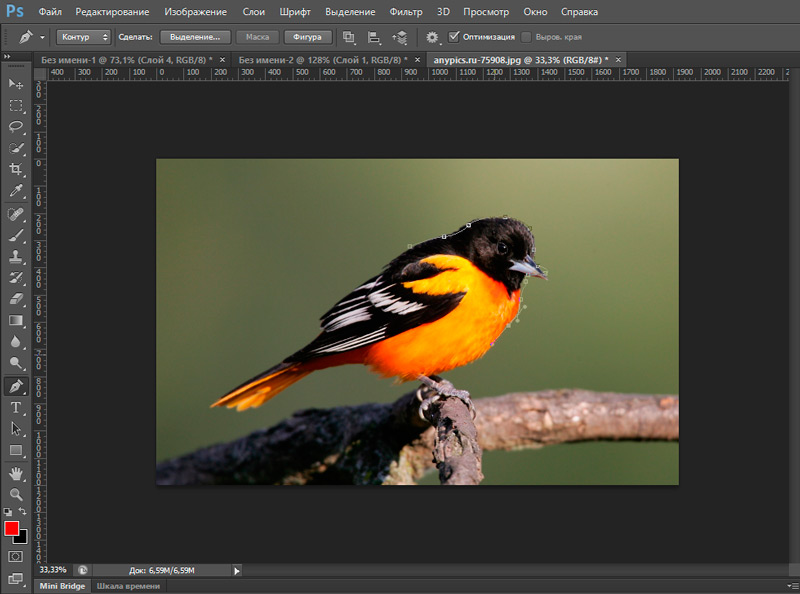
Joten seuraava vertailupiste sijoitetaan sinne, missä säde päättyy suunnilleen (määritämme visuaalisesti), tuloksena olevan segmentin keskellä asetamme toisen pisteen.
- Nyt pitämällä Ctrl -avainta ja vetämällä segmentin keskellä olevaan pisteeseen, taivutamme viivan oikeaan suuntaan. Työskentelemme tämän menetelmän monimutkaisia alueita, kiertämme lintuamme ja palaamme lähtöpisteeseen.
- Prosessin päätyttyä, kun piiri on suljettu ensimmäisessä vaiheessa, napsauta omistetun PKM -elementin keskellä ja valitse kontekstivalikosta kohde "muodosta erillinen alue".
- Vastapäätä linjoja "Rakennuksen säteen" tulisi olla arvo "0". Vahvista toiminto napsauttamalla "OK";
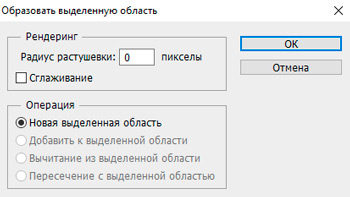
- Lintu on korostettu. Siirrä vastuuvapaus siitä taustaosaan napsauttamalla Ctrl+Shift+I. Voit vain päästä eroon taustasta painamalla DEL -painiketta, mutta ongelman ratkaisemiseksi on toinen vaihtoehto, jota tarkastellaan ohjeiden seuraavissa vaiheissa.
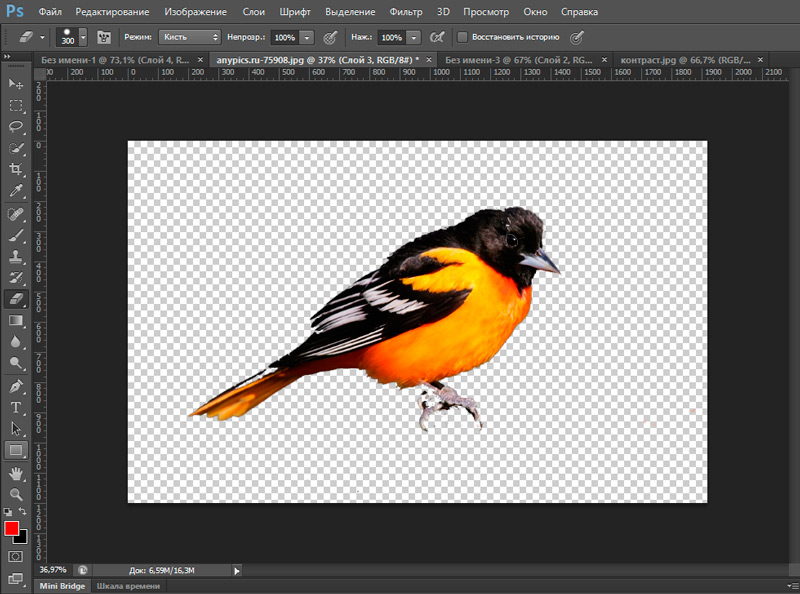
- Siirrämme allokaation lintuun (Ctrl+Shift+I) ja valitsemme "suorakulmainen alue" -työkalu yläpaneelista "selventävät reunaa ...".
- Avautuvassa ikkunassa voit siirtää purkauslinjaa kohdetta kohti ja tasoittaa sen, koska tehtävän suorittamisprosessissa taustan osat voitaisiin vangita. Käytämme tarvittavia asetuksia.
- Napsauta Ctrl+J kopioidaksesi lintumme uuteen kerrokseen, minkä jälkeen piilotamme loput kerrokset jättäen vain esineen ilman taustaa.
Leikatun objektin käsittely
Mutta entä jos joudut leikkaamaan esine ja tehtävä siitä erillinen kuvio? Sitten sinun on tehtävä seuraavat toimet:
- Avaa toinen kuva ylimääräisessä välilehdessä, johon haluat käyttää leikattua objektia.
- Menemme ensimmäiseen piirustukseen ja korostamme aluetta. Nyt ”liikkuva” työkalu siirrämme tämän piirustuksen osan pitämällä vasen hiiren painike toiseen välilehteen ja seuraavan kuvan jälkeen on kytketty hiiren näppäimellä.
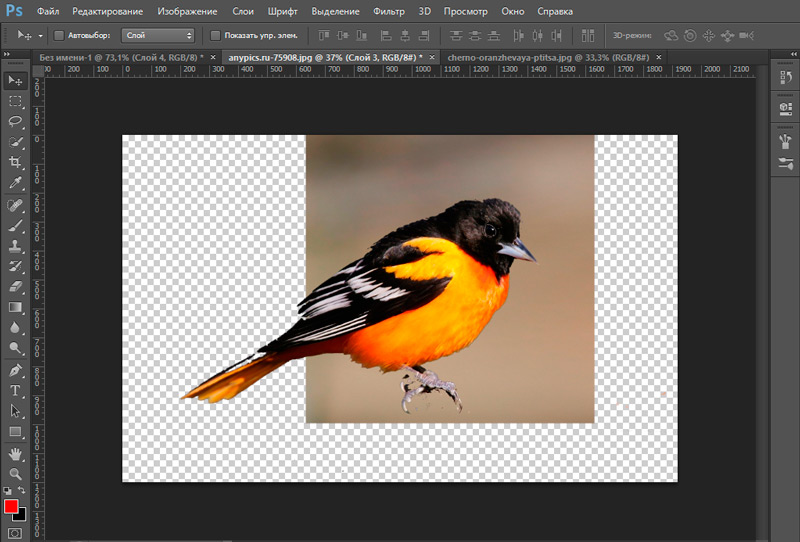
- Nyt olet saanut kahden kuvan yhdistelmän. Jos näyttää siltä, että valokuva on liian vino tai ruma, voit tasoittaa kuvan ääriviivat pitkin. Tämä voidaan tehdä käyttämällä vasemman paneelin "E Lastik" -työkalua. Pese kulmat ja reunat varovasti saadaksesi korkealaatuista. Painamalla Hiiren oikeaa painiketta Lastik -työkalun kuvaan, voit määrittää sen koon ja jäykkyyden (Poistaminen). Mitä alempi se on, sitä alempi ja sen poistamisen säde, jonka ympärillä on epäselvä vaikutus. Varmista, että leikattu esineen reunat ovat normaalia laatua (sinun on tasoitettava kuvan kaikki osat).
- Tiedoston käsittelyn jälkeen tallenna sen valmis kuva: "Tiedosto", sitten "Tallenna nimellä ..." ja OK.
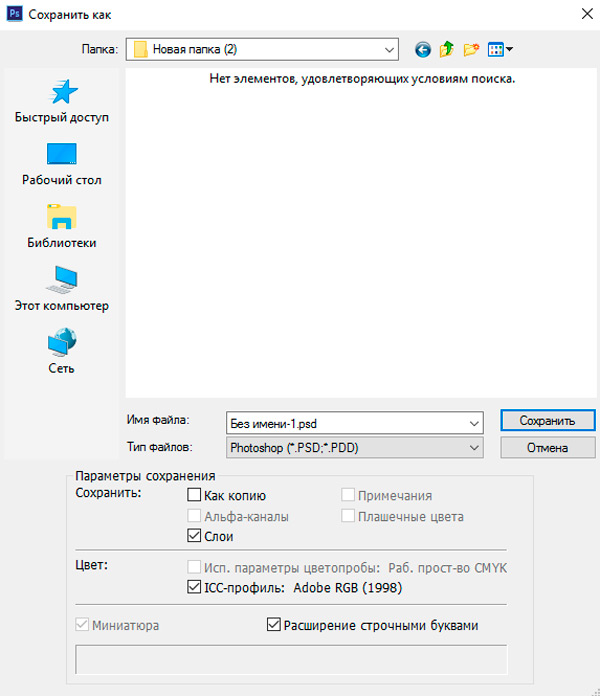
Pienet tulokset
Tänään olemme täydentäneet tiedon tietämystä sillä, että opimme leikkaamaan ehdottomasti kaikki valokuvauksen esineet ja luvut. Opimme myös käsittelemään leikkausaluetta niin, että sen reunat ja kulmat eivät näytä rumailta.
Nyt voit helposti nähdä, mikä kampaus voi sopia sinulle. Tee hauska leikkaus valokuvista ja kuvista ja jaa kanssamme kommenteissa. Meillä on kaikki yhdessä! Menestyvä ja hedelmällinen työ, ystävät.

