Kuinka laskea kiinnostus Microsoft Exceliin

- 3737
- 339
- Tyler Kozey
Prosenttiosuus kaava on meille tuttu koulun penkiltä. Todellisessa elämässä tämä taito on välttämätöntä harvoin, ja jos yksinkertaisista tapauksista on riittävästi kynää ja paperia, niin laskettaessa marginaaleja, arvonlisävero, lainan korko on käsiteltävä monia lukuja. Microsoft Office -taulukon prosessorin käyttö helpottaa suuresti tehtävää. Mutta kiinnostuksen laskenta Exceliin vaatii erityisiä taitoja, joista puhumme tänään.

Excel -kiinnostuksen laskenta
Yksinkertaisimmissa tapauksissa online -laskin riittää koron laskemiseen. Pääedellytys on, että sillä on % -painike. Ammattilaiset voivat työskennellä ja sokeasti, mutta tavalliselle käyttäjälle tällainen laskelma vaatii vain tarkkaavaisuutta.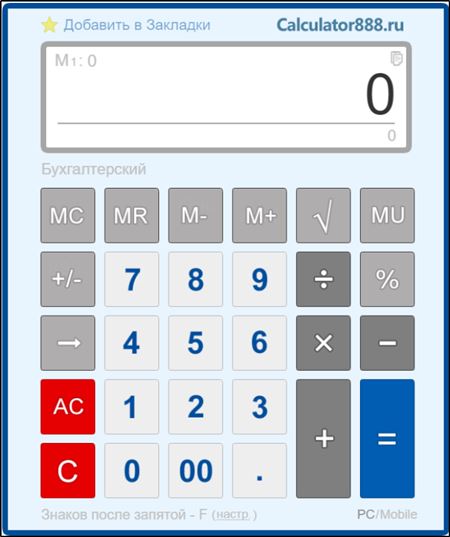
Prosenttiosuus määritellään erityisesti jakamalla luvun osa kokonaisluvulla kerrottuna 100: lla. Koulusta kaikki tuntevat yksinkertaisen järjestelmän prosenttiosuuden laskemiseksi laatimalla osuus. Oletetaan, että meidän on laskettava 10% numerosta 40. Osuus on seuraava:
40 - 100%
X - 10%.
Sitten x = (40 * 10)/100
Excel -perusprosenttiprosentin laskentakaava ei vaadi jakautumista 100: lla, koska tämä toimenpide suoritetaan automaattisesti. Päätila on kiinnostavien solujen solun tai ryhmän tehtävä.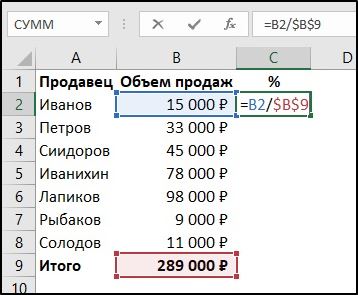
Tarkastellaan nyt yksinkertaisin esimerkki siitä, kuinka laskea kiinnostus Excel -välilehden prosessoriin. Oletetaan, että maksettujen varaosien lukumäärä otetaan käyttöön sarakkeessa ja sarakkeessa C - toimitettu varastoon. Meidän on laskettava sarakkeessa D, mikä prosenttiosuus tilauksesta jokaisesta varaosasta on valmis. Mieti, kuinka tehdä prosentuaalinen laskelmakaava:
- Laita kohdistin soluun D2 ja kirjoita kaava = C2/B2 sille;
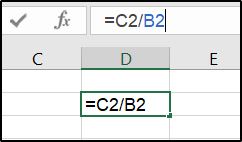
- Käyttämällä automaattista täyttömerkkiä, siirrämme kaavan kaikille linjoille, joille kaavaa tulisi pidentää;
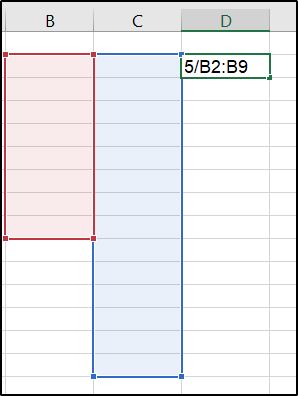
- Asenna sarakkeen "prosenttimuoto" napsauttamalla painiketta prosentuaalisen kuvan kanssa.
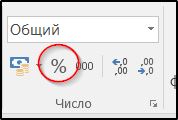
Kun lasketaan sarake D, korkoarvot tallennetaan, jo kerrotaan 100: lla ja pyöristetty kokonaislukuille. Haluttaessa voimme laittaa halutun määrän merkkejä desimaalin jälkeen, jos vaaditaan korkea tarkkuus.
Tapoja laskea lukumäärä Excelissä
Numeroiden prosenttimuodon käyttäminen on helpoin, mutta ei ainoa tapa laskea kiinnostus ohjelmaan. Voidaan väittää, että tämä on mukautettu versio hyvin tunnetusta kaavasta, joka ei vaadi jakautumista 100: een ja pyöristää tuloksen oletuksena kokonaislukuihin.
Mutta kukaan ei estä meitä käyttämästä säännöllistä kaavaa laskettaessa prosenttia Excelissä (osa jaettu kokonaiseksi ja kerrottuna 100: lla). Joten, jos joudut laskemaan 7% sarakkeessa B saatavilla olevista numeroista, voit määrittää kaavan = (B1*100)/7. Tulos on samanlainen kuin yllä oleva menetelmä. Tietysti vaihtoehto = (B1/7)*100 on myös ehdottomasti totta.

Ja jos sinun on laskettava luku tunnettujen prosenttiosuuden mukaan, käytämme muokattua kaavaa = (B1*7)/100.
Kuinka laskea määrän prosenttiosuus Excelissä
Kuvittele tämä tilanne: Excelissä luetellussa tietokannassa myyjillä on merkintöjä, jotka osoittavat myyntimäärät (riippumatta absoluuttisissa tai rahallisissa indikaattoreissa) sekä kaikkien myynnin ja myyjien kokonaismäärä kokonaismäärä. Meidän on laskettava kunkin myyjän panos kokonaisvaihtoon.
Kuinka ymmärtää se:
- Lisää toinen sarake prosenttimäärän laskemiseksi, tämä tämän lanseeraus on C;
- Lisäämme kaavan = b2/$ 19 dollaria C2 -soluun (jos tulos kirjataan 19. soluun);
- Jaamme kaavan kaikille soluille, venyttämällä sitä alas.
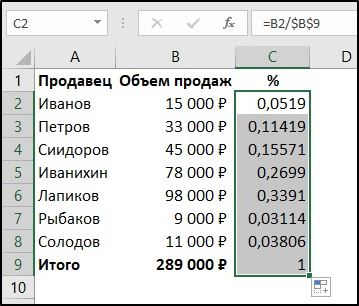
Täällä vaaditaan joitain selityksiä. Dollarimerkki tarvitaan sarakkeen korjaamiseksi yhdeksännessä solussa. Tässä tapauksessa, kun laajennetaan kaavaa, laajentaaksesi sitä kaikille myyjille, ohjelma korvaa solun arvon automaattisesti B: n laskemiseksi myyntiprosentin jokaisella rivillä. Ilman $ -kuvakkeita, kun venytät kaavan alas, solu B9 siirtyy samaan suuntaan. Toisin sanoen niin, että kopioidessaan kaavaa, linkki soluun pysyy muuttumattomana, on tarpeen osoittaa,.
Tulos on desimaalifraktioiden muodossa, sen siirtämiseksi prosentteina sinun on napsautettava kuvaketta "%", joka muuntaa solun muodon prosentteiksi (kertomalla lukumäärä 100: lla).
Annetaan monimutkaisempi esimerkki. Anna pöydän sisältävät myyjät ja tavarat, joita he myyvät, samoin kuin heidän myynnin. Meidän on laskettava, mikä osuus kokonaismyynnistä on erityinen tuote, esimerkiksi kurkut.
Lisää sarake E, muuta sen muoto prosentuaaliseksi, aseta kaava E2: een, SUMIF: n ennakoimana (sumif). Argumenttina, joka osoittaa, mikä tuote on summattava, on mahdollista ilmaista joko sen erityinen arvo (meidän tapauksessamme ”kurkut” tai ilmaista erillinen solu, johon tämä arvo syötetään).

Kaavamme on seuraava: = Summat ($ A 2 dollaria: $ 19 dollaria; "kurkku"; $ b $ 2: $ B $ 19)/b19.
Lopputulos lasketaan E2 -solussa.
Jos joudut laskemaan osuus myynnistä useista tavaroista (tomaatit ja kurkut), kaava on hieman monimutkaisempi:
= (Sumif ($ 2 dollaria: $ 19 dollaria; "kurkku"; $ b $ 2: $ B $ 19)+ sumif ($ 2 dollaria: $ A 19 dollaria; "tomaatit"; $ b $ 2: $ B 19 dollaria))/B19)/B19.
Eli tällaisten kaavojen kokoamisen periaate on selkeä.
Kuinka lisätä prosenttiosuus TP Exceliin
Klassinen esimerkki tällaisista toimista on marginaalin laskenta prosentteina. Harkitse tiettyä esimerkkiä - Hinnat ovat luetteloita tavaroista, meidän on laskettava kustannukset ottaen huomioon arvonlisävero (18%). Eli lopullisessa kaavassa tulisi olla muoto = + .
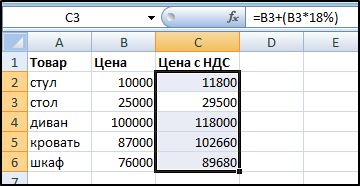
Jos tavaroiden nimet sijaitsevat sarakkeessa A, sarakkeessa B hinnat, lopullinen kaava, kuinka marginaali (ei prosentteina, hintaindikaattoreina), muodon muodossa = B2+(B2 *18%). Älä unohda laittaa kiinnikkeitä aritmeettisten operaatioiden laskemismenettelyn mukaisesti.
Kuinka poistaa osuus MS Excelissä
Sen prosentuaalisen määrän vähentämistä vaativat tehtävät ovat vähemmän yleisiä, mutta täytäntöönpanoperiaate on sama kuin edellisessä esimerkissä. Sano, meillä on arvonlisäveron hinta, ja haluamme tietää sen alkuperäiset kustannukset.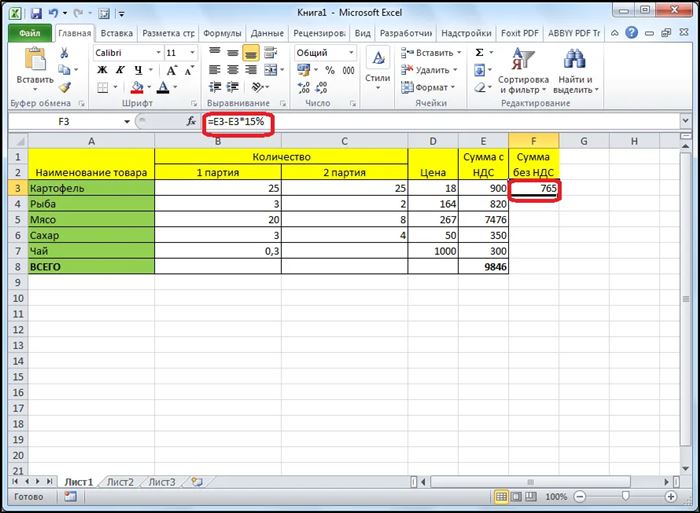
Prosentin vähentämiseksi keskuudesta korvaamme vain miinus ja seurauksena C2-solussa meillä on kaava = B2- (B2*18%).
Kuinka laskea erotettu ero excelissä
Toinen melko yleinen käytännön tehtävä. Annamme tietyn esimerkin. Kauppaan 10.05 toi erän tavaroita yhdellä hinnalla, 30.05 Uudelleenarviointi tehtiin, kustannukset nousivat ja haluamme laskea, mikä prosenttiosuus. Jokaiselle tuotteelle se on erilainen.
Laskentakaava on yksinkertainen: / * 100%.
Alkutiedot sijaitsevat sarakkeissa B ja C, meidän on laskettava sarakkeessa D hintojen välinen ero, ilmaistuna prosentteina.
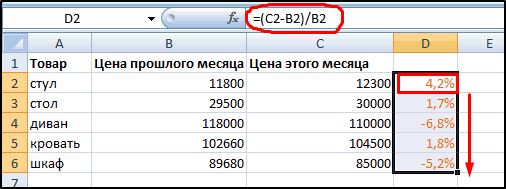
Ensimmäinen asia, jonka teemme, on tarkoituksenmukainen solun D2 -muodossa "prosenttiosuus. Aseta seuraavaksi kaava = (C2-B2)/B2 tähän soluun.
Toinen esimerkki. Myynti on dynamiikka kuukausittain. Meidän on laskettava, kuinka edellisen kuukauden myynnin määrä on muuttunut. Jos kuukaudet sijaitsevat sarakkeessa A, myyntimäärät sarakkeessa B, niin kaavamme on seuraava: = (B3 -b2)/B2. Kuten aina, venytämme kaavan alas ja saamme vaaditun tuloksen.
Ja nyt samassa taulukossa on tarpeen laskea myynnin dynamiikka tammikuun volyymien prosentteina. Tässä tapauksessa tammikuun solu on vahvistettava dollarimerkin avulla, ja sitten tuloksena oleva kaava, joka laskee prosenttieron kahden myyntiindikaattorin välillä, on seuraava: = (3 dollaria 2 dollaria)/2 dollaria)/$ 2.
Kertolasku prosentteina Excelissä
Takaisin esimerkkiimme arvonlisäverolla. Siellä on taulukko, jolla on hintaarvot, arvonlisäveron prosenttiosuus tunnetaan, ja meidän on saatava sarake, jolla on marginaali.
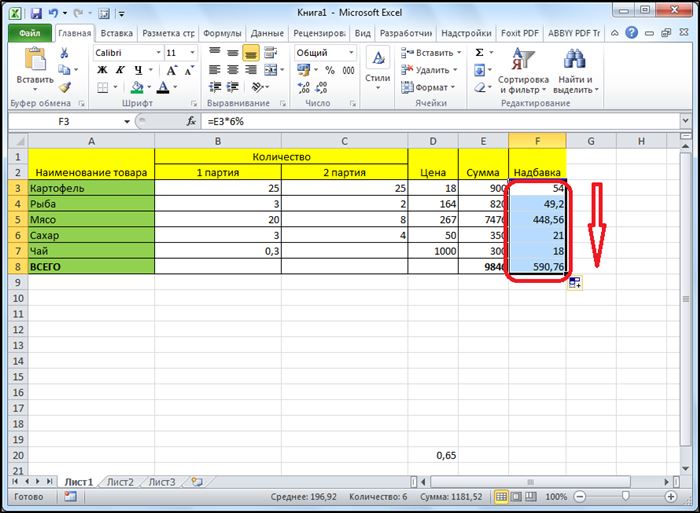
Laskentakaava on yksinkertainen: otamme kustannukset, kerro 18: lla ja jaamme 100: lla. Mieti, kuinka moninkertaistaa arvonlisäveron prosenttiosuus Excelissä:
Jos hinta on lueteltu sarakkeessa B, niin kaavallamme on lomake: = B2*18%.
Ei ole välttämätöntä jakaa 100: een, koska ilmoitamme suoraan kiinnostuksen mukaisesti työskentelevän ohjelman, Excel ymmärtää tämän ja ottaa huomioon.
Jos yhdessä sarakkeessa on numeroita, toisessa - kiinnostus (erilainen), muutamme kaavan seuraavaan: = B2*A2.
Kuten näette, tablistiprosessoriin kiinnostavilla tapahtumilla on omat yksityiskohdat. Ensinnäkin, tämä on tarve osoittaa ”kiinnostuksen” solun muoto, jotta ohjelma ymmärtää, mitä se käsittelee. Voit ilmoittaa merkin "%" suoraan kaavassa, ja sitten Excel määrittää, että tulos on jaettava 100: een. Kaikissa muissa suhteissa samoja sääntöjä sovelletaan kuin muihin operaatioihin ja kaavoihin.
Ja kuten aina, jätämme kommentteja, jaamme kokemusta, ilmoitamme epätarkkuuksia.

