Kuinka valita oletusvoidekortti Windows 11 -ohjelmiin ja peleihin

- 4515
- 1410
- Tyler Kozey
Oletusarvoisesti Windows valitsee automaattisesti, mitä videokorttia käytettäväksi tietyn ohjelman - integroidun tai erillisen käytön toimintaan, myös itse ohjelmassa voidaan toimittaa videokortin valinta.
Kuvittelukortin automaattinen valinta ei kuitenkaan aina ole totta: esimerkiksi integroitua videota käytetään peliin, joka vaatii korkean suorituskyvyn GPU: ta, ei se, että videokortti on valittu näytön tallennusohjelmaan, mikä johtaa Tyhjä näyttö nauhoittaessa tai muita ongelmia syntyy. Tässä tapauksessa voit asettaa Windows 11: n ohjelmaan videokortin manuaalisesti, josta keskustellaan myöhemmin ohjeissa. Samasta aiheesta: Windows 10: n oletusohjelmien oletusohjeiden valinta.
Suositun näytönohjaimen valinta sovelluksille Windows 11 -parametreilla
Tärkein tapa valita suositeltava videokortti tietyille ohjelmille Windowsin viimeisissä versioissa, mukaan lukien 11 ja 10 - "Parametrit" -rajapinta, eikä NVIDIA- tai AMD -näytönohjaimilla.
Vaiheet Windows 11: n sovelluksen oletusohjauskortin muuttamiseksi ovat seuraavat:
- Avaa "parametrit" ja sitten - "näyttö" -kohdat "System" -osiossa. Voit myös painaa oikean hiiren painiketta työpöydän tyhjään huoneeseen ja valita kohteen "Näyttöparametrit".

- Avaa kohta "grafiikka" osiossa "Aiheeseen liittyvät parametrit".
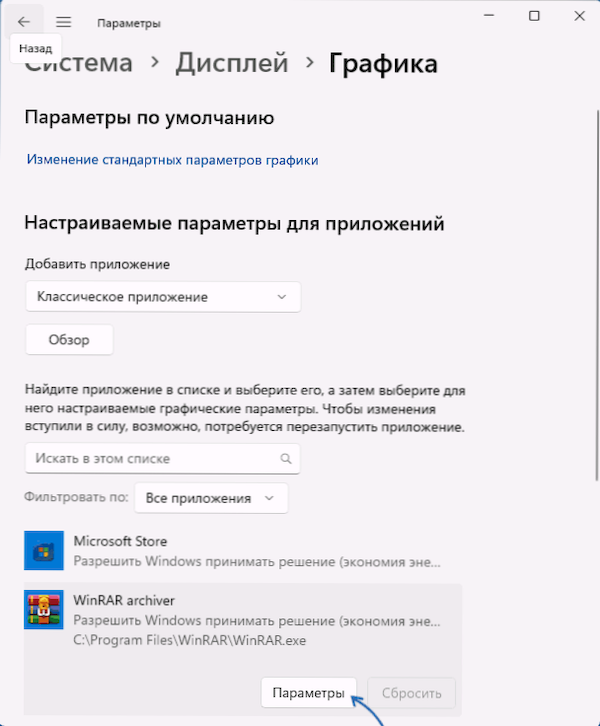
- Pudotat näytönohjaimen asetusten näytölle sovelluksia varten. Ensimmäinen vaihtoehto on valita sovellus näytön alaosassa esitetystä luettelosta ja paina "Parametrit" -painiketta.
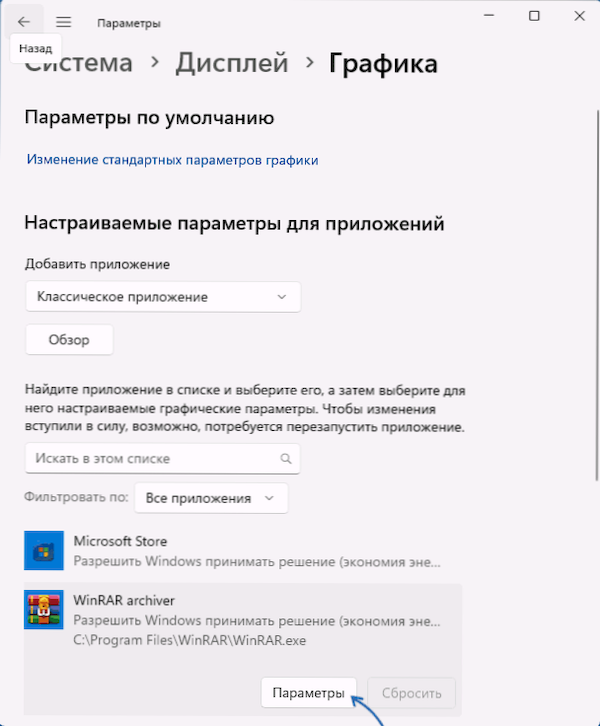
- Sen jälkeen valitse tälle sovellukselle videokortti (graafinen prosessori) - integroidun grafiikan ”energiansäästö” -kohdan tai “korkean suorituskyvyn” - erillisen näytönohjaimen käyttämiseen (kuvakaappauksessa kahdessa pisteessä videokortti on sama, sama, Mutta sinun tapauksessasi se on erilainen). Voit myös valita kohteen "tietyn graafisen prosessorin" ja määrittää tietyn näytönohjaimen. Sen jälkeen paina vain "Tallenna" -painiketta.
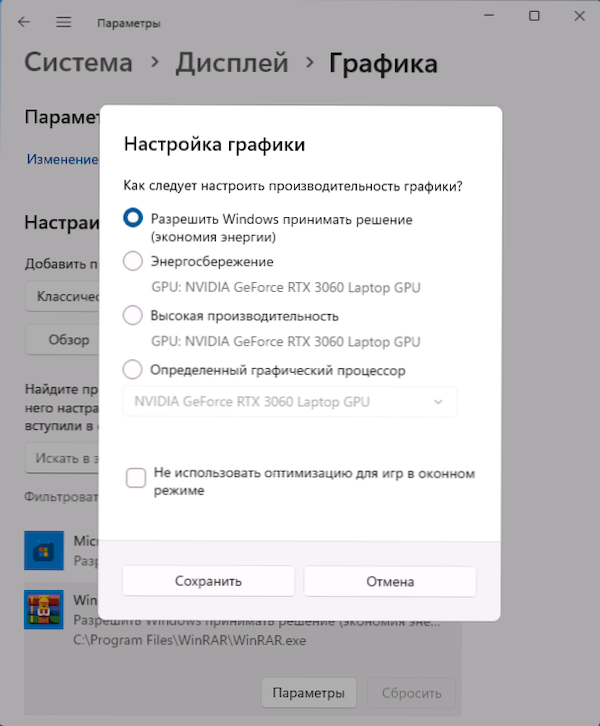
- Jos haluttu ohjelma tai peli ei ole luettelossa, käytä toista vaihtoehtoa: Valitse ”Lisää liite” -kohdassa, mikä ohjelma sinun on lisättävä - “Klassinen liite” (säännölliset ohjelmat ja pelit) tai “Liitteen Microsoft Storesta”. Paina "Tarkista" -painike.
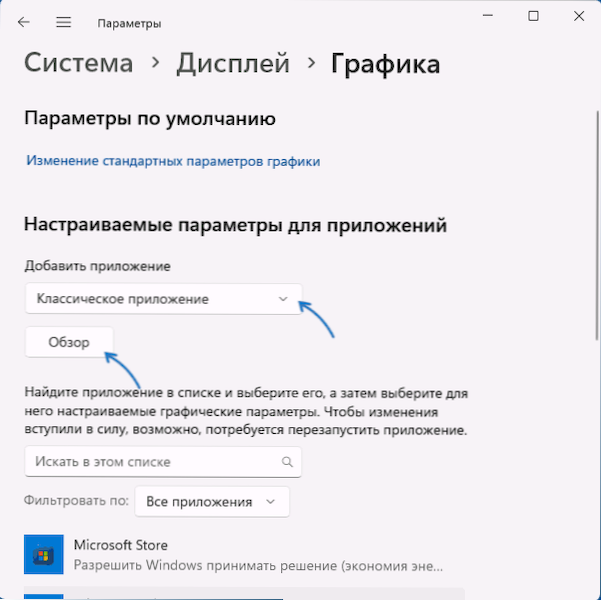
- Käytä sitten valitun ohjelman graafisen prosessorin parametrien asetuksia, kuten yllä on kuvattu (vaiheet 3-4).
Valmiina, ohjelman videokortin valinta määritettiin uudelleen, ja sen on käytettävä toimimaan graafista prosessoria.
lisäinformaatio
Ohjelmiin käytetyn videokortin asettaminen on saatavana näytönohjaimien apuohjelmissa. Esimerkiksi NVIDIA -ohjauspaneelissa vastaavat parametrit löytyvät "3D" - "3D -asetukset" -osiosta - "Ohjelmistoasetukset".
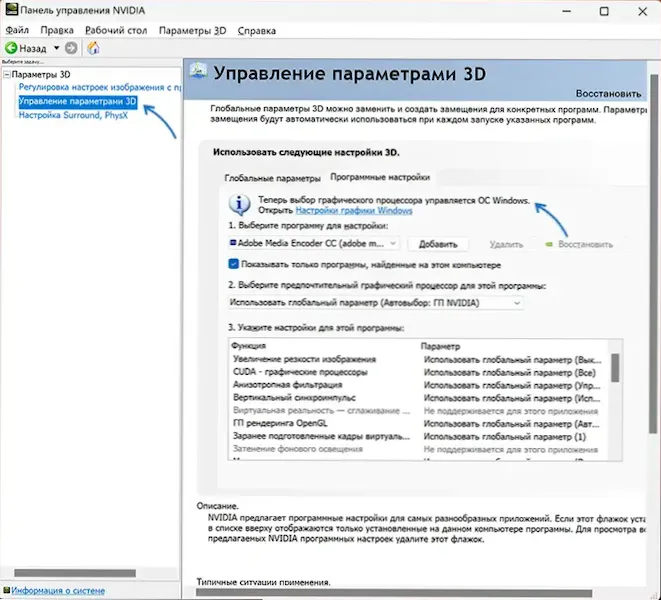
Tällä sivulla näet kuitenkin ilmoituksen, että "nyt graafisen prosessorin valintaa hallitsee Windows", jota tarkasteltiin artikkelin edellisessä osassa.
On myös syytä pitää mielessä, että joillekin ohjelmille, joissa grafiikan ja kiihtyvyysparametrien valinta on saatavana itse ohjelman asetuksissa, vastaavat asetukset voivat olla etusijalla, ja Windows -parametreissa on parempi jättää kohta “Salli Windows päätöksen tekemiseksi ”.
- « Sininen näyttö video dxgkrnl Fatal Virhe - kuinka korjata se?
- API-MS-voitto-core-merkkijono-L1-1-0.Dll on poissa - kuinka korjata se? »

