Ohjauspaneelin palauttaminen kontekstivalikkoon Windows 10 (Win+X -valikko)
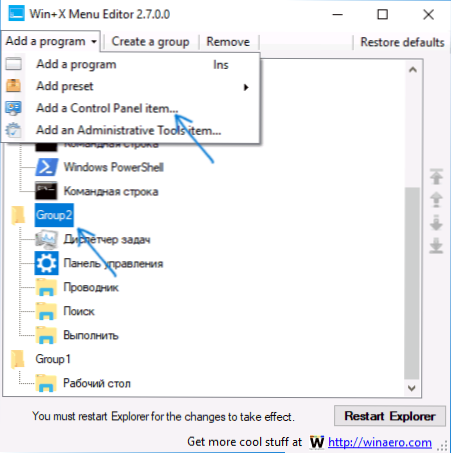
- 1028
- 178
- Marcos Schaden Jr.
Luulen, että monet käyttäjät, koska olen tottunut siihen, että voit siirtyä Windows 10: n ohjauspaneeliin kontekstivalikosta (kutsutaan painamalla hiiren oikeaa painiketta "Käynnissä") tai yhdistämällä Win+X -näppäimet, joka avaa saman valikon.
Alkaen kuitenkin Windows 10 -versioista 1703 (Creators Update) ja 1709 (Fall Creators Update) tässä valikossa ohjauspaneelin sijasta, parametrit (uusi Windows 10 -asetusten käyttöliittymä), seurauksena on kaksi tapaa saada kaksi tapaa saada kaksi tapaa Parametrien "Käynnistä" -painikkeesta eikä yhtään ohjauspaneelissa (lukuun ottamatta siirtymistä ohjelmien luettelossa "Palvelu - Windows" - "Ohjauspaneeli". Tässä ohjeessa yksityiskohtaisesti siitä, kuinka ohjauspaneeli palauttaa kontekstivalikossa, Käynnistä -painike (Win+X) ja jatkaa sen avaamista kahdella napsautuksella, kuten aiemmin oli. Se voi olla hyödyllistä myös: Kuinka palauttaa Windows 7 -valikko Windows 10: een, kuinka lisätä ohjelmia työpöytävalikkokontekstivalikkoon, kuinka valikkokohteet lisäävät ja poistavat ”Avaa”.
Win+X -valikkoeditorin käyttäminen
Helpoin tapa palauttaa ohjauspaneeli kontekstivalikon alkuun on käyttää pientä ilmaista Win+X -valikko Editor -ohjelmaa.
- Suorita ohjelma ja valitse IT: n "Group 2" -kohde (parametrien laukaisupiste sijaitsee tässä ryhmässä, vaikka sitä kutsutaan "ohjauspaneeliksi", mutta avaa parametrit).
- Ohjelmavalikossa siirry kohtaan "Lisää ohjelma" - "Lisää ohjauspaneelin kohde"
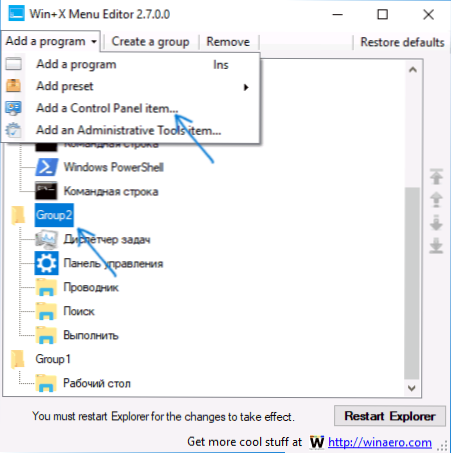
- Valitse seuraavasta ikkunasta ”Ohjauspaneeli” (tai suositukseni on ”kaikki ohjauspaneelin elementit”, jotta ohjauspaneeli avautuu aina kuvakkeiden, ei luokkien muodossa). Napsauta "Valitse".

- Ohjelman luettelossa näet, missä lisäpiste sijaitsee (sitä voidaan siirtää käyttämällä ampujalla Win+X -valikkoeditori -ikkunan oikealla puolella). Jotta lisätty kohde näkyy kontekstivalikossa, napsauta "Käynnistä Explorer" (tai käynnistä Windows 10 -kapellimestari manuaalisesti).

- Kun kapellimestari on käynnistänyt uudelleen, voit käyttää ohjauspaneelia käynnistyspainikkeen kontekstivalikosta.

Kyseinen apuohjelma ei vaadi asennusta tietokoneelle (leviää arkiston muodossa), ja tämän artikkelin kirjoittamishetkellä on täysin puhdas virustantin kannalta. Voit ladata Win+X -valikko Editor -ohjelman ilmaiseksi sivustolta http: // winaero.Com/lataa.Php?Näkymä.21 (linkki lataamiseen on määritetyn sivun alareunassa).
Kuinka "parametrit" "ohjauspaneelin" vaihtaminen kontekstin valikossa alkavat manuaalisesti
Tämä menetelmä on samanaikaisesti yksinkertainen eikä aivan. Voitopaneelin palauttamiseksi Win+X -valikossa on kopioitava ohjauspaneeli (et voi luoda omaa, niitä ei näytetä valikossa) -valikossa edellisestä Windows -versiosta 10 (jopa 1703) tai 8.1.
Oletetaan, että sinulla on pääsy tietokoneeseen, jolla on tällainen järjestelmä
- Go (tietokoneella, jossa on edellisessä Windows -versiossa) C: \ Käyttäjät \_Polizer \ AppData \ Local \ Microsoft Windows \ Winx \ Group2 (Voit kirjoittaa aikuisen osoiterivillä %LocalAppData%\ Microsoft \ Windows \ Winx \ Group2 ja paina ENTER).
- Kopioi minkä tahansa aseman ”ohjauspaneeli” (esimerkiksi USB -flash -asemalla).
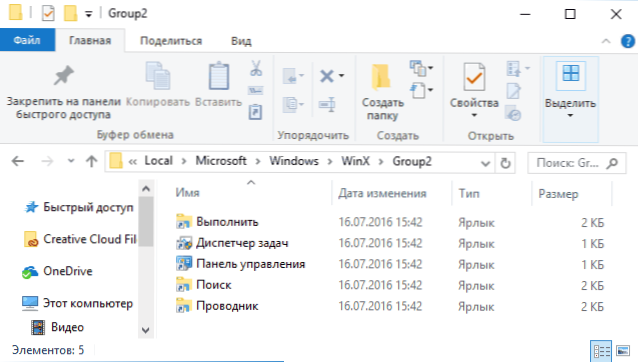
- Vaihda ”Ohjauspaneelin” etiketti (sitä kutsutaan niin, huolimatta siitä, että se avaa ”parametrit”) samanlaisessa kansiossa Windows 10: ssä toisesta järjestelmästä kopioitu.
- Käynnistä kapellimestari uudelleen (voit tehdä tämän tehtävän lähettäjässä, joka käynnistetään myös kontekstivalikosta).
Huomaa: Jos päivitit äskettäin Windows 10 Creators -päivitykseen ja edellisen järjestelmän tiedostot pysyivät kiintolevyllä, niin ensimmäisessä kappaleessa voit käyttää kansiota Ikkunat.Old \ käyttäjät \ Nimi_Polizer \ AppData \ Local \ Microsoft Windows \ Winx \ Group2 ja ota pikakuvake sieltä.
On toinen tapa suorittaa käsikirjassa kuvattu - luoda manuaalisesti pikakuvakkeita tässä muodossa, että WIN+X -kansioon sijoittamisen jälkeen ne näkyvät kontekstivalikossa HashlNK: n käyttäminen (tee tämä järjestelmän avulla luotujen tarrojen kanssa), Voit lukea siitä erillisessä ohjeessa, miten muokata kontekstivalikko Windows 10 Käynnistä.
- « DaVinci Resolve - Professional ilmainen videoeditori
- Sovellusten käynnistämiskielto ei ole Windows 10 n myymälästä ja sovellusten lisääminen sallittuihin »

