Kuinka palauttaa Windows 11 klassiseen muotoon

- 3967
- 271
- Darryl Hammes MD
Microsoft -käyttöjärjestelmän uusi versio tarjoaa monia innovaatioita, joihin sinun on tottuttava. Mutta henkilö on niin järjestetty!

Vaikuttaa siltä, että tällainen merkityksetön työosa työvalikona ei saisi aiheuttaa erityisiä valituksia - Windows 11: ssä sillä on erilainen, ”akryylisuunnittelu”, päivitetyn käyttöjärjestelmän käyttöliittymän suunnittelussa. Kyllä, se näyttää kauniilta, mutta vain tämän valikon tavallinen sisältö on muuttunut. Yhtenäiseksi kehittäjät jättivät siihen vain yleisimmin käytetyt joukkueet, kuten avaaminen, kopiointi, poisto ja jotkut muut, objektin tyypistä riippuen. Monet muut valikkokohteet ovat myös saatavilla, mutta niiden näytölle on tarpeen valita "Näytä lisäparametrit" -kohdat (se sijaitsee alareunassa ja sitä voidaan kutsua siirtymän + F10 yhdistelmäksi). Mutta käyttäjät eivät halua muistaa lukuisia yhdistelmiä, vaan napsauttaa jälleen kerran hiiren kanssa - toimi myös.
Sanot - ajattele, ylimääräinen sekunti, mutta nykyaikaiselle toimistolle, jossa monet sovellukset vaativat usein kontekstivalikon kutsun, jopa toinen voi johtaa kymmeniin aikaan vietetyihin aikaan ja monissa tunnissa kuukaudessa. Ja tavallinen käyttäjä kokee vain ärsytystä, jos hän tietää, että tietty toimenpide voidaan suorittaa pienemmällä määrällä toimia.
Joten monien Win11: n kontekstivalikon klassisen sisällön palautus on melko kiireellinen tehtävä. Ja voit suorittaa sen eri tavoin.
Vanhan Windows 11 -kontekstivalikon palauttaminen rekisterin kautta
Ei helpoin tapa, mutta pidetään oikeaimpana on Windows 11: n klassisen kontekstivalikon sisällyttäminen muokkaamalla järjestelmärekisteriä. Huomaa myös, että rekisterin manuaalinen muokkaaminen vaatii urakoitsijalta erityistä tarkkaavaisuutta, koska mikä tahansa virhe tai epätarkkuus voi vaikuttaa käyttöjärjestelmän suorituskykyyn.
Joten kiinnitämme huomionne askel -askelalgoritmia:
- Rekisterieditorin käynnistys suoritetaan melkein samalla tavalla kuin aiemmissa Windows -versioissa - napsauta Win+R: n yhdistelmää ja kirjoita "Perfedit" -paneeli (voit napsauttaa PKM: ää "Käynnistä" -painikkeella ja valita "Suorita" valikossa). Vahvistamme joukkueen lanseerauksen painamalla Enteriä;
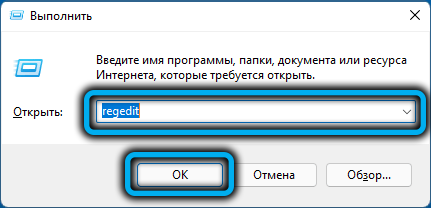
- Suoritamme peräkkäisen risteyksen oksilla
Hkey_current_user \ ohjelmisto \ luokat \ clsid - CLSID-haarassa tulisi olla osa 86CA1AA0AA-4E8B-A509-50C905BAE2A2. Jos sitä ei ole, on tarpeen luoda se napsauttamalla PKM: ää tyhjään paikkaan osiossa ja valitsemalla kohde "Luo" ja sitten - "osa", ottaen käyttöön yllä olevassa kentässä esitetyn arvon;
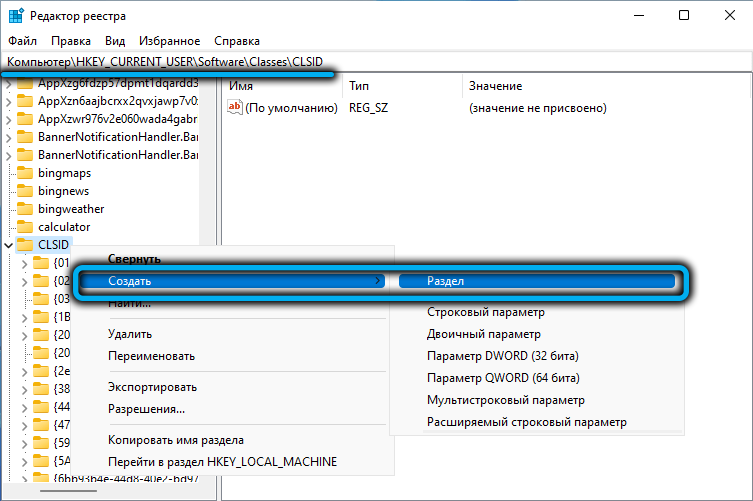
- Osan sisällä on luotava interserver32 -alajakso (jo sinulle tutun algoritmin mukaan);
- Sen jälkeen se ilmestyy vasempaan paneeliin, napsauta sitä;
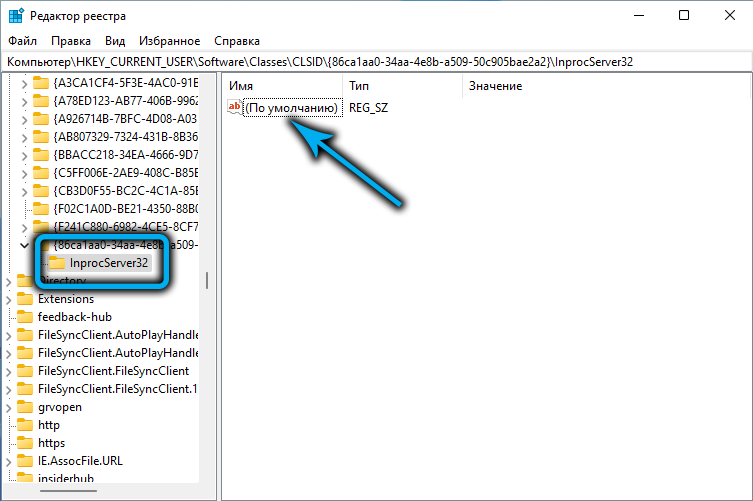
- Oikeassa paneelissa teemme nopean kaksoisnapsautuksen nimeltä “Oletuksena” ja napsauta avattussa ikkunassa OK muuttamatta parametreja;
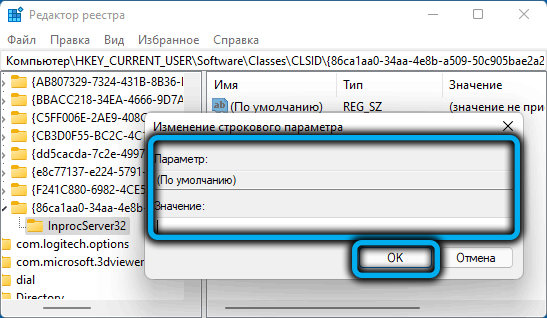
- Sulje rekisterin toimittaja.
Pääsääntöisesti vanhan klassisen muodon kontekstivalikko tulee heti saataville. Jos ei, se vie tietokoneen uudelleenkäynnistyksen, vaikka Windows -kapellimestari voi olla riittävä - tämä on nopeampaa, vaikka joudut myös horjuttamaan, koska voit tehdä tämän ”tehtävän lähettäjän” kautta (etsin linjaa " Pyydä kapellimestarista, napsauta PKM: tä ja valitse piste "uudelleenkäynnistys").
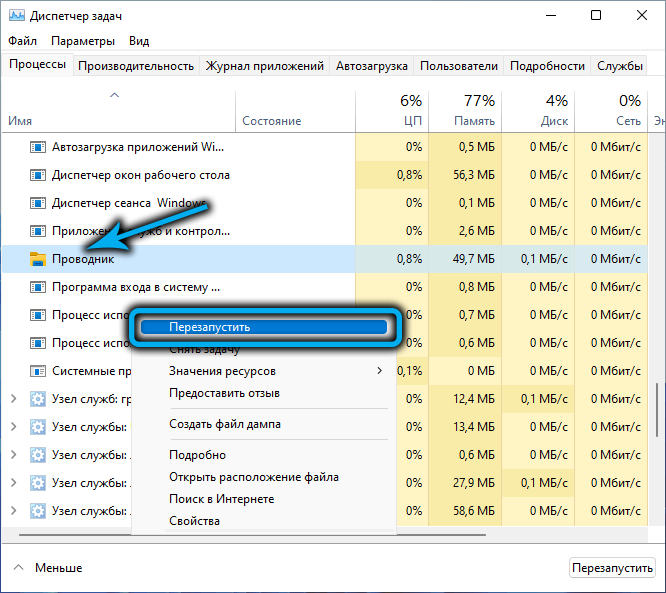
Ne, jotka eivät halua "ujo" järjestelmärekisterin Wildsin mukaan, voivat suositella toista menetelmää, joka koostuu tekstitiedoston luomisesta (esimerkiksi muistikirjassa) seuraavan sisällön kanssa:
@= ""

Sitten sinun on tallennettava tämä tiedosto laajennuksella .Reg (napsauta päävalikko "Tiedosto" - "Tallenna nimellä", valitse Tyyppi "Kaikki tiedostot" ja määritä tiedosto mikä tahansa nimi ja oikea laajennus) ja napsauta sitä kaksoisnapsauttamalla - tiedot syötetään automaattisesti automaattisesti rekisteröinti.
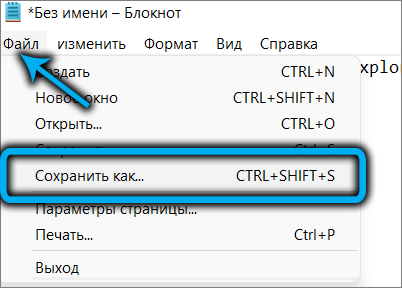
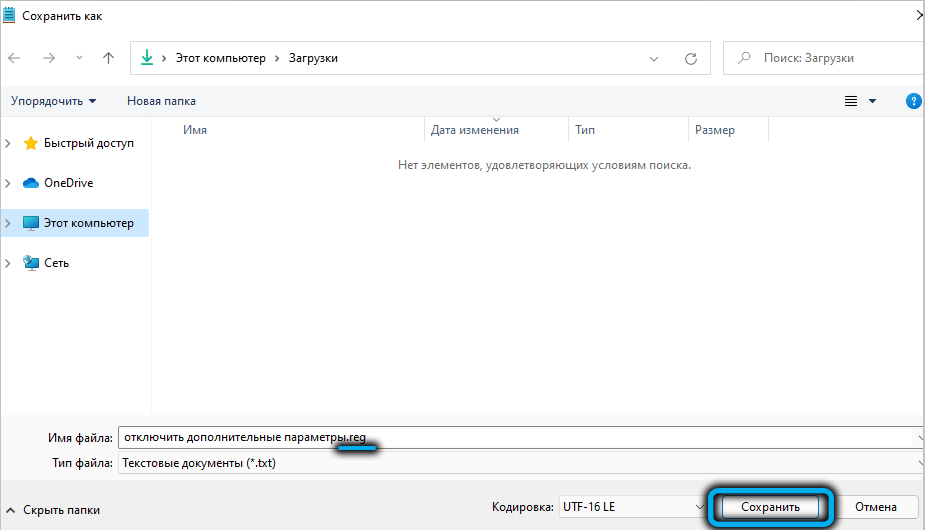
On jäljellä vain tarkistaa, onko rekisterin muokkaaminen toiminut. Jos ei, käynnistä kapellimestari uudelleen ja yritä uudelleen.
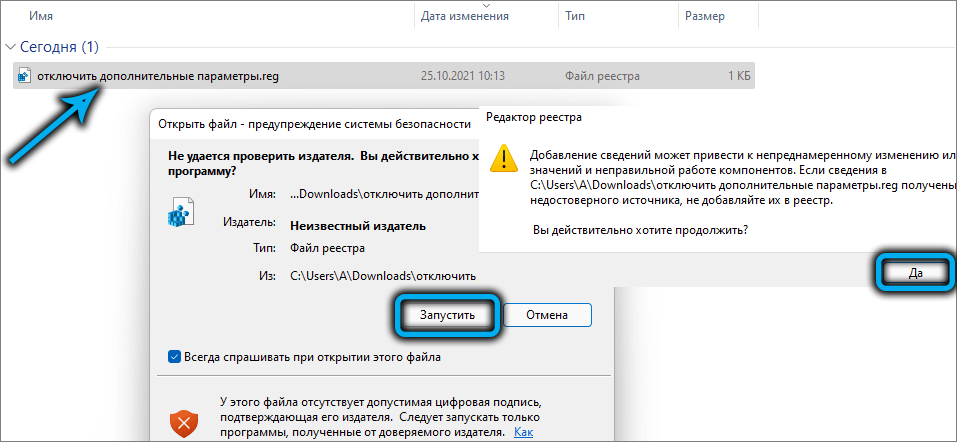
Jos jossain vaiheessa on tarpeen palauttaa Windows 11 -kontekstivalikon alkuperäinen käyttöliittymä, sinun on vain poistettava osa 86CA1AA1AAA-4E8B-A509-50C905BAE2A2.
Komentorivin käyttäminen
Vaihtoehtoinen tapa saada takaisin Windows 11 -valikon klassinen sisältö. Sinun on suoritettava komentorivi järjestelmänvalvojan oikeuksilla, tämä voidaan tehdä eri tavoin. Kuvailemme menetelmää, joka on yksinoikeudella Microsoftin uudelle leikkaussalille:
- Soita kontekstivalikkoon painamalla "Käynnistä" -painiketta (tai käyttämällä Win+X: n yhdistelmää);
- Valitse rivi "Windows (Administrator) -pääte" (tämä on uusi Windows 11 -työkalu, joka on luotu erityisesti helpottaaksesi komentorivin käynnistämistä järjestelmänvalvojan puolesta, vaikka voit aloittaa päätelaitteen nykyisen käyttäjän oikeuksilla);
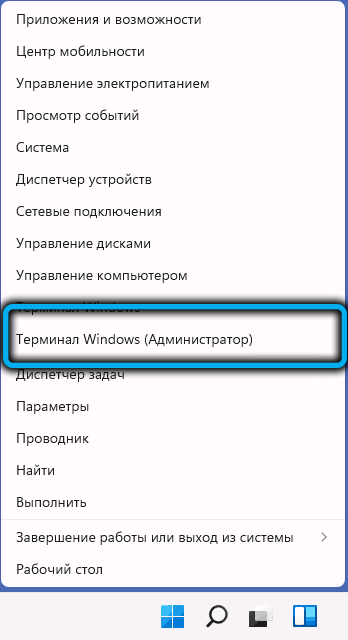
- Pääteikkuna avoimella PowerShell -välilehdellä käynnistyy. Napsauta ikkunan yläpaneelissa, joka on suunnattu alaspäin suuntautuvaa nuolta, valitse näkyvässä valikossa "Komentorivi" -kohta;
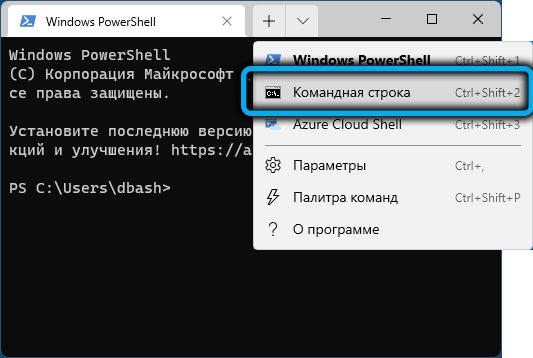
- Uusi pääteikkuna avautuu tällä kertaa komentorivitilassa ja järjestelmänvalvojan oikeuksilla;
- Keräämme seuraavan rivin:
reg.Exadd "HKCU \ Software \ Class \ ClSID \ 86CA1AA1AA0A-4E8B-A509-50C905BAE2A2 \ inprocServer32" /f /ve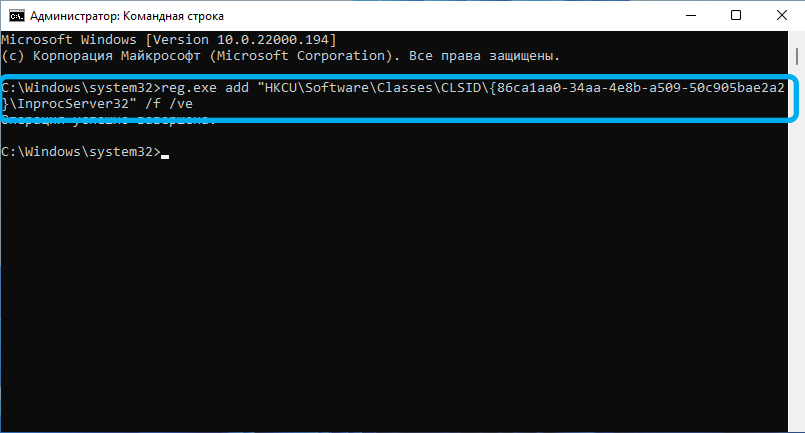
- Vahvista painamalla Enter;
- Sulje pääteikkuna, käynnistä kapellimestari uudelleen.
Nyt Windows 11: ssä käyttöön otetun kontekstivalikon sijasta meillä on vanha tuttu ilme.
HUOMIO. Molemmilla kuvattuilla menetelmillä voi olla sivuvaikutuksia, jotka ilmenevät esimerkiksi käyttäjän asentaman taustakuvan katoamisesta tai työpöydän kuvakkeiden välisen etäisyyden muutos. Näitä ongelmia käsitellään uudelleenkäynnistämällä tietokone uudelleen.Win11 -klassisen kontekstivalikon apuohjelman käyttäminen
Kolmas tapa, jonka avulla voit palauttaa vanhan tutun kontekstuaalisen valikon, on ilmaiseksi jaetun erikoistuneen sovelluksen käyttö.
STEP -BY -STEP -algoritmi:
- Lataa apuohjelma viralliselta verkkosivustolta https: // www.sordum.Org/lataukset/?Win11-klassinen-kontekstinvalsi;
- Pakkaamme arkiston;
- Suorita ohjelma (ei vaadi asennusta) Jos SmartScreen -suodatinikkuna tulee näkyviin, sinun on napsautettava “Lue lisää” -painiketta ja valittava joka tapauksessa suoritusparametri, vahvistamalla se;
- Sammuttaaksesi uuden kontekstivalikon käytöstä ja vaihtaaksesi sen klassiseksi napsauttamalla yläpainiketta "EnableWin11 Classic ...";
- Painikkeen värin vaihtaminen harmaasta vihreään tarkoittaa, että asetus on onnistuneesti tallennettu;
- Napsauta "REWARTEXTEXPLORER" -painiketta.
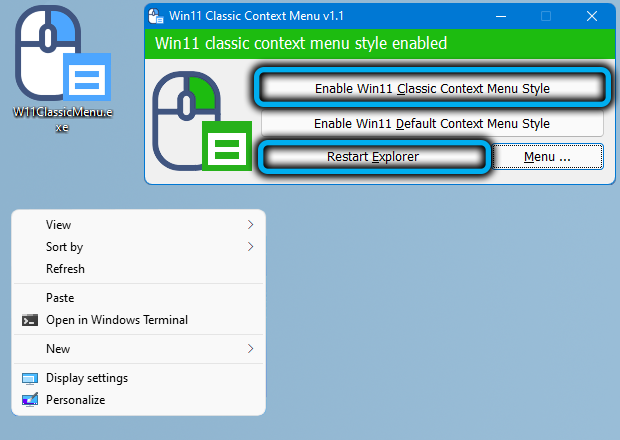
Toinen painike on suunniteltu palauttamaan kontekstivalikon alkuperäinen tyyli.
Niiden, jotka haluavat muokata komentojen tekstin syöttöä, tulee painaa "Valikko" -painiketta ja valita "Komentorivitiedot" - ikkuna avataan kuvaamalla joukkueen syntaksista, jonka suorittaminen sisältää/pois päältä/pois kontekstivalikko Windows 11: ssä.
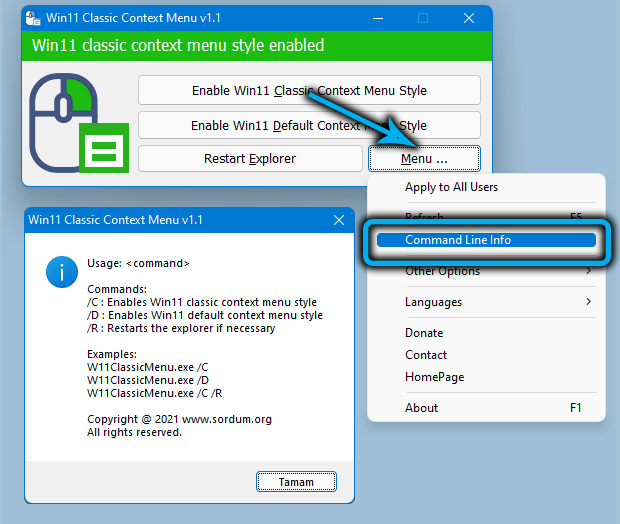
Uusille käyttäjille tällaiset retket menneisyyteen eivät kuitenkaan todennäköisesti ole hyödyllisiä, ja kokenut tottuvat lopulta suosituimman käyttöjärjestelmän uuteen suunnitteluun.
- « Laiteohjelmisto ja Xiaomi Mi Wi-Fi -reititin asettaminen
- 3 Menetelmä WhatsAppin siirtämiseksi Androidista iPhoneen »

