Kuinka sijoittaa tehtäväpalkki mihin tahansa paikkaan Windows 11 n näytön näytölle

- 3263
- 1003
- Conrad Lind
Microsoftin uusimman Windows 11: n arviot vaihtelevat hienoja. Merkittävä osa Windows 10: stä siirtyneistä käyttäjistä, kaikki ei ole kuin lippulaivajärjestelmän olennaisesti käsitelty rajapinta. Suurin osa valituksista liittyy tehtäväpalkin paneelin sijainti- ja leikkaustoimintoihin. Jos "kymmenen parhaan joukossa" oli mahdollista asettaa monia paneelin parametreja, niin 11 versiossa tällaiset mahdollisuudet olivat hyvin leikattuja, ainakin tavallisilla keinoilla. Mutta tämä ei tarkoita, että ne eivät ole ollenkaan: jotkut niistä voidaan toteuttaa järjestelmärekisterin kautta, jotkut kolmannen osapuolen avulla. Nykyään harkitsemme, kuinka voit muuttaa tehtäväpalkin sijaintia, koska se sijaitsee nyt vain alhaalta ja ilman erityistä tietoa, se ei toimi siirtää sitä toiseen paikkaan.

Menetelmät tehtäväpaneelin siirtämiseksi Windows 11: ssä
Useimmille tehtäväpalkin vakiopaikka on tuttu, mutta on olemassa käyttäjiä, jolle on helpompaa siirtyä sivuilta tai ylöspäin. Windows 10: ssä ei ollut ongelmia - tehtäväpalkki voitiin sijoittaa vasemmalle, oikealle ja vieläkin ylhäällä. Siirtymisen jälkeen heidän oli kohdattava epämiellyttävä tosiasia - asianmukaisten asetusten puute. Nyt paneelin siirtämiseksi sinun on turvauduttava erilaisiin temppuihin. Mutta jos todella tarvitset sitä, niin miksi ei?
Kuinka siirtää tehtäväpalkkia Windows 11: ssä yläkerrassa
Kaikista vaihtoehtoisista tavoista sijoittaa tehtäväpalkki ylemmän näytön näytölle, suosituin. Tässä on koko tapaus: Jotkut mieluummin heittävät katselun alas, toinen helpompi on yleiskatsaus näytön yläosaan. Koska Windows 11: ssä ei ole säännöllisiä tapoja suorittaa tällainen asetus, sinun on joko pistättävä rekisterissä tai käytettävä kolmannen osapuolen ohjelmistoa.
Rekisterin kautta tämä toimenpide suoritetaan seuraavasti:
- Win+R -yhdistelmä kutsuu konsolia "suorita", kirjoita Regedit -komento, vahvista Enter painamalla;
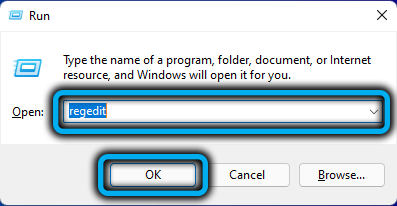
- Avaamme täysin haaran
Hkey_current_user/ohjelmisto/microsoft/Windows/currentversion/Explorer/StuckRects3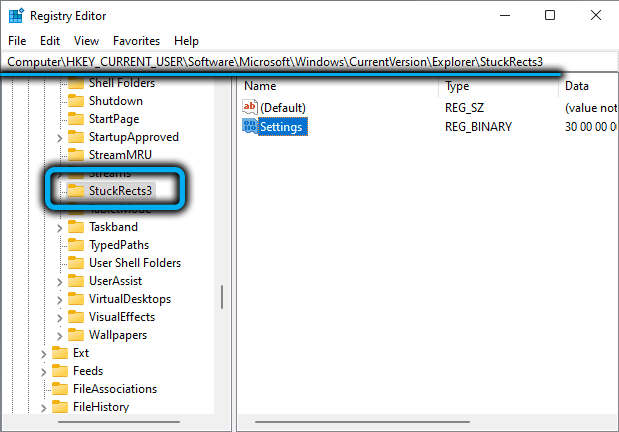
- Oikeassa lohkossa saavutamme kaksoisnapsautuksen asetusparametrin mukaan;
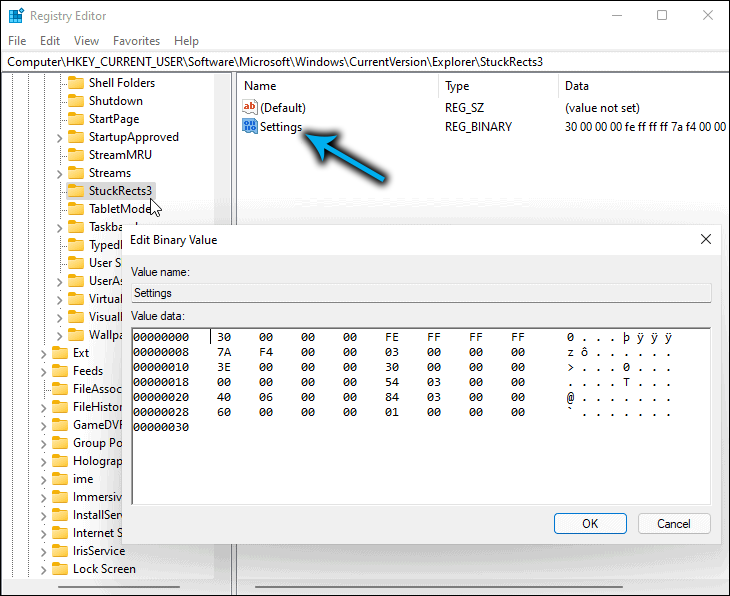
- Koska sillä on binaarimuoto, taulukon muodossa oleva toimittaja avataan. Olemme kiinnostuneita linjasta alkaen 00000008 ja Fe -sarake;
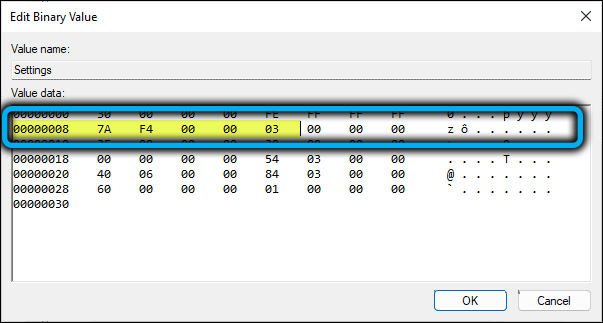
- Niiden risteyksessä numeron “03” tulisi olla, se on vaihdettava arvoon “01” ja napsauttaa OK;
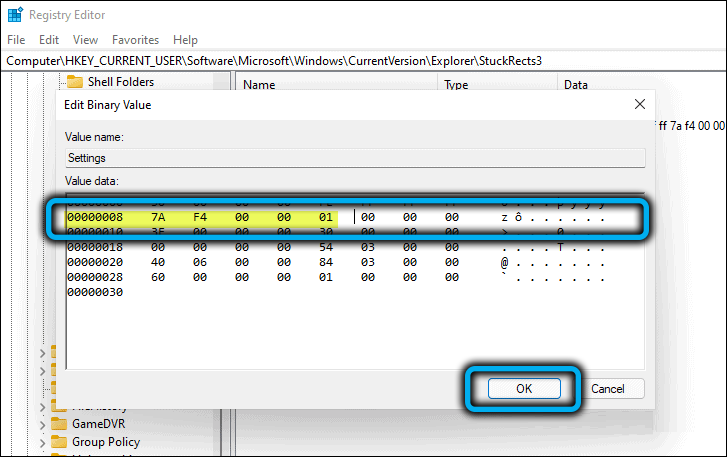
- Sulje rekisterin toimittaja.
Jotta tehtäväpaneeli liikkuu ylöspäin, sinun on käynnistettävä tietokone uudelleen.
Niitä, jotka eivät todellakaan halua muokata rekisteriä, ja tämä on todella riskialtista operaatiota, joka uhkaa arvaamattomia seurauksia virheellisillä toimilla, voidaan kehottaa käyttämään TaskBar11 -apuohjelmaa, jonka uusinta versiota voidaan ladata Github -portaalin verkkosivustolle.
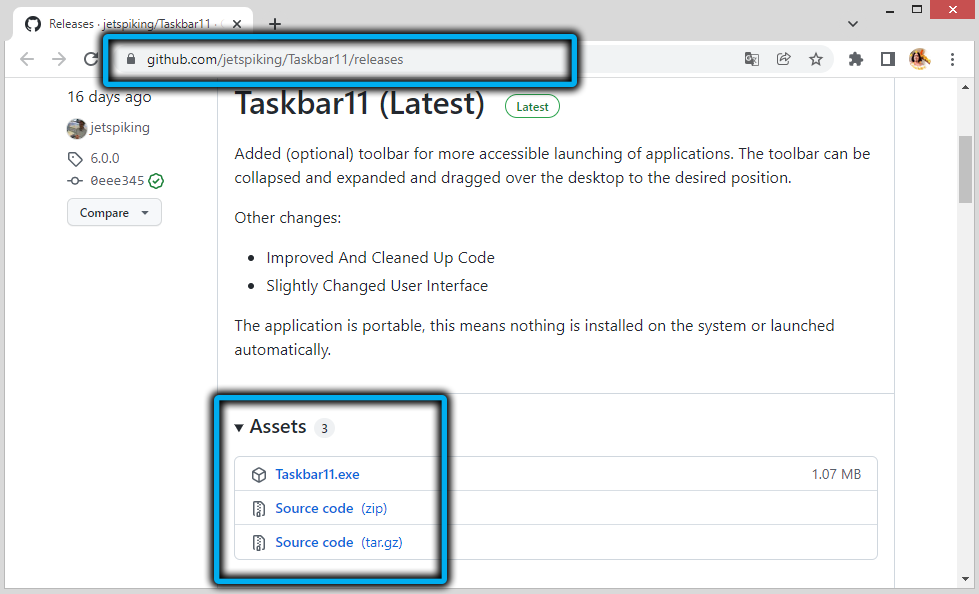
Huomaa, että kun käytetään Microsoft Edge -selainta, voit saada varoituksen älykkään näytön älykkäästä suodattimesta (mahdollisesti johtuen siitä, että apuohjelma on vähän tiedossa), joten on parempi käyttää toista selainta.
Ohjelman asentamisen jälkeen saat mahdollisuuden muuttaa seuraavia parametreja:
- Asema: Meille kiinnostava vaihtoehto, jonka avulla voit siirtää tehtäväpalkin ylös tai alkuperäiseen sijaintiinsa, alaspäin.
- Koko: parametri, jolla voit säätää kokoa (pienet kuvakkeet, vakio, iso, jälkimmäisessä tapauksessa kello voidaan katkaista).
- Kuvakkeet: Yksittäisten kuvakkeiden toiminnot (sisällyttäminen/deaktivointi).
- INDATION: Käynnistyspainikkeen sijoittaminen (kuten aiemmissa Windows -versioissa, vasemmalla tai keskellä).
- Kulmakuvakkeet: System Treyn hallintatyökalu.
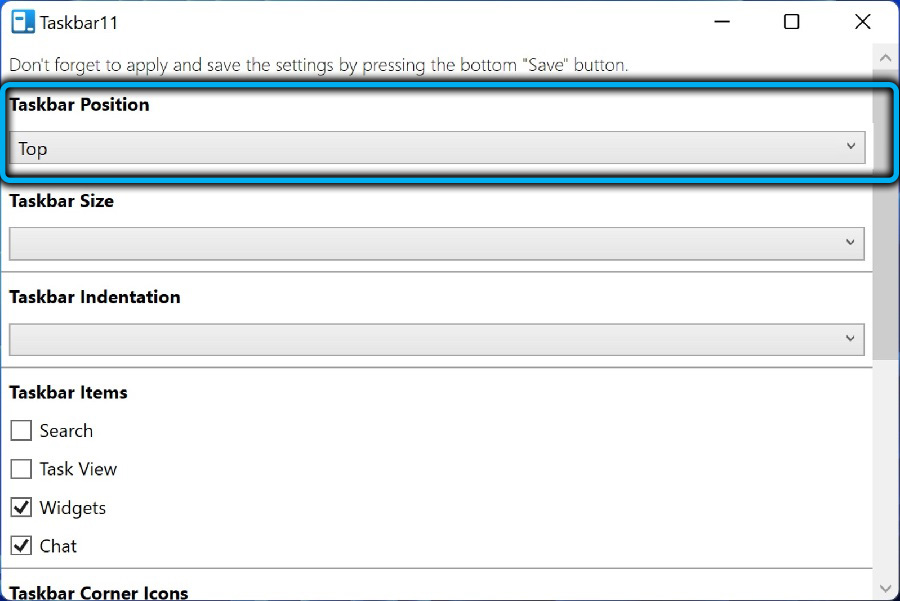
Kun korjaat minkä tahansa parametrin korjaamiseksi muutosten korjaamiseksi, sinun on painattava Tallenna -painiketta, kun taas apuohjelma käynnistää itsenäisesti Explorer, jonka avulla tulokset voivat nähdä heti, ilman tarvetta käynnistää uudelleen käyttöjärjestelmä.
Kuinka siirtää tehtäväpalkki vasemmalle
TaskBar11: n avulla paneelia ei ole mahdollista poistaa vasemmalle - tämä apuohjelma tarjoaa mahdollisuuden siirtää sitä ylös/alas. Mutta käyttäjien, jotka ovat tottuneet, kun tehtäväpalkki on vasemmalla puolella, ei pitäisi olla erityisen huolissaan, koska voit suorittaa halutun operaation sekä rekisterin kautta että säännöllisin keinoin. Tämä on ainoa tilanne paitsi oletus, joka voidaan suorittaa käyttöjärjestelmän asetusten kautta.
Joten tehtäväpalkin sijoittamiseksi Windows 11: een vasemmalle, sinun on suoritettava seuraavat vaiheet:
- Siirrymme "asetuksiin" (käynnistysvalikon kautta tai nopeammin painamalla näppäimistöyhdistelmää Win+I);
- Valitse vasemmasta lohkosta "Personointi" -välilehti;
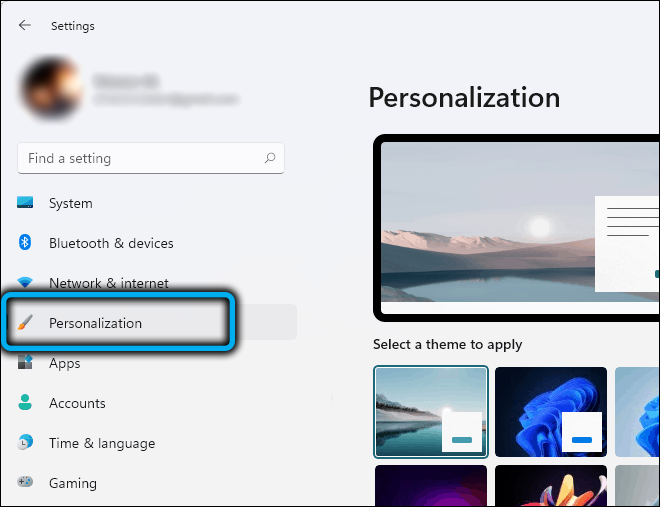
- Oikeassa ikkunassa napsautamme "tiettyä paneelia" -välilehteä;
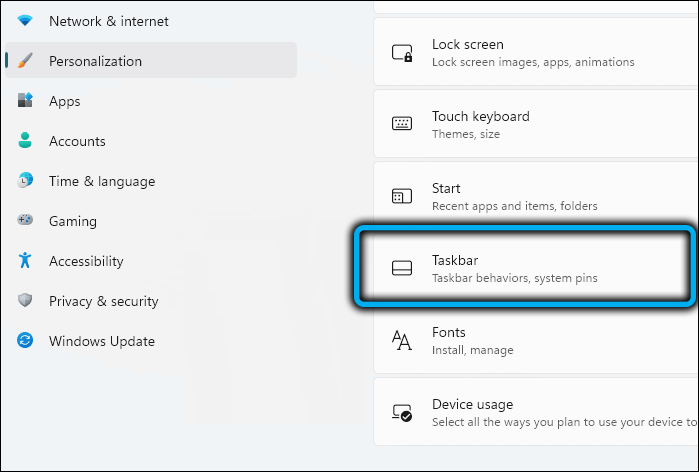
- Löydämme lohkon "tehtäväpalkin käyttäytyminen" ja parametrille "kohdistus ..." Ilmoita arvo "vasemmalle";
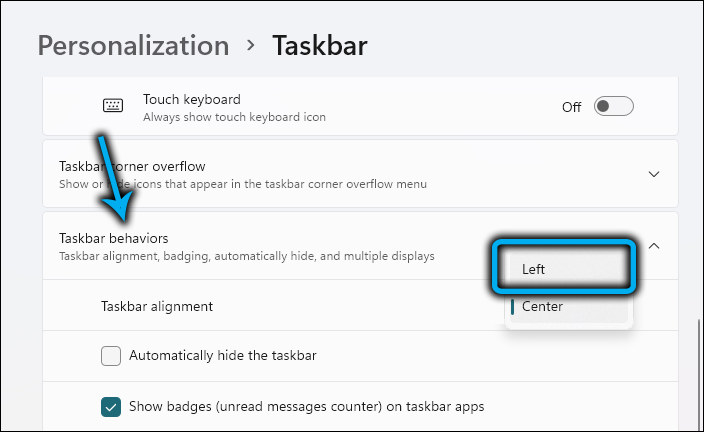
- Sulje asetusikkunat (ei tarvitse vahvistaa), olemme vakuuttuneita siitä, että tehtäväpalkki sijaitsee nyt sivulla.
Ne, jotka mieluummin muokkaavat ikkunoiden kiipeilyä, voivat neuvoa seuraavaa algoritmia:
- Käynnistämme Regist Editor -sovelluksen Regedit -komennolla, joka on rekrytoitu ”Suorita” -konsoliin (Win+R);
- Ylitämme HKEY_CURRENT_USER/Software/Microsoft/Windows/Currentversion/Explorer/Advanced;
- Jos tehtäväpalkkiparametri on käytettävissä, muutamme sen arvoa 1: stä 0: een, jos puuttuu, luo (tyypin dword32 -parametri) ja määritä se arvo "0";
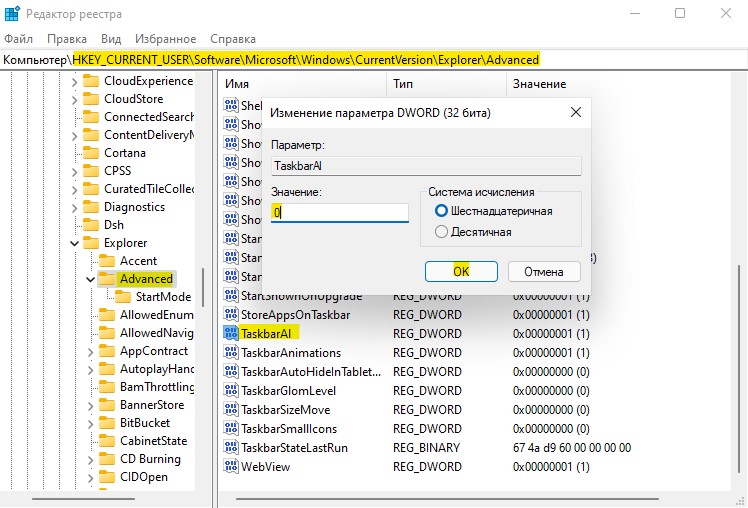
- Sulje toimittaja -ikkuna.
Rekisterin muokkaamisen jälkeen tietokone on pääsy uudelleen ladataan siten, että muutokset tulevat voimaan.
Kuinka sijoittaa tehtäväpalkki oikealle
Tällaisen tehtäväpalkin sijainnin faneilla on vain yksi mahdollisuus toteuttaa haluttu - Järjestelmärekisterin muokkaaminen. Se suoritetaan samalla tavalla kuin tehtäväpalkin asettamiseksi yläosaan, vain määritetyn asennon asetusparametrin arvo muutetaan arvoon "02". Jos valitset "00", paneeli sijaitsee vasemmalla, ts. Tämä on kaikkein yleisimpi tapa, jonka mukaan.
Muuten, kun rekisteröintieditorin sulkemisen jälkeen tietokoneen uudelleenkäynnistyksen sijasta voit käynnistää kapellimestarin uudelleen:
- Käynnistämme "Task Manager" (helpoin tapa - "Käynnistä" -valikko);
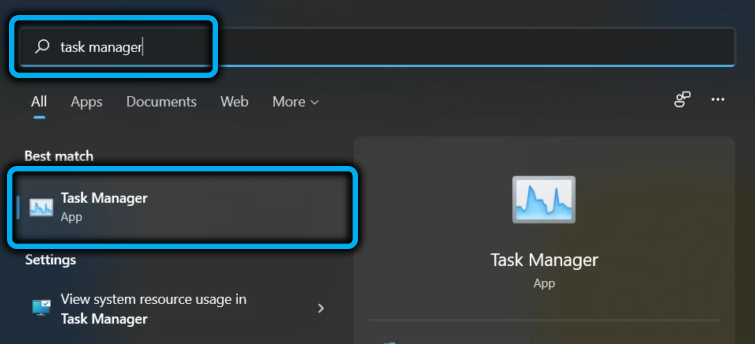
- Menemme "prosessit" -välilehteen;
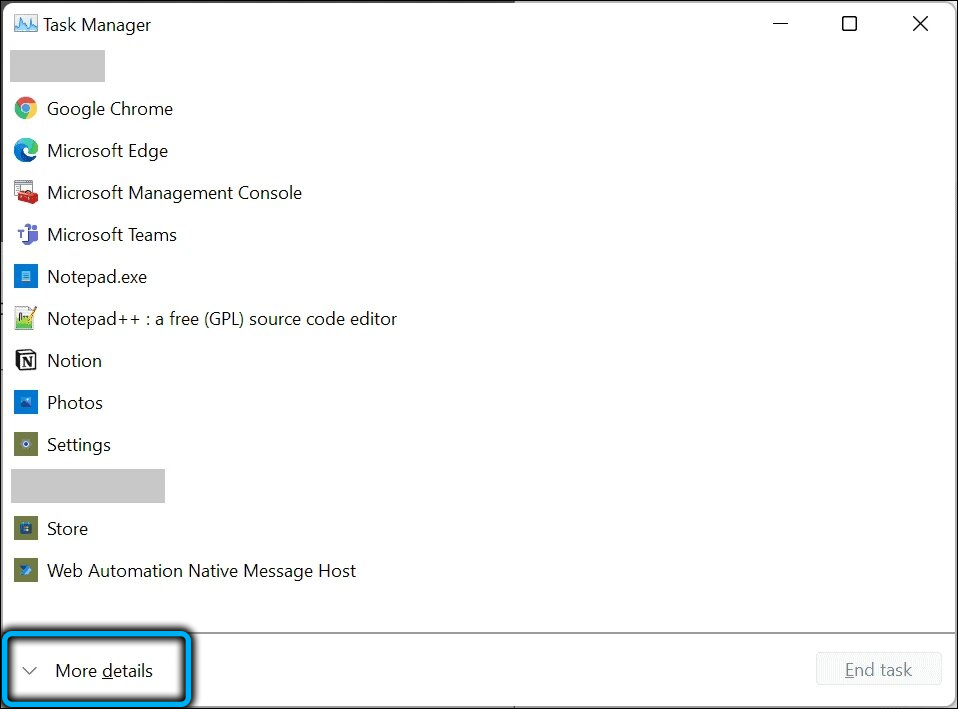
- Laitoimme kohdistimen Windows Explorer -linjaan;
- Napsauta "Reload" -painiketta.
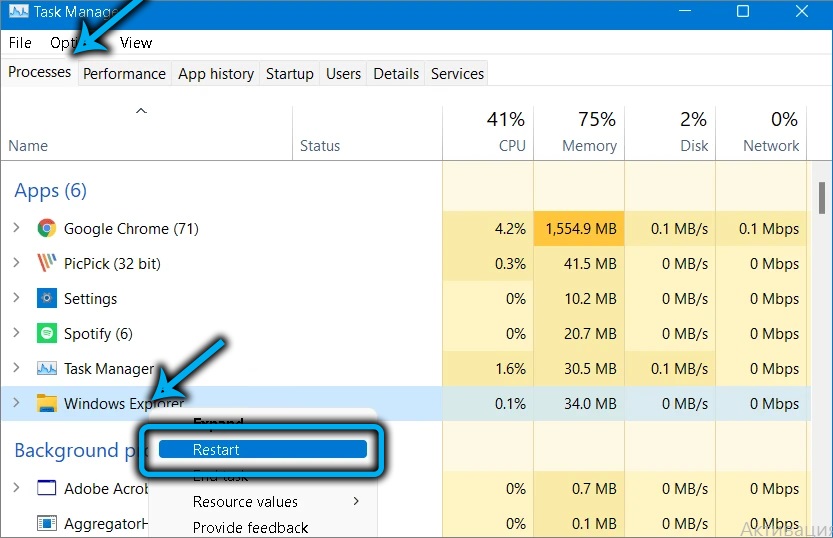
Se on paljon nopeampaa kuin tietokoneen uudelleenkäynnistys.
Kuinka palauttaa tehtäväpaneeli näytölle
Koska tämä on oletustehtäväpaneelin sijainti, jos sinun on palautettava se oikeaan paikkaan, voit käyttää mitä tahansa kuvattuja menetelmiä, mukaan lukien kaksi vaihtoehtoista vaihtoehtoa rekisterin muokkaamiseen. Jälkimmäisessä tapauksessa vaaditaan kapellimestari -ikkunoiden uudelleenkäynnistys - seuraavan sisäänkäynnin poistuminen ei toimi. Nyt tiedät mitä tehdä Windows 11 -työpaneelin siirtämiseksi oikeaan asentoon. Toivotaan, että kehittäjät yksinkertaistavat tätä menettelyä lisäämällä puuttuvat vaihtoehdot asetuksiin.
Kuinka korjata tehtäväpalkki Windows 11: ssä
Monille käyttäjille tämä ongelma on melko merkityksellinen - paneelin vahingossa tapahtuva liike on ongelmallista - ei aina ole vain palauttaa se paikkaansa. "Kymmenessä" voit korjata tehtäväpalkin "parametrien" kautta asettamalla lippu lähellä vastaavaa vaihtoehtoa. Windows 11: ssä tällaista asennusta ei ole. Toisaalta paneelia ei ollut vaikea siirtää esimerkkinä, joten sen kiinnittämiselle näyttää olevan erityistarve. Monet muut tehtäväpalkkipaneelin asettamista koskevat toiminnot ovat kuitenkin saatavilla uudessa käyttöjärjestelmässä: tämä on myös kiinteitä sovelluksia ja kyky muuttaa tehtäväpalkin väriä, painikkeiden sijaintia tai piilottaa tiedot automaattisesti.
Johtopäätös
Windows 11: n tehtäväpalkin asetuksiin liittyvät haitat ovat luonteeltaan systeemisiä. On selvää, että uusien käyttäjien on paljon helpompaa sopeutua uuteen käyttöliittymään. Mutta useimmille käyttäjille, jotka hyväksyivät uuteen käyttöjärjestelmään "kymmenistä", monien asetusten puuttuminen aiheuttaa ilmeisiä haittoja, joiden on ratkaistava monimutkaisempien menetelmien avulla. Ehkä massavalitukset auttavat palauttamaan suurimman osan sisustetuista asetuksista, mutta sinun ei pitäisi toivottavasti toivoa sitä.
- « Useita tapoja irrottaa sisäänrakennettu antivirus Windows 11 ssä
- Kuinka ottaa käyttöön tai poistaa DirectPlay käytöstä Windows 10 ssä »

