Kuinka poistaa taustasovellukset käytöstä Windows 11 ssä

- 1100
- 121
- Steven Hamill
Kun puhumme taustatilasta, tämä on ymmärrettävä seuraavasti: Ohjelma tai sovellus käynnistetään ja toimii, mutta et näe tämän työn tuloksia, se on piilotettu silmäsi. Tarkkaan ottaen kaikki taustalla olevat käyttöjärjestelmän pääpalvelut, mutta myös monet ei -järjestelmän sovellukset, erityisesti ladattu Microsoft Storesta, voivat toimia myös taustalla. Tyypillinen esimerkki on seurata uusien versioiden syntymistä virallisella verkkosivustolla, ilmoituksen saapuvien viestien syntymisestä ja niin edelleen.

Melko usein tällaisten sovellusten taustatoiminnan edut näyttävät epävarmilta, kun otetaan huomioon, että ne harjoittavat trifing -työtä, valitsevat niukan RAM -muistin ja lataavat prosessorin ja sen kanssa akkua, jos puhumme kannettavasta tietokoneesta. Taistele tätä ja pitäisi. Tärkeintä on pystyä määrittämään kuluttamiensa resurssien lukumäärä ja varmista, että kun ne ovat sammuttaneet, et menetä mitään.
Kuinka selvittää, mitkä taustasovellukset käyttävät paljon RAM -muistia
Windows 11: llä on koko -aikatyökalu, jonka avulla voit arvioida taustalla toimivien sovellusten kulutusta, PC -resursseja, mukaan lukien RAM.
Jotta sitä voidaan käyttää, sinun on tehtävä seuraavat:
- Suorita tehtävien dispetteri Ctrl+Shift+ESC -yhdistelmällä tai millä tahansa muulla kätevällä tavalla;
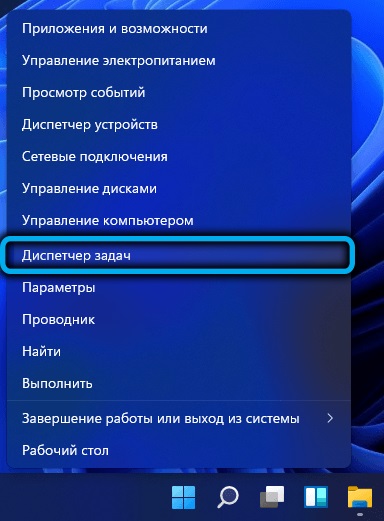
- Jos dispetteri -ikkuna on niitattu (vain käyttäjän käyttäjällä olevat sovellukset ilman yksityiskohtaisia tietoja), napsauta alla olevaa linkkiä "Lue lisää";

- Menemme "prosessit" -välilehteen;
- Suodatamme sarakkeen "muistin" prosessit ja ohjelmat napsauttamalla sitä.

Seurauksena luettelon alussa sovellukset, jotka käyttävät RAM -muistin enimmäismäärää, asetetaan muistiin. Heidän joukossaan on välttämätöntä, ei kovin tunnettu ja tuntematon. Viimeksi mainitun suhteen joudut Googleen, mitkä nämä prosessit ovat, ovatko ne systeemisiä ja kriittisiä käyttöjärjestelmän toiminnan kannalta. Muistamme ne taustasovellukset, joita ei tarvita ja jotka voidaan poistaa käytöstä.
Kuinka selvittää, mitkä taustasovellukset kuluttavat paljon energiaa (kasvi akku)
Näitä tarkoituksia varten Windows 11: llä on myös erillinen työkalu, joka on hyödyllinen kaikille kannettavien tietokoneiden omistajille. Saadaksesi luettelon resurssien intensiivisimmistä taustasovelluksista napsauttamalla akkukuvaketta, joka sijaitsee lähellä puun kellon ja sitten "akku" -osassa avatussa ikkunassa - "akun käyttö" tab ".
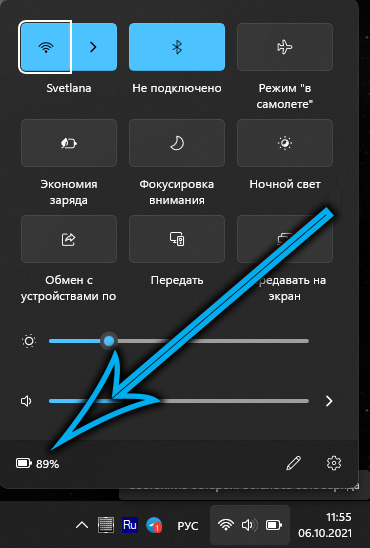
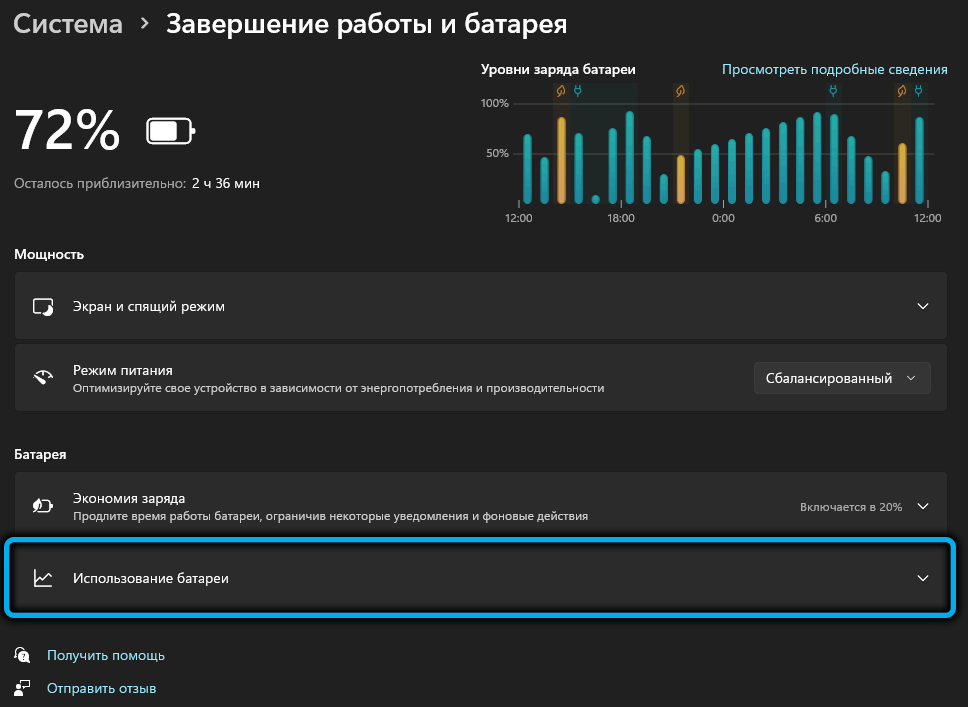
Sovellusten luettelo aukeaa, missä tiedot osoittavat, kuinka paljon aikaa viimeisen päivän aikana se toimii laillisesti ja kuinka paljon taustalla osoittavat akun akun prosenttimäärän määrän. Täällä sinun on tehtävä, kuten edellisessä tapauksessa - tehdäksesi hakemustodistuksia tarpeettoman käytöstä.
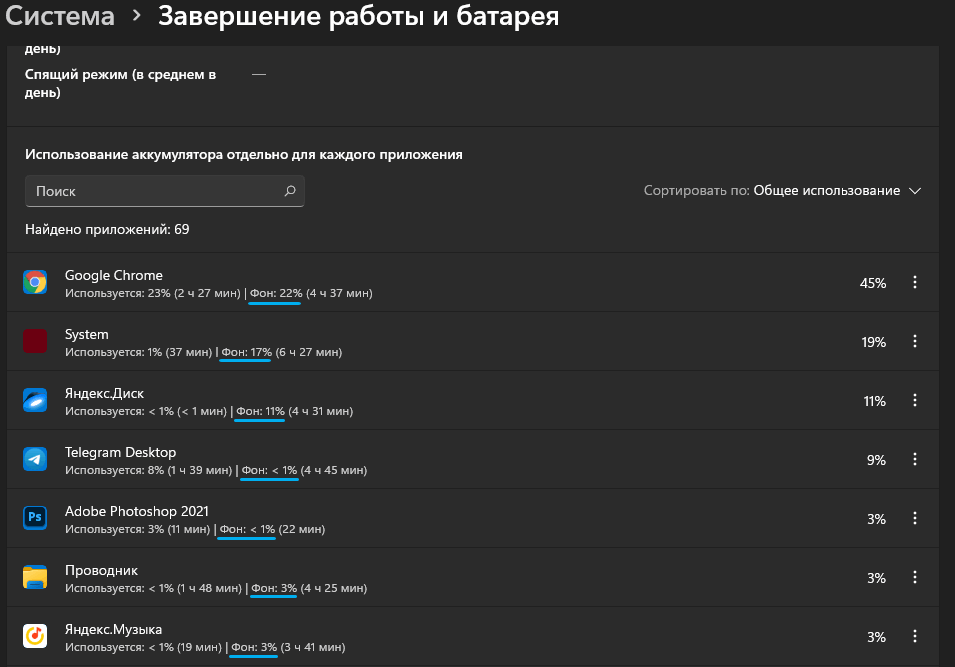
Kuinka poistaa taustasovellukset käytöstä Windows 11: ssä
On olemassa useita tapoja sammuttaa sovellukset, jotka osoittavat liiallista taustatoimintaa. Esimerkiksi tämän tekeminen parametrien kautta (se koskee vain myymälästä asennettavia sovelluksia), sekä erikseen että kaikki kerralla. Sama tulos voidaan saavuttaa käyttämällä ryhmäkäytäntöjen toimittajaa, mutta vain Windows 11: n yritys- ja pro -versioiden omistajille. Lopuksi voit sammuttaa taustasovellukset järjestelmärekisterissä. Tämä menetelmä on vaikein, mutta universaali. Harkitse yksityiskohtaisemmin kaikkia kolme vaihtoehtoa.
Sammuttaminen parametreina
Oikeudellisin ja yksinkertaisin tapa poistaa taustasovellukset käytöstä on Windows 11: n koko -aika -ominaisuudet:
- Win+I: n yhdistelmä tai missään muussa tunnetussa menetelmässä avaa "parametrit" -sovellus;

- Napsauta vasemmassa paneelissa "Liite" -välilehti;
- Valitse oikealla puolella avatussa ikkunassa ”Liite ja mahdollisuus” -välilehti;
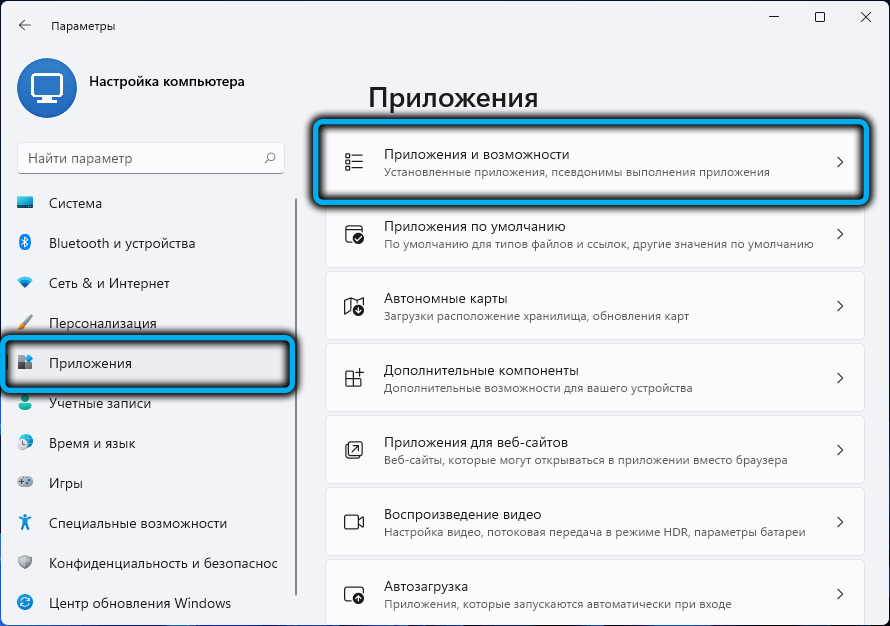
- Etsimme sovellusta luettelosta, joka on suljettava kuorman ulkopuolelle ja työskentelemään taustalla. Käytämme esivalmistettua luetteloa ohjelmista, jotka kuluttavat paljon resursseja ja joiden katkaisu ei johda ongelmiin. Napsauta kolme pystysuoraa pistettä ja valitse pienestä kontekstivalikosta kohde "Lisäparametrit";

- Etsimme lohkoa "taustasovellusten resoluutio" ja vaihdamme parametrin halutuksi. Oletusarvo on energiankulutuksen optimointi, joka ei vaikuta taustasovelluksen toimintaan normaalitilassa, mutta irrottaa sen, jos tietokone muunnetaan energiansäästötilaan akun lataamiseksi;
- Jos haluat, että ohjelma ei toimi taustalla, valitse "Never" -parametri;

- Jos olet varma, että taustalla sovellus ei tee mitään, voit käynnistää vaihtoehdon "aina";
- Sama tulisi tehdä muiden sovellusten kanssa.
Tämän menetelmän ainoa merkittävä haittapuoli on kyvyttömyys nopeasti ja yksinkertaisesti sammuttaa kaikkien ohjelmien taustatyö, vaikka Windows 10: ssä tämä mahdollisuus oli läsnä. Mutta kokeneet käyttäjät voivat tehdä tämän manipulaatioilla rekisterillä.
Kuinka poistaa kaikki taustatehtävät rekisterin kautta
Tämä menetelmä on yksinkertainen, mutta vaatii suurta tarkkuutta käytettäessä, koska mikä tahansa virhe on täynnä suuria ongelmia:
- Käynnistämme rekisterieditorin käyttämällä ”Suorita” -konsolia (Win+R), jossa esittelemme Regedit -komennon, mikä vahvistaa OK: n syöttöä tai kirjoita;

- Menemme haaralle
Hkey_current_user \ Software \ Microsoft \ Windows \ currentversion \ backrundaccessaplations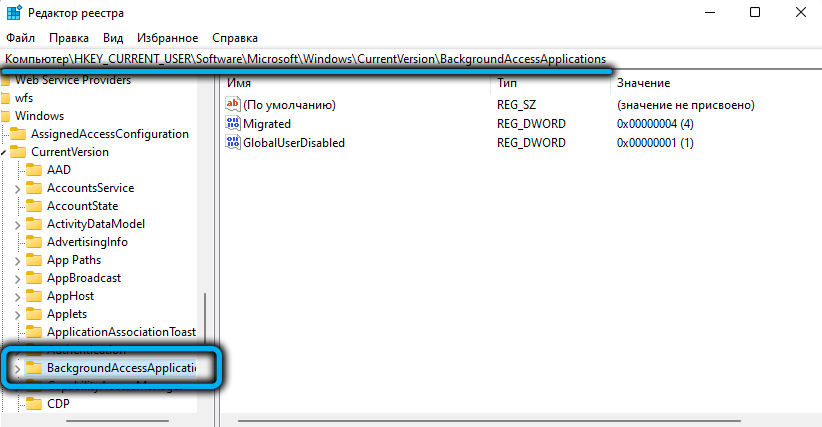
- Jos GlobalUserDisabled -parametri on läsnä oikealla, muutamme sen arvoa 1: llä, mikä vastaa kaikkien tehtävien käynnistämistä taustalla. Jos parametri puuttuu, luo se (sillä on oltava tyypin 32-bittinen) ja määritettävä arvo 1;


- Sulje rekisteröinti.
Jotta muutokset pääsevät voimaan, on tarpeen käynnistää tietokone uudelleen tai muuttaa tili (poistu nykyisestä ja tule uudelleen).
Jos taustatehtävien työ on palautettava, sinun on tehtävä samat manipulaatiot muuttamalla GlobalUserDisabled -parametrin arvon 0 oletusarvoon 0 tai poista tämä parametri kokonaan.
https: // www.YouTube.Com/katsella?V = 1Z3S0R21FAA
Tehtävän helpottamiseksi voidaan käyttää erityistä regi -tiedostoa, jossa kaikki tarvittavat komennot ovat jo läsnä - sinun on vain napsautettava sitä, jotta tarvittavat tietueet kirjoittavat rekisterin. Voit ladata tämän tiedoston tästä linkistä, purkaa se ja käynnistää tiedoston nimeltä PÄÄNEKSI-BACKGROND-APPS-Windows-11.Reg, napsauttamalla sitä kahdesti.
Peruuta muutokset yhtä yksinkertaisia - sinun on aloitettava toinen reg -tiedosto arkistosta.
Huomaa, että tämän menetelmän avulla voit poistaa nykytilille taustasovellukset käytöstä. Jos haluat tehdä globaaleja muutoksia, sinun on siirry -
HKEY_LOCAL_MACHINE \ Software \ Policies \ Microsoft \ Windows \ Arviointi
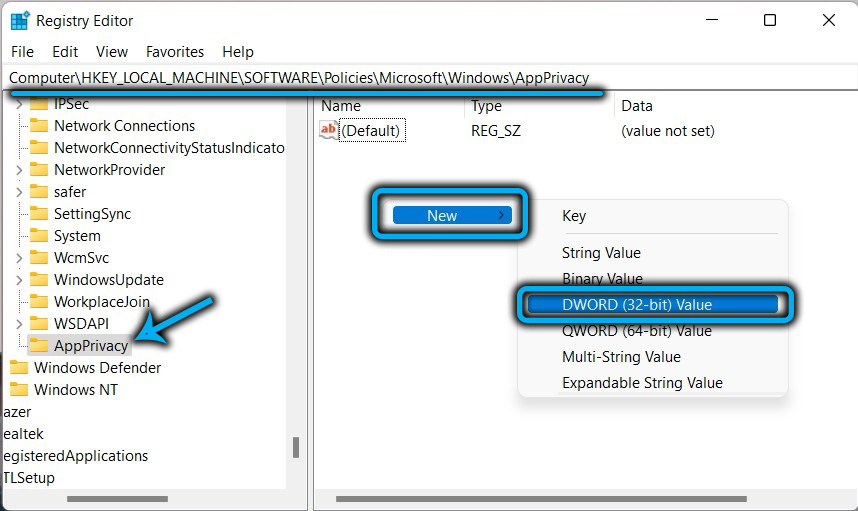
Jos arviointi -osio ei ole, sinun on luotava se manuaalisesti. Sitten oikeassa paneelissa luomme LetAppsRuninbackground-parametrityypin DWORD 32-bittin ja määritämme sen arvoon 2. Windows 11: n uudelleenkäynnistyksen jälkeen kaikki taustasovellukset poistetaan käytöstä kaikille tileille.

Kuten edellisessä tapauksessa, voit käyttää valmiita REGI-tiedostoa, jonka yllä oleva linkki voi ladata. Se on myös pakkaamattomana.REG, jos sinun on peruutettava kaikkien sovellusten taustatoiminnan kielto rekisterin kautta, napsauta toista tiedostoa kahdesti, oletusasetusten tausta-sovellukset.reg.
Huomaa, että rekisteriin liittyvät muutokset ovat etusijalla parametrien asetuksiin. Jälkimmäinen toimii vain, jos sammutat rekisterin kiellon.
Taustasovellusten katkaiseminen ryhmäkäytäntöjen toimittajan kautta
Kolmas edullinen tapa määrittää työtaustasojen käyttäytyminen on käyttää ryhmäkäytäntöjen toimittajaa. Sen tärkein rajoitus on, että et voi käyttää tätä menetelmää Windows 11 Home Editionissa - täällä ei yksinkertaisesti ole tätä työkalua. Toinen haitta (tai sen etuna oleva etu) - menetelmää voidaan soveltaa kaikkiin taustaohjelmiin.
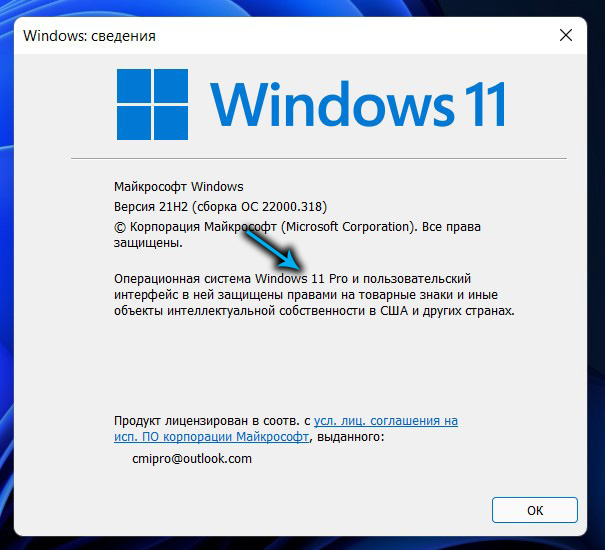
Toimien algoritmi:
- Konsolissa "Suorita" (Win+R) valitsemme Gpedit -komennon.MSC, vahvista painamalla OK tai kirjoita;
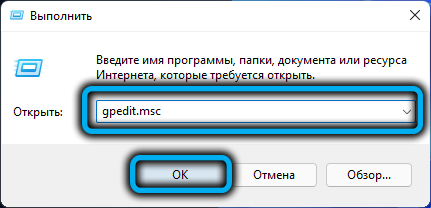
- Avaa oksa avausikkunan vasemmassa valikossa
Tietokoneen kokoonpano \ Hallinnolliset mallit \ komponentit Windows \ Liite Privacy - Oikeassa ikkunassa etsimme parametria "Salli sovellusten Windowsin toimimaan taustalla" ja avaa se hiiren kaksoisnapsautuksella;

- Aseta uudessa ikkunassa kytkin "mukaan lukien" -asentoon;
- Oletusvaihtoehdon ”parametrit” -lohkossa aktivoimme vaihtoehdon “kieltää” kaikille sovelluksille;
- Napsauta "Käytä" -painikkeita ja OK.

Windows 11 -kodin on käytettävä rekisterin muokkausta.
Johtopäätös
RAM: n kuorman ja akun vähentäminen maksaa kuvattuja ponnisteluja, mutta on tärkeää olla liioittelematta sitä - järjestelmän prosessien RAM -muistin purkaminen voi vaikuttaa negatiivisesti käyttöjärjestelmän toiminnan stabiilisuuteen.
- « Kuinka päästä eroon Windows 11 n kirjoituskiviversiosta
- Tapoja muuttaa kannettavan näytön kirkkautta Windows 11 ssä »

