Kuinka määrittää Internet Windows 11 ssä?

- 1137
- 236
- Steven Hermann
Kuinka määrittää Internet Windows 11: ssä?
Tässä artikkelissa yhdistämme Windows 11: n Internetiin. Tarkemmin sanottuna yhdistämme tietokoneemme tai kannettavan tietokoneen, joka toimii tässä käyttöjärjestelmässä. On ainakin viisi tapaa, joilla voit määrittää Internet -yhteyden. Tarkastelemme kutakin menetelmää yksityiskohtaisesti. Aloitetaan suosituimmasta. Artikkelissa jätän linkit muihin aiheesta hyödyllisiin artikkeleihin, muista kiinnittää huomiota niihin.
Tarkastelemme näitä menetelmiä yhteydenpitoon Internetiin:
- Wi-Fi-verkossa. Ehdottomasti tämä on suosituin vaihtoehto. Voit muodostaa yhteyden Wi-Fi-verkkoon sekä kannettavasta tietokoneesta että tietokoneesta (sisäänrakennetun tai ulkoisen USB-Wi-Fi-sovittimen kautta). Koska tukiasema voi olla kotireititin, julkinen Wi-Fi-verkko, puhelin jne. D.
- Verkkokaapelin (LAN) käyttäminen. Kaikki on yksinkertaista täällä. Yhdistämme tietokoneen tai kannettavan tietokoneen verkkokaapelin kanssa reitittimeen, tukiasemalle, modeemille tai suoraan palveluntarjoajalle ja kaikki on valmis, Windows 11: n Internet toimii.
- Korkeanopeus PPPOE -yhteys. Jos Internet -palveluntarjoajasi käyttää PPPOE Connection -protokollaa etkä ole asentanut reititintä, kun olet yhdistänyt verkkokaapelin tietokoneeseen Windows 11 -asetuksissa, sinun on luotava Internet -yhteys ja määritettävä parametrit, jotka Internet -palveluntarjoaja tarjoaa.
- USB -modeemin kautta. Huolimatta siitä, että operaattoreita ja modeemeja on suuri määrä, asetusalgoritmi on aina suunnilleen sama.
- Puhelimen kautta. Sekä Wi-Fi että USB-kaapelin käyttäminen.
Internet-yhteys Wi-Fi-verkon kautta
Jos haluat kytkeä Windows 11: n Internetiin Wi-Fi: llä, sinun on tehtävä seuraavat:
- Napsauta Internet -yhteyskuvaketta (TRIA: ssa, lähellä kelloa). Kytke Wi-Fi päälle, jos se on kytketty pois päältä napsauttamalla paneelin vastaavaa painiketta pika-asetuksilla. Jos et voi käynnistää sitä tai ei painiketta, katso tämä artikkeli. Napsauta sitten painiketta ">" lähellä "Wi-Fi" -painiketta.

- Valitse seuraavaksi verkko saatavilla olevien verkkojen luettelosta, joihin haluat yhdistää tietokoneesi. Napsauta painiketta. Kirjoita salasana tästä Wi-Fi-verkosta ja napsauta "Seuraava" -painiketta.
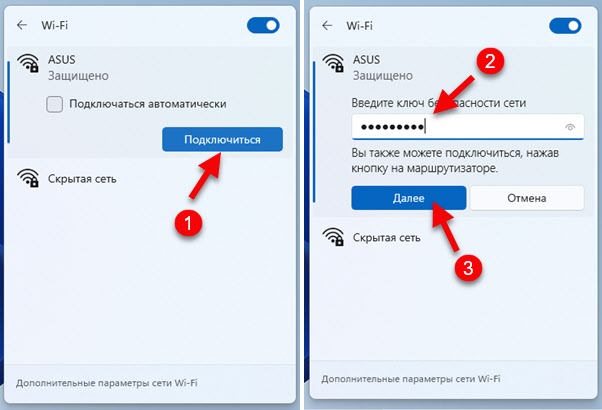
- Jos salasana on määritetty oikein, tietokoneemme tulisi muodostaa yhteys Wi-Fi-verkkoon.
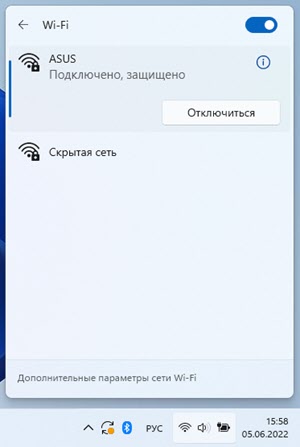 Verkon tila muuttuu "kytkettyyn, suojattuun". Kaikki on valmis! Internet toimii, voit käyttää!
Verkon tila muuttuu "kytkettyyn, suojattuun". Kaikki on valmis! Internet toimii, voit käyttää!
Erilliset, yksityiskohtaisemmat ohjeet: Kuinka muodostaa yhteyden Wi-Fi: hen Windows 11: ssä.
Mahdolliset ongelmat ja ratkaisut yhdistäessäsi ja yhteydenpitoa verkkoon:
- Ei ole mahdollista muodostaa yhteyttä tähän Wi-Fi-verkkoon Windows 11: ssä
- Wi-Fi Windows 11: ssä ilman Internet-yhteyttä, ei Internetiä
Yhdistämme Windows 11: n Internetiin kaapelin kautta
Tässä tapauksessa on kaksi vaihtoehtoa. Olemme asentaneet modeemin, reitittimen, optisen päätelaitteen (johon Internet on kytketty ja viritetty palveluntarjoajalta) ja yhdistämme sen vain tietokoneeseen verkkokaapelin avulla. Tai Internet -palveluntarjoajan verkkokaapeli tulee asuntoon tai taloon, meillä ei ole reititintä tai modeemia, ja liitämme tämän kaapelin suoraan tietokoneeseen tai kannettavaan tietokoneeseen. Katsotaanpa lisätietoja.
Tietokoneessasi (järjestelmäyksikössä, emolevyssä) tai kannettavassa tietokoneessa on oltava verkkokortti. LAN -satama. RJ-45-liittimen sisäänkäynti. Jos rakennettua verkkokorttia ei ole (tämä löytyy kannettavista tietokoneista), voit käyttää USB LAN -sovitinta. Lue lisää artikkelista: Kannettavan tietokoneen Internet -kaapeliin ei ole liitintä.
Vaihtoehto 1 (on reititin, modeemi, pääte)
Tarvitsemme verkkokaapelia (kierretty höyry kahdesta päästä puristetaan RJ-45-liittimeen). Tällainen kaapeli on yleensä reititin, voit ostaa sen valmiina tai tehdä siitä itse tämän ohjeiden mukaisesti.
Yhdistämme kaapelin toisen pään reitittimen tai modeemin LAN -porttiin.
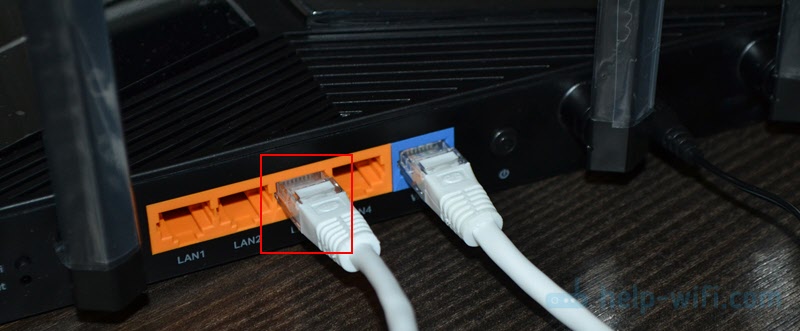
Yhdistämme toisen pään kannettavan tietokoneeseen tai tietokoneeseen.
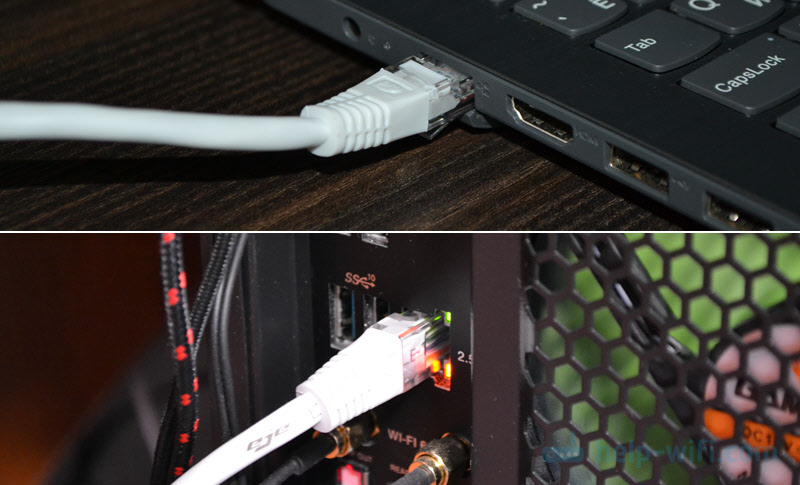
Tietokoneen Internetin tulee ansaita heti. Jos se ei toimi, katso tämä artikkeli: Kuinka Internetin yhdistäminen reitittimestä tietokoneeseen (kannettava tietokone) verkkokaapelin kautta.
Vaihtoehto 2 (yhdistäminen suoraan palveluntarjoajalta)
Jos pääset heti taloon tai asuntoon, verkkokaapeliin, pakattuna RJ-45-liittimeen, reititintä ei ole, voit kytkeä Internetin suoraan tietokoneeseen tai kannettavaan tietokoneeseen (kuten yllä olevassa kuvassa). Vain ei reitittimestä, vaan suoraan palveluntarjoajalta. Windows 11: n on tunnistettava tällainen yhteys reitittimen kautta. Internetin tulisi ansaita välittömästi. TRIA: n yhteyskuvakkeen pitäisi näyttää tältä:

Kun kytket kaapelia palveluntarjoajalta, tietokoneelle on kaksi vivahteita:
- Internet alkaa välittömästi toimia (ilman kokoonpanoa) vain silloin, kun palveluntarjoajasi käyttää yhteyden tyyppiä "dynaaminen IP". Jos käytetään toista yhteyttä (esimerkiksi PPPOE, PPTP, L2TP, staattinen IP) - se on määritettävä Windows 11 -parametreihin. Puhun tästä alla artikkelissa.
- Jos palveluntarjoajasi käyttää MAC -osoitteen sitomista, niin Internetin aloittamiseksi sinun on rekisteröidyttävä verkkokortin Mac -osoitteen tarjoajalle.
Kuinka muuttaa IP- ja DNS -osoitetta, kun ne on kytketty kaapelin kautta?
Jos esimerkiksi sinun on määrättävä manuaalisesti IP: n ja DNS: n käsittelemiseksi Internet -palveluntarjoajan ongelmat, niin tämä voidaan tehdä Windows 11: n Ethernet -ominaisuuksissa. Nämä asetukset voidaan tarvita myös, jos joudut määrittämään osoitteen, kun muodostat yhteyden reitittimeen (sääntöjen mukaan sitä ei vaadita, koska reititin käyttää DHCP -palvelinta, joka antaa osoitteen automaattisesti)).
Avaa parametrit ja siirry Ethernet -asetusosaan.
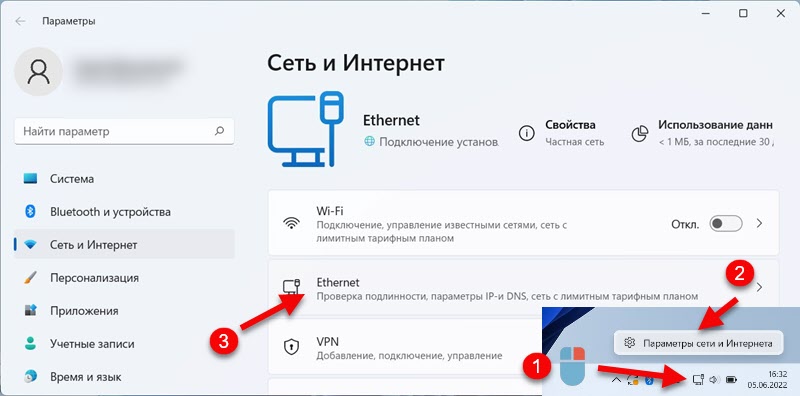
Jos sinun on vaihdettava vain DNS. Jos joudut määräämään IP: n, yhdyskäytävän, naamion, napsauta "Muokkaa" vastapäätä "tarkoitusta IP". Valitse "manuaalisesti" ja ilmoita tarvittavat osoitteet.
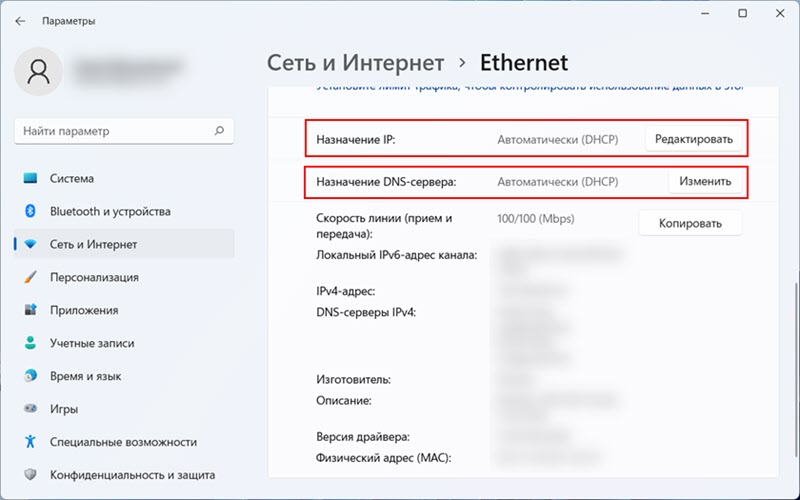
Tavallisen kaapeliyhteyden virittämisen myötä lajiteltiin.
Korkean nopeuden pppoE -yhteyden asetukset Windows 11: een
Kun Internet -palveluntarjoajasi antaa käyttäjänimen ja salasanan yhteyden muodostamiseksi, yhteystyyppi todennäköisesti käytetään. Ja kun olet kytketty verkkokaapelin tietokoneeseen, sinun on määritettävä manuaalisesti ja käynnistettävä suuren nopeuden yhteys. Vasta sen jälkeen Internet toimii. Mutta tämä on, että sinulla on yhteys suoraan, ei reitittimen kautta. Jos on reititin, yhteys on viritetty reitittimeen.
PPPOE -asetukset Windows 11: ssä:
- Kytke verkkokaapeli palveluntarjoajasta kannettavaan tietokoneeseen tai PC -verkkokorttiin.
- Avaa parametrit, siirry "verkko ja Internet" -osioon ja valitse "Numero".
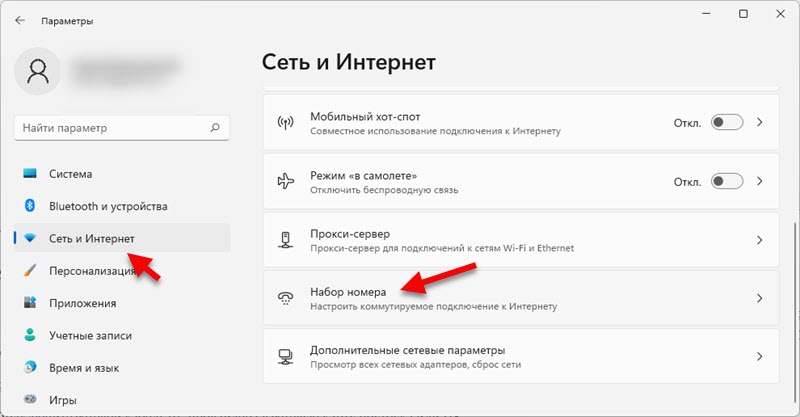
- Valitse "Uuden yhteyden asettaminen".
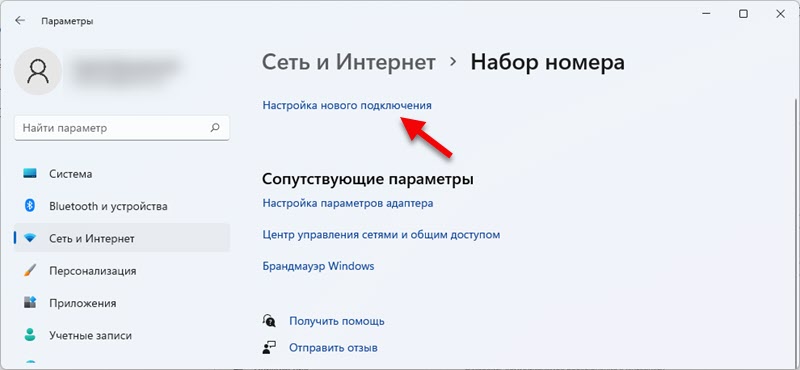
- Valitse "Internet -yhteys" ja napsauta "Seuraava".
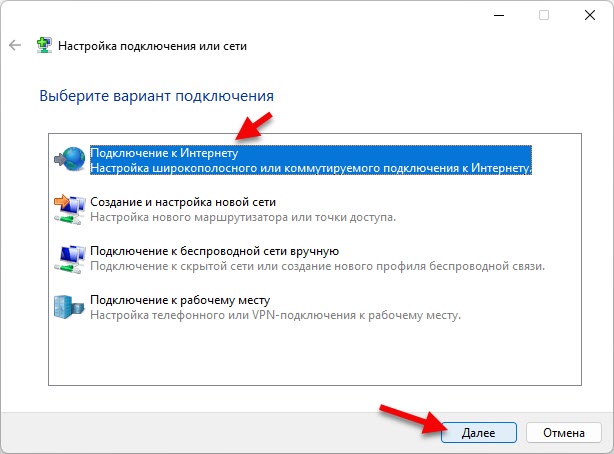
- Valitse "Korkea nopeus (PPPOE: lla)".
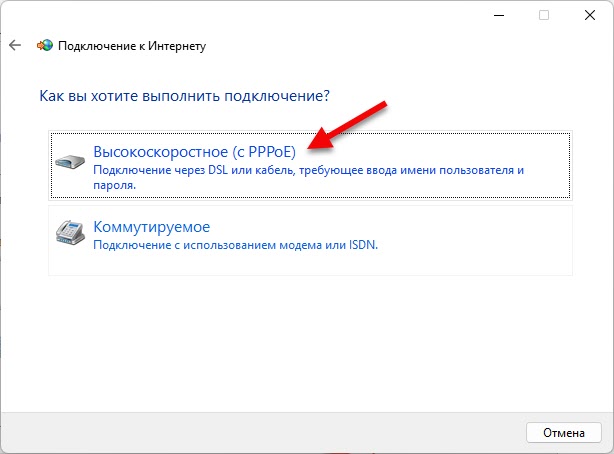
- Kirjoita käyttäjänimi ja salasana, jonka Internet -palveluntarjoaja antoi sinulle. Suosittelen myös asettamaan valintamerkin lähellä "Muista salasana" ja "Anna tämän yhteyden käyttäminen muihin käyttäjiin". Voit asettaa minkä tahansa yhteydenimen tai jättää sen. Paina "Kytke" -painiketta.
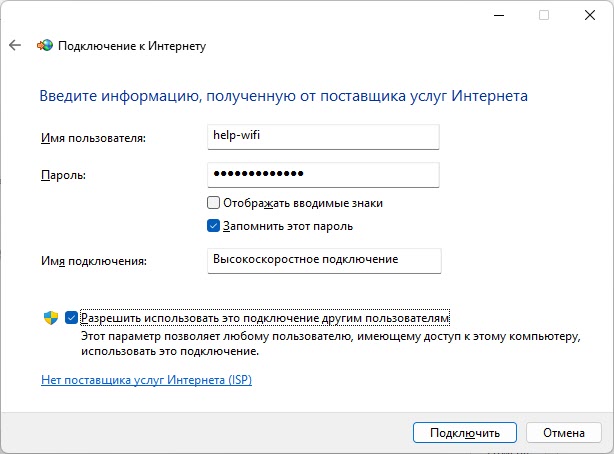
- Menestyneen yhteyden jälkeen tämä ikkuna voidaan sulkea.
Kuinka käynnistää korkean nopeuden yhteys ja laittaa pikakuvakkeen työpöydälle?
Kun Windows 11: ssä on luonut nopean nopeuden yhteyden, se on käynnistettävä joka kerta. Se sijaitsee parametreissa, osiossa "Verkko ja Internet" - "Numerojoukko". Napsauta vain sitä ja valitse "Yhdistä".
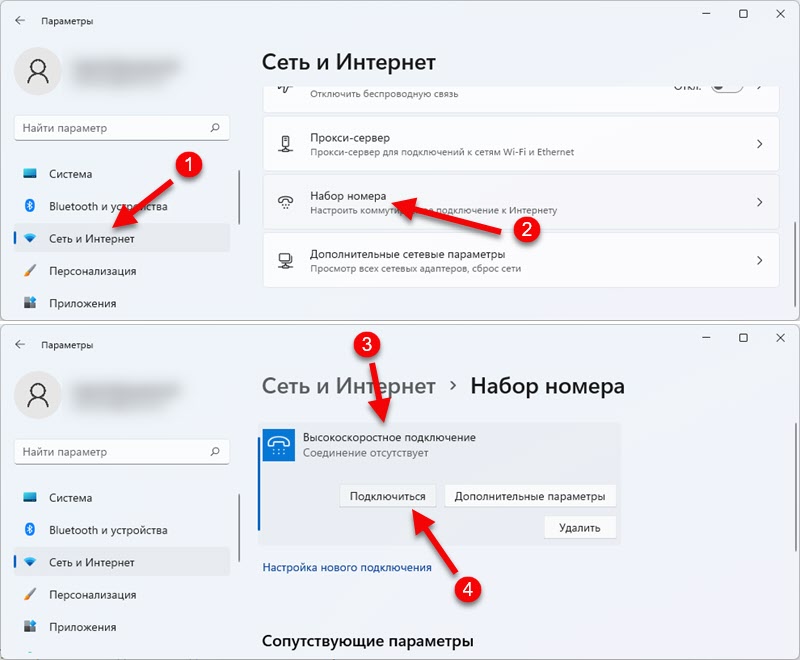
Samassa paikassa voit tarvittaessa muuttaa tämän yhteyden asetuksia tai poistaa sen.
Mukavuuden vuoksi voit luoda pikakuvakkeen ja sijoittaa sen työpöydälle. Napsauta "Numeroiden sarja" -ikkunassa "Adapteriasetukset". Seuraavaksi napsauta Hiiren oikealla painikkeella luodun yhteyden ja valitse "Luo pikakuvake".
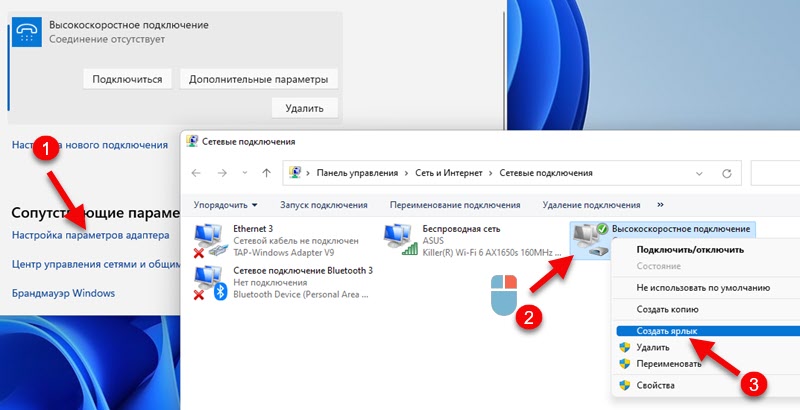
Vahvista etiketin luominen ja se ilmestyy työpöydälle.
Yhteys USB -modeemin kautta
Windows 11 toimii USB -modeemien kanssa ilman ongelmia. Valitettavasti en voi antaa tiettyjä asetusohjeita, koska se eroa modeemin ja operaattorin valmistajan mukaan, mutta yritän määrätä likimääräisen algoritmin.
- Kytke modeemi USB -porttiin tietokoneeseen tai kannettavaan tietokoneeseen.

- Todennäköisesti Windows 11: ssä ehdotus avataan automaattisesti modeemin ohjaimen ja ohjelmiston asentamiseksi. Jos ei, siirry "tähän tietokoneeseen". Modeemimme tulisi näkyä siellä asemana tai CD-discromeina (mahdollisesti operaattorin tai modeemin logon kanssa).
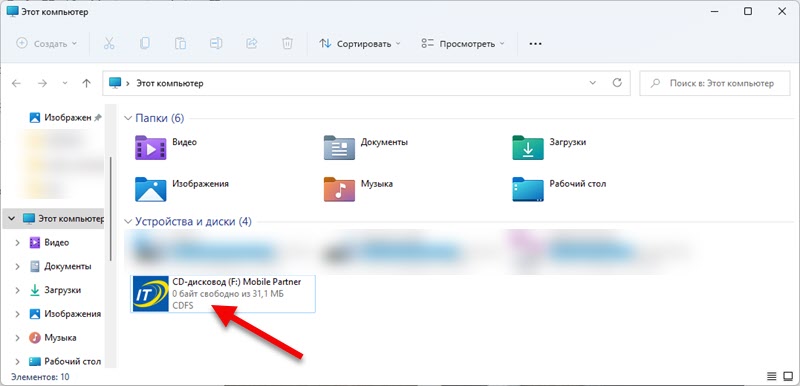 Se on avattava ja käynnistettävä ohjaimen ja modeemin tai operaattorin ohjelman asentamalla.
Se on avattava ja käynnistettävä ohjaimen ja modeemin tai operaattorin ohjelman asentamalla. - Asennuksen jälkeen, pääsääntöisesti, yhteys ilmestyy automaattisesti. Tai se on luotava/käynnistettävä ohjelmassa, joka tulisi asentaa.
Toistan, että se riippuu operaattorista ja modeemista. Joka tapauksessa operaattorin verkkosivustolta löydät aina ohjeet asettamiseen. Jos sinulla on oma modeemi (esimerkiksi Aliexpressin kanssa) SIM -kortilla, etsi ohjain, erityisesti USB -modeemin mallin mukaisten ohjeiden mukaan. Mielestäni Windows 11: n modeemin soittimen kanssa ei pitäisi olla ongelmia. Ellei hän ole hyvin vanhentunut.
Yhteys Windows 11 Internetiin puhelimen kautta
Suosittu aihe, kun tavallista puhelinta käytetään tietokoneen tai kannettavan tietokoneen modeemina. Lähes mistä tahansa puhelimesta voit helposti antaa Internetin Windows 11: ssä.
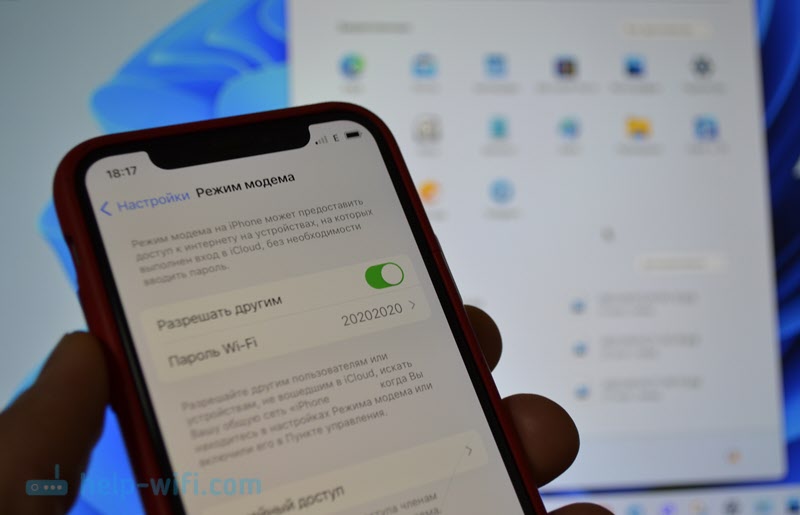
On kolme tapaa:
- Wi-Fi: n kautta. Puhelimessa suoritamme tukiaseman ja kytke kannettava tietokone siihen.
- USB -kaapelin kautta. Puhelin toimii kaapelimodeemina.
- Bluetoothin mukaan. Emme edes harkitse tätä menetelmää. On epätodennäköistä, että kukaan käyttää sitä.
Voit antaa Internetin sekä Androidin puhelimesta että iPhonesta. Asetukset eivät eroa Windows 11: ssä.
Tärkeä pointti: Operaattori ei saa estää Internetin jakelua. Jos et pysty määrittämään sinua, niin todennäköisesti lohkot. Katso tariffisuunnitelman ehdot tai ota yhteyttä.
IPhone
Se riittää ottamaan tukiasema (asetukset - "modeemitila" - "sallivat muut") ja kytkemällä tietokone tähän Wi -Fi -verkkoon. Kuinka tehdä tämä, osoitin tämän artikkelin alussa. Jos haluat kytkeä Internetin Windows 11: een iPhonesta kaapelin kautta, kytke ne kaapelilla ja kytke jakelu päälle iPhoneen. Yksityiskohtaisemmat ohjeet: IPhonen ja iPadin modeemitila.
Android
Android-älypuhelimissa sama tapa sisällyttää asetuksiin mobiililaitepisteen Wi-Fi (lue lisää tässä artikkelissa) ja kytkeä Windows 11 tähän verkkoon. Tai kytke tietokone ja USB -tietokone ja käytä puhelinta modeemina.
Olen aina yhteydessä kommentteihin. Olen iloinen nähdessäni lisäyksesi artikkeliin ja kysymyksiin!
- « Windows 11 ssä ei ole ääntä Bluetooth -kuulokkeissa (sarake). Ei näytetä äänilaitteissa
- Wi-Fi-ongelmat Windows 11 n asentamisen tai päivittämisen jälkeen »

