Kuinka muodostaa yhteyden Wi-Fi hen ilman salasanaa Windows 10 ssä? Reitittimen WPS -painikkeen läpi
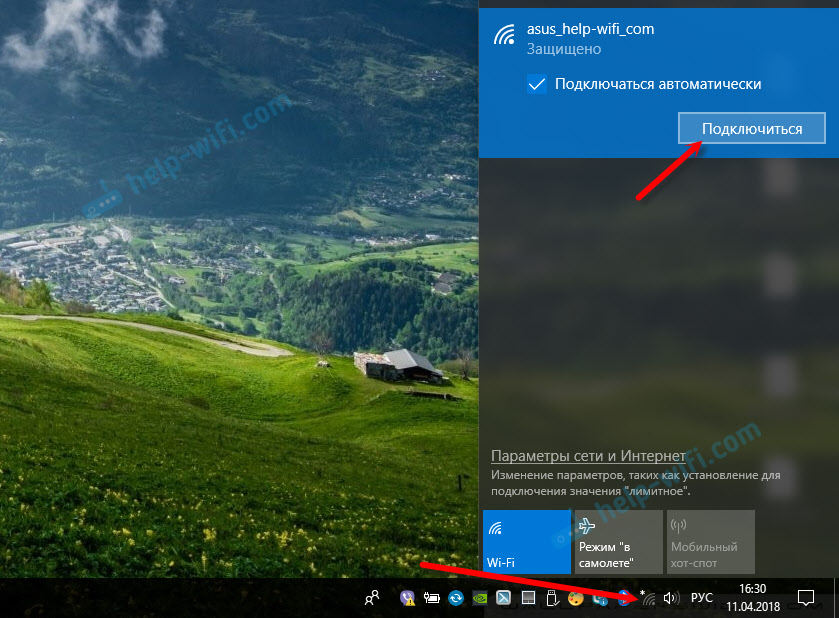
- 5065
- 956
- Frederick Larkin
Kuinka muodostaa yhteyden Wi-Fi: hen ilman salasanaa Windows 10: ssä? Reitittimen WPS -painikkeen läpi
Kaikki eivät tiedä, että voit kytkeä tietokoneesi nopeasti tai kannettavan tietokoneen Wi-Fi-verkkoon syöttämättä salasanaa. Vain painamalla yhtä painiketta reitittimeen. Ja tässä artikkelissa näytän kuinka muodostaa yhteyden langattomiin verkkoihin WPS: n avulla Windows 10: ssä.
WPS (Wi-Fi-suojattu asennus) -A-toiminto, joka on suunniteltu erityisesti yksinkertaistamaan eri asiakkaiden kytkemistä Wi-Fi-verkkoon. WPS: n ansiosta meidän ei tarvitse kirjoittaa salasanaa. Riittää, kun valitset tarvittavan langattoman verkon laitteessa ja aktivoida WPS reitittimessä. Lue lisää tästä tekniikasta ja kuinka yhdistää tietokoneet Windows 7: een ja mobiililaitteisiin, kirjoitin artikkelissa, mitä WPS on Wi-Fi-reitittimessä? Kuinka käyttää WPS -toimintoa?
Tämä yhteysmenetelmä voi olla hyödyllinen paitsi silloin, kun olet liian laiska syöttääksesi salasanan Wi-Fi-verkosta, mutta myös kun unohdat sen. Tai ei koskaan tiennyt salasanaa, mutta sinulla on pääsy reitittimeen. Voit myös liittää tietokoneesi nopeasti Wi-Fi-verkkoon jossain vieras. Muuten, mitä tehdä, kun teit salasanan Wi-Fi: stä, sanoin myös tässä artikkelissa.
Itse WPS -toiminto voidaan poistaa käytöstä reitittimen asetuksissa (lisää tästä yllä olevasta linkistä). Mutta oletuksena se on kytketty päälle. Eli kaikki toimii, jos joku ei erityisesti sammuta WPS: tä. Joskus tätä toimintoa kehotetaan katkaisemaan yhteydenpito, kun langattomaan verkkoon liittyvässä muodossa esiintyy erilaisia ongelmia tai turvallisuustarkoituksia varten.
WPS Windows 10: ssä: Yhteys Wi-Fi: ään ilman salasanaa
Jos haluat avata luettelon kaikista tietokoneesi löytämistä Wi-Fi-verkoista, sinun on napsautettava ilmoituspaneelin langaton verkkokuvaketta (TRIA: ssa).
Sitten napsautamme vain tarvitsemamme langatonta verkkoa ja napsauta "Connect" -painiketta.
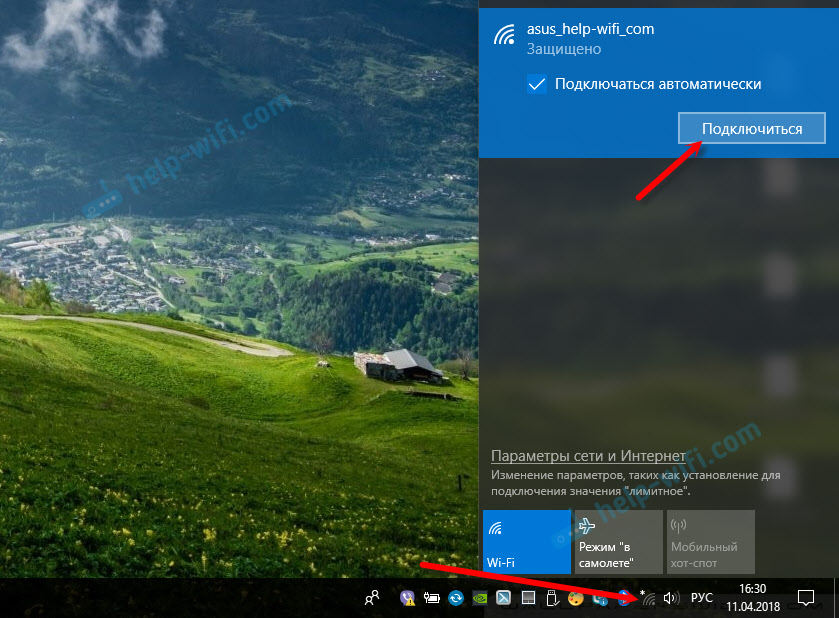
Tavallinen salasana, joka syöttää kenttään, tulee näkyviin, ja alla on oltava kirjoitus "Voit myös muodostaa yhteyden painamalla reitittimen painiketta." Tämä tarkoittaa, että reitittimen WPS -toiminto sisältyy. Jos se on poistettu käytöstä, niin tällaista kirjoitusta ei tule.

Menemme reitittimeen, etsivät WPS -painiketta ja napsauta sitä. Tässä voi olla monia vivahteita riippuen reitittimen mallista riippuen. Esimerkiksi:
- Painiketta ei aina allekirjoitettu WPS: nä. Ehkä vain merkki.
- Toiminnon aktivoimiseksi voi olla riittävän lyhyen aikavälin puristaminen. Joissakin tapauksissa sinun on pidettävä painettu 2-3 sekunnin painike. Vain ei enää, muuten voit pudottaa reitittimen asetukset. Joskus WPS -aktivointipainike suorittaa myös nollaustoiminnon.
- Todennäköisesti reitittimessä WPS -indikaattori (lukon muodossa) alkaa polttaa/vilkkua). Esimerkiksi ASU: lla virran ilmaisin vilkkuu.
Kuva selvyyden vuoksi:
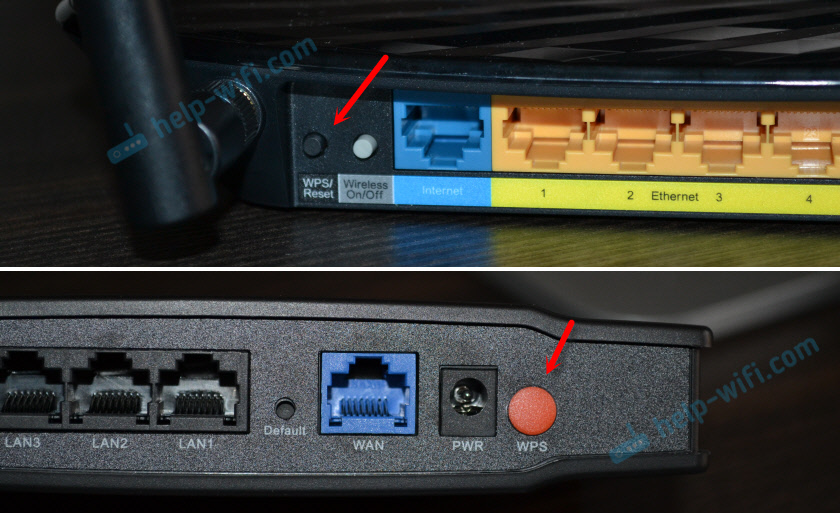
Windows 10: n yhteysikkunassa tilan "parametrien hankkiminen reitittimestä" tulee näkyä.

Sinun täytyy odottaa vähän. Tietokoneen tulisi muodostaa yhteys Wi-Fi-verkkoon.
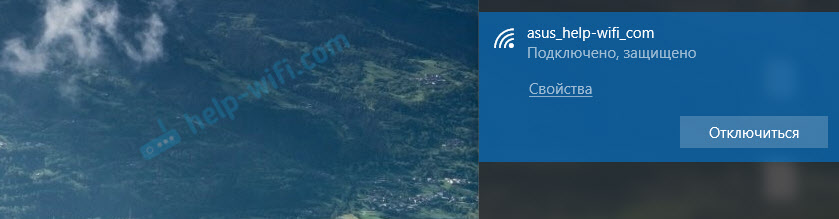
Valmis! Reitittimestä ei tarvitse sammuttaa mitään. WPS -toiminto deaktivoidaan automaattisesti jonkin ajan kuluttua. Indikaattori lopettaa vilkkumisen tai polttamisen.
Olen toistaiseksi testannut tätä yhteyttä, jostain syystä kannettava tietokone Windows 10: ssä ei halunnut muodostaa yhteyttä yhteen reitittimeen (kaikki toimi toisella). Virhe "Windows ei onnistunut saamaan parametreja automaattisesti. Syötä turvallisuusavain ".

Miksi en koskaan ymmärtänyt. Kyllä, eikä ymmärtänyt. Tällaisissa tilanteissa on helpompi syöttää salasana kuin etsiä ratkaisu. No, voit käynnistää reitittimen ja tietokoneen vain uudelleen.
- « Ulkoisten tukiasemien TP-Linkin asettaminen. Wi-Fi-verkko pitkillä etäisyyksillä TP-Link CPE510 -sovelluksella
- Kuulokkeiden kytkeminen Samsung UE40J5000AU TV hen? »

