Kuinka selvittää BIOS n versio (UEFI)
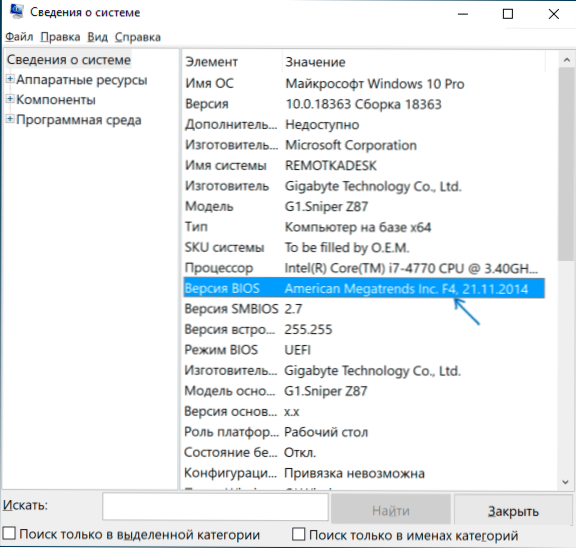
- 3960
- 1166
- Kenneth Powlowski
Jos päätät päivittää tietokoneen tai kannettavan tietokoneen BIOS: n, on ensin suositeltavaa selvittää, mikä BIOS -versio on asennettu tällä hetkellä, ja siirry sitten valmistajan verkkosivustolle nähdäksesi, voitko ladata uuden version (ohje on yhtä sopiva riippumatta siitä, että vanha emolevy tai uusi UEFI: n kanssa). Lisäksi: Kuinka päivittää BIOS
Yksi yksinkertaisimmista menetelmistä on mennä BIOS: lle ja nähdä versio siellä, se voi olla hyödyllistä: Kuinka mennä BIOS (UEFI) Windows 10: een. Löydät kuitenkin BIOS -version (UEFI) Windowsista, ja tätä varten on useita erilaisia menetelmiä. Tässä yksinkertaisessa ohjeessa yksityiskohtaisesti yksinkertaisista tavoista selvittää emolevyn versio tietokoneella tai kannettavalla tietokoneella eri tavoin Windows 10: ssä, 8.1 ja Windows 7.
- Kuinka selvittää BIOS: n versio järjestelmätiedoista
- BIOS -versio Windows Register Editorissa
- Komentorivillä ja Powershellillä
- BIOS -versio kolmannen osapuolen ohjelmissa
- Videoohje
Kuinka selvittää BIOS: n versio järjestelmätiedoista
Windows 10: ssä 8.1 ja Windows 7 on rakennettu apuohjelma, joka tarkastellaan tietoja käyttöjärjestelmän ja tietokoneen ominaisuuksista. Sen avulla voit myös selvittää tietokoneen tai kannettavan tietokoneen emolevyn nykyisen version:
- Paina Win+R -näppäimiä (Win -näppäin on Windows -tunnus), kirjoita MSINFO32 Ja napsauta Enter.
- ”Järjestelmätiedot” -apuohjelma avataan siinä, että näet “BIOS” -osan, jossa asennetun BIOS: n valmistaja, versio ja päivämäärä näytetään.
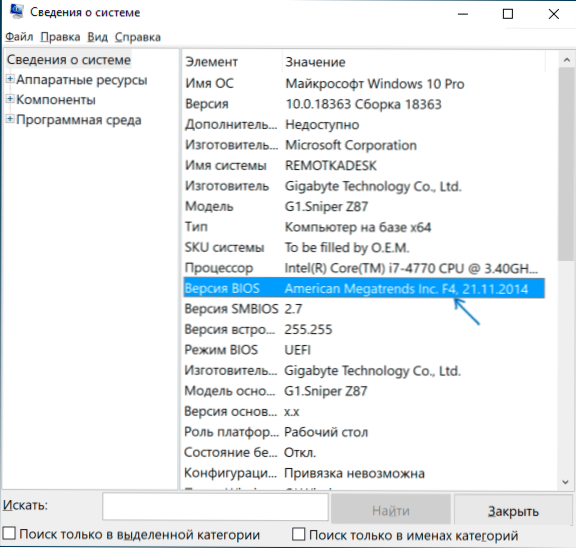
Tarkastelemme BIOS -versiota Windows Register Editorissa
- Suorita rekisterieditor, tätä varten voit painaa näppäimistön Windows + R -näppäimiä ja kirjoittaa Refedit Valintaikkunassa "Suorita".
- Avaa rekisteriä editorissa osa (kansiot vasemmalla)
Hkey_local_machine \ Hardware \ Kuvaus \ System \ BIOS
ja katso parametriarvoa Biosversio - Tämä on sinun versio BIOS: sta.
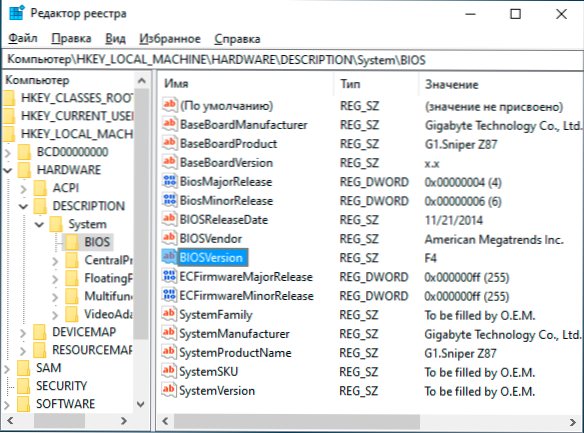
Käytämme komentoriviä tai PowerShelliä version määrittämiseen
Voit käyttää komentoriviä tai Windows Powershelliä selvittääksesi BIOS: n asennetun version ja monin tavoin.
- Suorita komentorivi. Tämä voidaan tehdä eri tavoin: paina esimerkiksi Windows + R -näppäimet ja kirjoita Cmd (Muita tapoja avata komentorivi).
- Kirjoita komento
WMIC BIOS Get Smbiosbiosversion
Ja näet tietoja BIOS -versiosta. Toinen joukkue, joka suorittaa saman asian, mutta toisessa muodossaSystemInfo | Findstr /i /c: BIOS

- Sama voidaan tehdä PowerShellissä (kuinka käynnistää Windows Powershell), tarvittavalla komennolla on seuraava näkymä:
Get-Wmiobject win32_bios | Valitse Manaufaktureri, smbiosbiosversion, vapauttaja
Ohjelman käyttäminen emolevyn tietojen tarkastelemiseksi
On monia ohjelmia, joiden avulla voit selvittää tietokoneen parametrit, mukaan lukien tiedot emolevystä, mikä kiinnostaa meitä. Kirjoitin artikkelissa tällaisista ohjelmista kuinka selvittää tietokoneen ominaisuudet. Kaikkien lueteltujen ohjelmien avulla voit selvittää BIOS -version, tarkastelen yhtä yksinkertaisimmista esimerkeistä ilmaisen specsy -apuohjelman avulla, mutta löydät saman asian muihin vastaaviin apuohjelmiin.

Ohjelman lataamisen ja sen aloittamisen jälkeen näet ikkunan tietokoneen tai kannettavan tietokoneen pääparametrien kanssa. Avaa kohta "emolevy" (tai emolevy). Ikkunassa, jossa on tietoja emolevystä.
Tapoja löytää BIOS -versio Windowsissa - Video -ohjeet
Mielestäni kuvattu menetelmä riittää määrittämään, onko sinulla viimeinen versio ja onko BIOS: n päivittäminen - tee se varoen ja lue huolellisesti valmistajan ohjeet.
- « Kuinka ladata DLL-, EXE- ja SYS Windows 10 Erilaiset versiot
- VIRHE E_FAIL 0X80004005 VirtualBoxissa - syyt ja kuinka korjata »

