Kuinka selvittää salasanasi Wi-Fi stä tai mitä tehdä, jos unohdat salasanan?
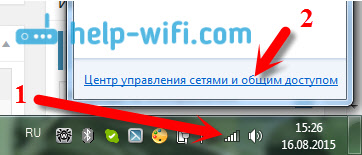
- 621
- 30
- Tyler Kozey
Kuinka selvittää salasanasi Wi-Fi: stä tai mitä tehdä, jos unohdat salasanan?
Jokaisessa reitittimen asettamisessa tai salasanojen vaihtamisohjeissa suosittelen sinua tallentamaan jonnekin asentamasi salasanan Wi-Fi. Tai asenna tällainen salasana, jota et ehdottomasti unohda, mutta samalla sen pitäisi olla melko luotettava. Kuten ymmärrät, harvat ihmiset tekevät sen, en rehellisesti kirjoita mitään vaihtoehtoja eikä mikään tee. Ja sitten sinun on vain kytkettävä uusi laite Wi-Fi-laitteeseesi. Tässä artikkelissa kerron sinulle, mitä tehdä tällaisissa tapauksissa. Kuinka muistaa unohdettu salasana Wi-Fi-verkosta, missä se näkyy tietokoneen asetuksissa tai itse reitittimessä. Yritän kirjoittaa yksityiskohtaisesti kaikista vivahteista, mahdollisista ongelmista enkä missaa mitään.
Kuinka voit selvittää unohdetun salasanan Wi-Fi: stä:
- Katso salasana tietokoneasetuksissa, jos olet jo kytketty (tai kytketty) verkkoon, salasana, josta meidän on selvitettävä.
- Katso salasana Wi-Fi-reitittimen asetuksissa.
- Tee pudotus reitittimen asetuksissa, säädä se uudelleen ja aseta uusi salasana.
Aloitamme tietysti yksinkertaisimmalla tietokoneella. Jos sinulla on kannettava tietokone (tai tietokone, jossa on sovitin), joka on jo kytketty Wi-Fi-tiedostoosi tai on tällä hetkellä kytketty, todennäköisesti pystymme tarkastelemaan asetusten salasanaa, jonka olemme onnistuneesti onnistuneesti unohdettu.
Tarkastelemme tietokoneen Wi-Fi: n unohdettua salasanaa: Windows 7, 8, 10
Monet ihmiset kysyvät, mistä löytää tämä salasana tietokoneelta? Windows 7: ssä, Windows 8: lla ja Windows 10: ssä tätä ei ole vaikea tehdä, mutta XP: llä on omat ongelmansa. Harkitaan ensin Windowsin uudempia versioita. Seitsemän ja kahdeksan kaikki on melkein sama.
Puolesta Windows 10 Aiheesta on erillinen artikkeli: Kuinka selvittää salasana Wi-Fi: stä Windows 10: ssä. Haluat nähdä unohdetun salasanan Wi-Fi: ltä Windows 11? Katso sitten tämä artikkeli: Kuinka selvittää salasana Wi-Fi-verkosta Windows 11: ssä.
Jos sinulla on Windows 11 tai Windows 10, noudata yllä olevia linkkejä ja noudata ohjeita.
Huomio! Tietokoneesi, josta haluat muistaa avaimen verkkoon, tulisi olla kytketty tähän verkkoon. Jos se liittyy siihen aiemmin, se toimii myös. Jos sinulla ei ole sellaista tietokonetta, siirry heti kohtaan, jossa tarkkailemme salasanaa reitittimen asetuksissa.
Ja yksi hetki: Jos et halua kiivetä asetuksiin, voit yrittää tehdä kaiken WirelesskeyView -ohjelmalla, josta kirjoitin vähän alla.
Mene Verkkojen ohjauskeskus ja kokonaiskäyttö.
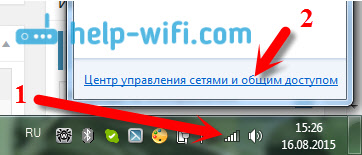
Seva valitse Langattomien verkkojen hallinta.
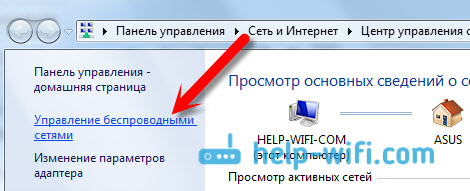
Näet luettelon kaikista verkoista, joita olet käyttänyt yhteyden muodostamiseen. Etsi verkko, josta sinun on muistettava salasana, napsauta sitä oikealla hiiren painikkeella ja valitse Ominaisuudet.
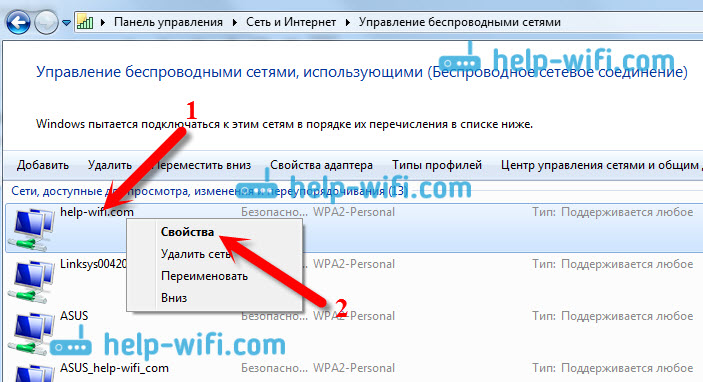
Uudessa ikkunassa siirrymme välilehteen Turvallisuus, Aseta valintamerkki kohteen lähellä Näytä syötetyt kyltit Ja kentällä Verkon suojausavain Tarkastelemme salasanaa.
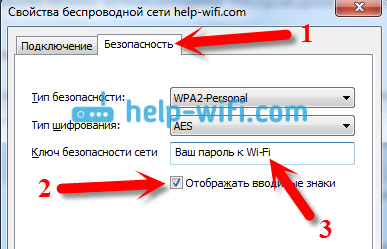
Tarkastellaan heti mahdollisia ongelmia, joita voit kohdata.
Mitä tehdä, jos ei ole mitään järkeä "langattomien verkkojen hallinta" tai tarkistusmerkin asentamisen jälkeen, salasanaa ei näytetä?
Nämä ovat erittäin suosittuja ongelmia. Todennäköisesti se ei välttämättä johdu siitä, että et ole ollenkaan viritetty Wi-Fi: lle tietokoneella (tässä tapauksessa et ehdottomasti toimi tällä tavalla, et todellakaan voi työskennellä). Tai luin jonnekin, että tämä voi johtua Windowsin kotiversiosta. Mitä tehdä, jos "langattomien verkkojen hallintaa" ei ole? Voit nähdä salasanan reitittimen kautta, lukea tästä alla tai yrittää tehdä se näin:
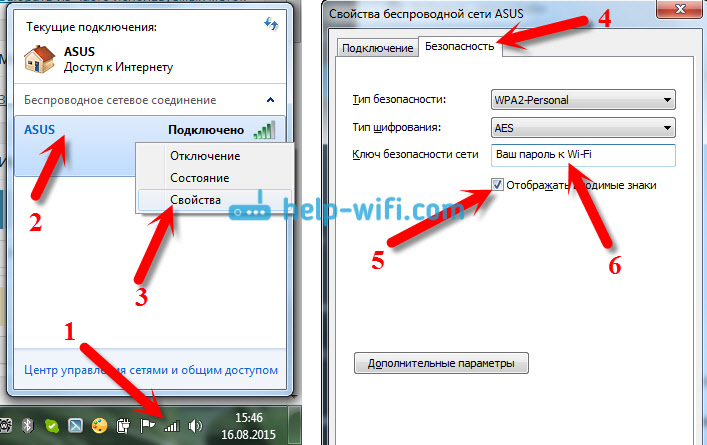
Onnistut yhdessä ehdossa: sinun on oltava yhteydessä verkkoon, josta haluat nähdä salasanan.
Jos laatikon asennuksen jälkeen ”näytä syötetyt kyltit”, salasanaa ei näy, yritä katsoa sitä reitittimen asetuksissa. Tai kokeile toiselta tietokoneelta, jos tällainen mahdollisuus on.
Kuinka löytää Wi-Fi-salasana Windows XP: stä? Käytämme WiresskyView -ohjelmaa
Kuten jo kirjoitin jo, XP on hieman monimutkaisempi. Periaatteessa voit nähdä myös kaiken siellä, mutta ei niin yksinkertaista kuin Windows 7: ssä. Siksi suosittelen, ettet mene näihin erämaisiin, vaan hyödyntämään ilmaista WiresshyKyview -ohjelmaa. Joka muuten toimii myös hyvin Uudemmissa Windows -versioissa. Mikä on pieni ohjelma WirelesskeyView? Hän näyttää kaikki verkot, joihin tietokone oli aiemmin kytketty. Ja tietysti se näyttää tallennetut salasanat näihin verkkoihin.
Kaikki on hyvin yksinkertaista. Lataamme ohjelman, voit viralliselta verkkosivustolta http: // www.Nirsoft.Net/Utils/Wireless_key.HTML. Avaa arkisto ja käynnistä tiedosto "WirelesskeyView.Exe ". Ohjelma avataan, etsimme verkkoamme (nimeltä) ja kentällä Avain (ASCII) Tarkastelemme salasanaa hänelle. Se näyttää tältä:
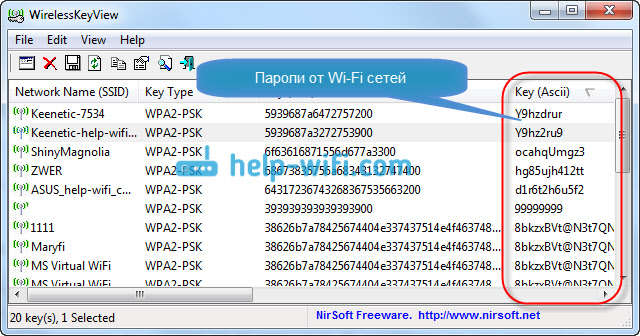
Hyväksy, kaikki on hyvin yksinkertaista ja selkeää. Jopa Windows 7: llä ja 8: lla et voi vaivautua salasanan etsimiseen asetuksista. Erittäin hyvä ohjelma, kiitos kehittäjille. Ainoa asia on, että virustentorjunta voi vannoa hänelle. Luultavasti hänen hieman vakoilutarkoituksensa vuoksi.
Jos reitittimen asetuksissa on salasana Wi-Fi: stä?
Toinen todistettu tapa. Jos pystyt asentamaan salasanan reitittimen asetuksiin, näet sen siellä. Ja vaikka se ei toimi, voit asettaa uuden salasanan. Jos et voinut nähdä näppäintä tietokoneasetuksissa, ei myöskään ole langatonta WirelesskeyView -ohjelmaa, niin vain reititin itse pysyy. No, tai asetusten nollaus, mutta tämä on äärimmäinen tapaus.
Muu on hyvä, että tämä menetelmä on, että voit siirtyä asetuksiin jopa puhelimesta tai tabletista. Edellyttäen, että ne ovat jo yhteydessä. Vain mobiililaitteella et voi tarkastella salasanaa, ainakin miten se tehdään, en tiedä. Androidille on jo jonkinlainen ohjelma (mutta todennäköisesti sitä tarvitaan juurien oikeuksien avulla).
Päivittää: Kirjoitti ohjeet siitä, kuinka katsoa salasanaa Wi-Fi: stä Android-puhelimessa.Mielestäni on parasta näyttää erikseen, kuinka tarkastella salasanaa tietyn valmistajan reitittimessä. Harkitse suosituimpia yrityksiä.
Tarkastelemme avainta Wi-Fi-verkkoon TP-Linkissä
Aloitamme tavalliseen tapaan, TP-Link-reitittimillä. Meidän on mentävä asetuksiin. Yhdistämme reitittimeen kaapelin läpi tai Wi-Fi: llä (mikä on hyvin epätodennäköistä, koska et tiedä salasanaa :)). Selaimessa repimme osoitteen 192.168.1.1 (Ehkä 192.168.0 -.1) ja ilmoita käyttäjänimi ja salasana. Oletuksena - järjestelmänvalvoja ja järjestelmänvalvoja.
Jos haluat nähdä asennetun avaimen, siirry välilehteen Langaton (langaton tila) - Langaton turvallisuus (langaton suoja). Kentällä Langaton salasana (PSK -salasana) Salasana ilmoitetaan.
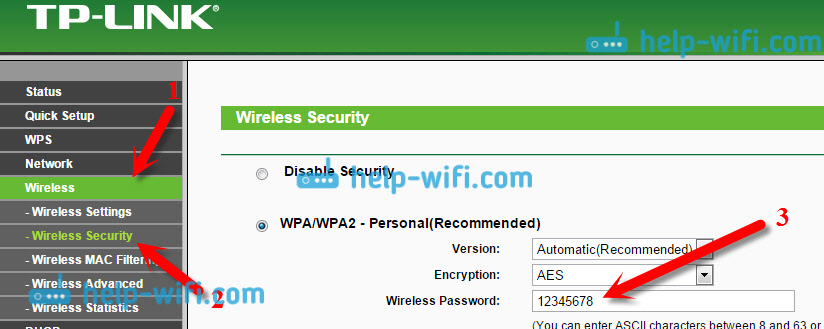
Joten tajusimme TP-Linkin, siirrymme eteenpäin.
Muista salasana Asus -reitittimissä
Kaikki on suunnilleen samaa. Siirrymme asetuksiin, jos et tiedä miten, katso sitten yksityiskohtaiset ohjeet. Osoitetta käytetään samaan - 192.168.1.1.
Asetuksissa, välittömästi pääruudulla on esine Järjestelmän tila, On salasana. Asenna vain kohdistin kenttään "Key-PSK-avain". Kuten tämä:
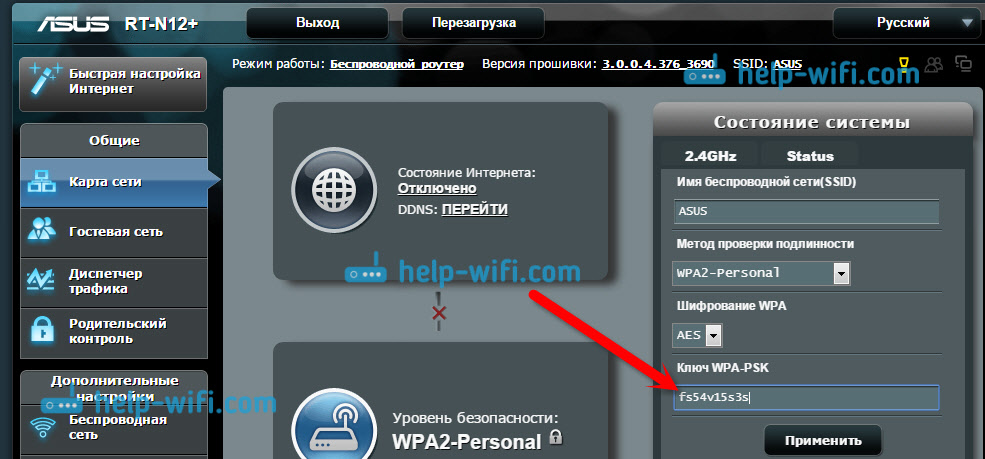
Muuten, ehkä olet myös kätevä ohjeet salasanan vaihtamiseksi Asusiksi.
Selvitämme D-linkin unohdetun salasanan
Kuinka tehdä tämä, kirjoitin jo artikkelissa: Kuinka vaihtaa salasana Wi-Fi-reitittimellä D-Link? Ja kuinka selvittää unohdettu salasana. Mutta en voinut kirjoittaa siitä täällä, koska D-Link-ja erittäin suosittu. Joten meidän on myös mentävä asetuksiin ja siirryttävä välilehteen Wi-Fi - Turvallisuusasetukset. Kentällä "PSK -salausavain" Näet itse salasanan.
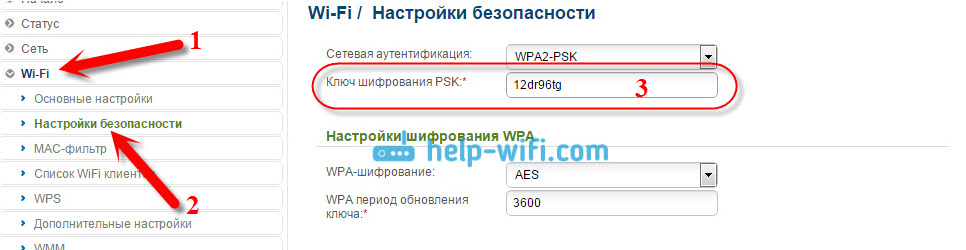
Lisäksi meillä on zyxel.
Tarkastelemme Zyxelin salasanaa
Siirry zyxel -keeneettisen reitittimen asetuksiin, miten se tehdään, kirjoitin täällä. Siirry välilehteen Wi-Fi-verkko (alla) ja kentällä "Verkkoavain" Näet itse salasanan tällä hetkellä ja jonka unohdit.
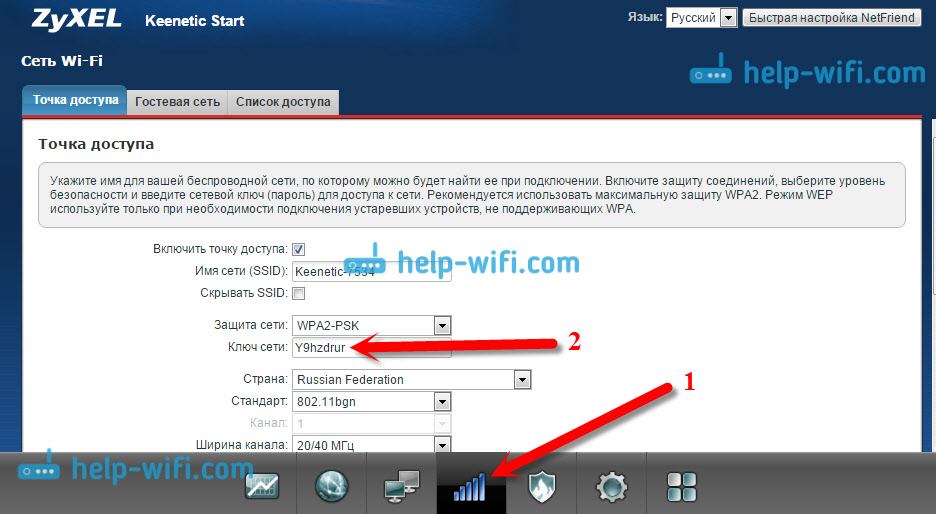
No, vain siinä tapauksessa, että salasanan vaihtamisohjeet.
Jos unohdat salasanan Tenda -reitittimessä
Joten Tenda -reitittimissä menemme vain ohjauspaneeliin, siirry välilehteen langattomat asetukset - Langaton turvallisuus Ja kentällä "Avain" Tarkastelemme salasanaa.
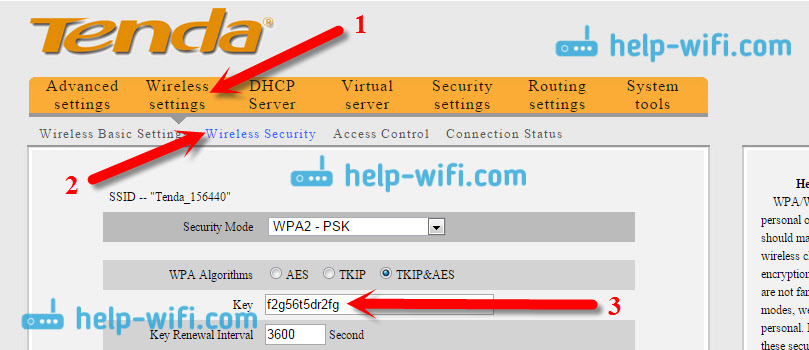
No, perinteiden mukaan - ohjeet avaimen vaihtamiseen
Linksys -reitittimessä
Katsotaanpa Linksys -laitteita. Teemme kaiken järjestelmän mukaisesti: Siirry ohjauspaneeliin, siirry välilehteen Langaton verkko - Langattoman verkon turvallisuus. Kentällä "Tunnistuslause" Wi-Fi-verkon salasana on ilmoitettu.
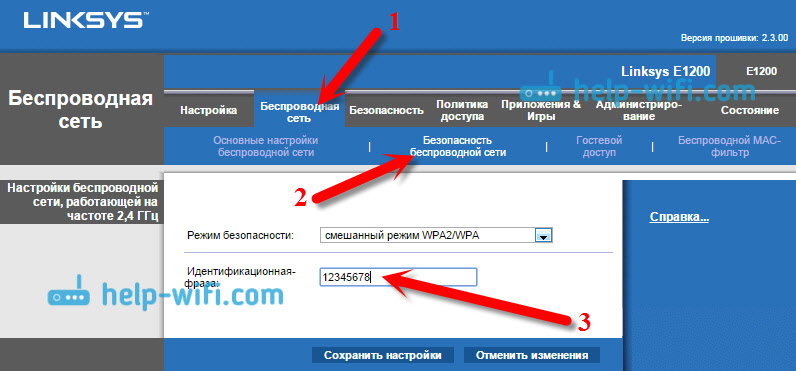
Siinä kaikki, kuten näet, ei mitään monimutkaista.
Mitä tehdä, jos mikään ei auttanut?
Mielestäni on jäljellä vain yksi tapa on nollata kaikki reitittimen asetukset ja salasanat ja määrittää kaikki uudelleen. Voit määrittää verkkosivustoltamme löydettyjen ohjeiden mukaisesti "Roter -asetukset" -osiossa.
Yritin kerätä tälle sivulle kaikki mahdolliset tavat, jotka voivat palauttaa unohdetun salasanan Wi-Fi: ltä. Jos et onnistunut jossain tai jotkut artikkelin kohdat eivät ole kovin selkeitä, kirjoita siitä kommentteihin, selvitämme sen. Ja tietysti olen kiitollinen uudesta ja hyödyllisestä tiedosta tästä aiheesta.
- « Vaihda salasana Tera -reitittimessä. Salasanan muuttaminen Wi-Fi-verkon ja asetusten käyttö
- Reititin ei jaa Internetiä Wi-Fi n kautta. Mitä tehdä? »

