Kuinka selvittää salasanasi Wi-Fi stä
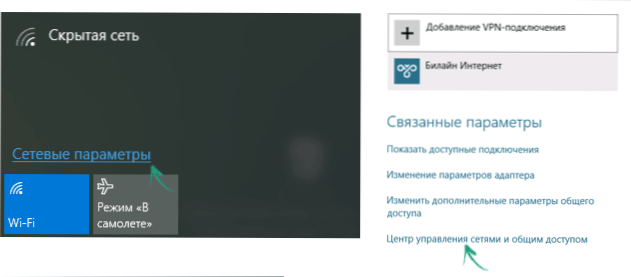
- 1257
- 26
- Conrad Lind
Kysymys siitä, kuinka selvittää Wi-Fi-salasanasi Windowsissa tai Androidissa, esiintyy melko usein foorumeilla ja henkilökohtaisessa viestinnässä käyttäjien kanssa. Itse asiassa tässä ei ole mitään monimutkaista, ja tässä artikkelissa tarkastellaan yksityiskohtaisesti kaikkia mahdollisia vaihtoehtoja, kuinka oman Wi-Fi-salasanamme muistetaan Windows 7: ssä, 8: ssa ja Windows 10: ssä, ja katso sitä paitsi aktiiviselle verkolle , mutta myös kaikille tietokoneen tallennetuille langattomille verkkoille.
Seuraavat tilanteen vaihtoehdot otetaan huomioon tässä: yhdellä Wi-Fi-tietokoneella on kytketty automaattisesti, ts. Salasana tallennetaan ja sinun on kytkettävä toinen tietokone, tabletti tai puhelin; Laitteita, jotka on kytketty Wi-Fi: n kautta, puuttuu, mutta reitittimeen on pääsy. Samanaikaisesti mainitsen, kuinka selvittää Android-tablet-laitteen ja puhelimen tallennettu Wi-Fi aktiiviselle langattomalle verkolle, johon olet tällä hetkellä kytketty. Myös lopussa - video, jossa tarkasteltavat menetelmät näytetään selvästi. Cm. Lisäksi: Kuinka tarkastellaan Androidin Wi-Fi-salasanaa, kuinka katsoa Wi-Fi-salasanaa Mac-käyttöjärjestelmässä, kuinka muodostaa yhteyden Wi-Fi-verkkoon, jos unohdat salasanan.
Kuinka nähdä langattoman verkon tallennettu salasana
Jos kannettava tietokone muodostaa yhteyden langattomaan verkkoon ilman ongelmia, ja se tekee sen automaattisesti, on täysin mahdollista, että olet jo kauan unohtanut salasanasi. Tämä voi aiheuttaa täysin selitettyjä ongelmia tapauksissa, joissa sinun on kytkettävä uusi laite Internetiin, esimerkiksi tabletti. Tätä pitäisi tehdä tässä tapauksessa Windows-käyttöjärjestelmän eri versioissa, myös johdon lopussa on erillinen menetelmä, joka sopii kaikille viimeiselle käyttöjärjestelmälle Microsoftista ja antaa sinun nähdä kaikki tallennetut Wi-Fi-salasanat heti.
Kuinka selvittää Wi-Fi-salasana tietokoneelta Windows 10: llä ja Windows 8: lla.1
Langattoman Wi-Fi-verkon salasanan tarkastelemiseksi tarvittavat toiminnot ovat melkein identtisiä Windows 10: n ja Windows 8: n kanssa.1. Sivustolla on myös erillinen, yksityiskohtaisempi ohje - kuinka katsoa salasanasi WI -FI: llä Windows 10: ssä.
Ensinnäkin, tälle sinun on oltava kytketty verkkoon, salasanaan, josta sinun on selvitettävä. Muut vaiheet näyttävät seuraavasti:
- Siirry verkon ohjauskeskukseen ja kokonaiskäyttöön. Tämä voidaan tehdä ohjauspaneelin kautta tai: Napsauta Windows 10: ssä ilmoitusyhteyskuvaketta napsauta "verkkoparametrit" (tai "Avaa verkko- ja Internet -parametrit"), sen jälkeen valitse "Verkko ja yleinen pääsyn hallinta" -sivustolla parametrisivu. Windows 8: ssa.1 - Napsauta Hiiren oikeaa painiketta suoraan alla olevaan yhteyskuvaketta, valitse Haluttu valikkokohta.
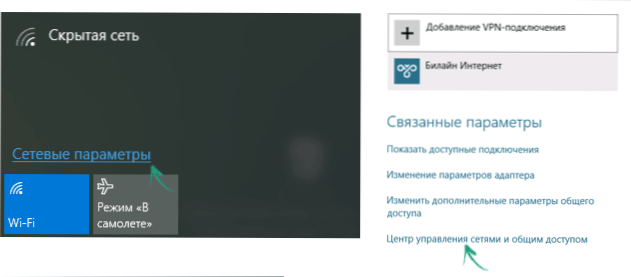
- Verkonhallintakeskuksessa ja kokonaiskäyttöön Active Networks -elokuvan katselukeskuksessa näet langattoman verkon yhteyksien luetteloon, johon on tällä hetkellä kytketty. Napsauta sen nimen mukaan.
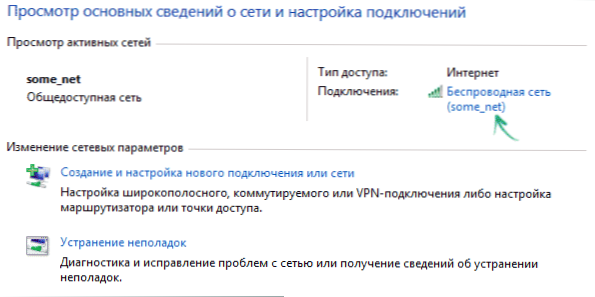
- Napsauta Wi-Fi-tila -ikkunassa "Langattoman verkon ominaisuudet" -painiketta ja tarkista seuraavassa ikkunassa "Turvallisuus" -välilehdessä syötetyt kyltit "nähdäksesi salasanan, joka on tallennettu WI- Fi.
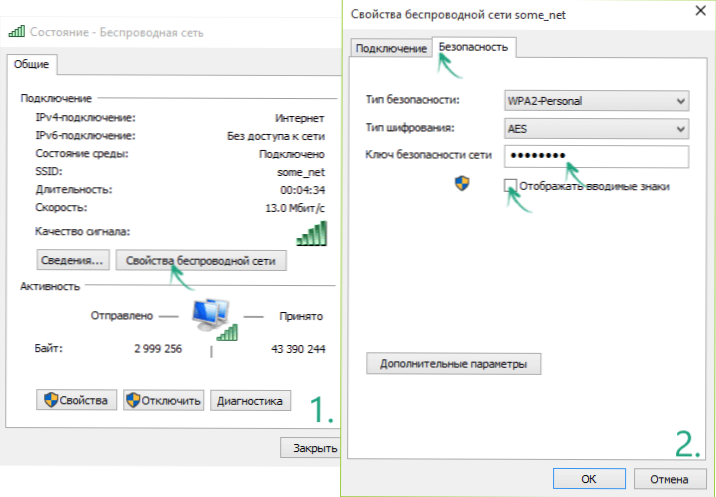
Siinä kaikki, nyt tiedät Wi-Fi-salasanasi ja voit käyttää sitä muiden Internet-laitteiden yhdistämiseen.
On nopeampi vaihtoehto tehdä sama asia: paina Windows + R -näppäimiä ja kirjoita ikkuna "Suorita" NCPA.Cpl (Paina sitten OK tai kirjoita) ja napsauta sitten "langattoman verkon" aktiivista yhteyttä oikealla painikkeella ja valitse "tila". Sitten - Käytä yllä kuvattuja vaiheita nähdäksesi langattoman verkon tallennetun salasanan.
Ota selvää salasanan Wi-Fi: ssä Windows 7: ssä
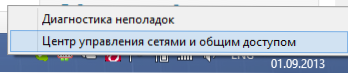
- Siirry Wi-Fi-reitittimeen tietokoneessa Wi-Fi-reitittimeen verkon ohjauskeskukseen ja kokonaiskäyttöön. Voit tehdä tämän napsauttamalla Windows Desktop -sovelluksen oikealla puolella olevaa yhdistämiskuvaketta ja valita vaaditun kontekstuaalisen valikon työpöytäpainikkeen tai löytää se “Ohjauspaneelista” - “Verkko”.
- Valitse vasemmalla puolella olevasta valikosta ”Langaton verkkojen hallinta” -kohde ja napsauta tallennettujen verkkojen luettelosta vaadittua yhteyttä.
- Avaa turvallisuusvälilehti ja aseta tarkistuspaikka "Näytä syötetyt kyltit".
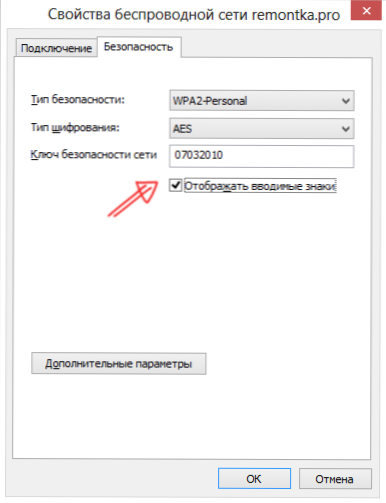
Siinä kaikki, nyt tiedät salasanan.
Tarkastele langaton verkon salasana Windows 8: ssa
Huomaa: Windows 8: ssa.1 Alla kuvattu menetelmä ei toimi, lue täältä (tai korkeampi tämän käsikirjan ensimmäisessä osassa): Kuinka selvittää salasana Wi-Fi: ssä Windows 8: ssa.1

- Siirry Wi-Fi-verkkoon kytkettyyn tietokoneen tai kannettavan tietokoneen Windows 8 -työpöydälle ja napsauta hiiren vasenta (vakio) -painiketta alareunan langattomaan kuvakkeeseen.
- Valitse Näyttöluettelosta vaadittava ja napsauta sitä oikealla hiiren painikkeella ja valitse sitten "Näytä yhteysominaisuudet".
- Avaa avautuvassa ikkunassa turvallisuusvälilehti ja aseta valintapaikka "Näytä syötetyt kyltit". Valmis!
Kuinka nähdä Wi-Fi-salasanan ei-aktiivinen langaton verkko Windowsissa
Edellä kuvatut menetelmät viittaavat siihen, että heti kun olet kytketty langattomaan verkkoon, salasanan, josta sinun on selvitettävä. Näin ei kuitenkaan aina ole. Jos tarvitset tallennetun Wi-Fi-salasanan toisesta verkosta, voit tehdä tämän komentorivillä:
- Käynnistä komentorivi järjestelmänvalvojan puolesta ja kirjoita komento
- NetSh WLAN Show -profiilit
- Edellisen komennon suorittamisen seurauksena näet luettelon kaikista verkkoista, joista salasana on tallennettu tietokoneelle. Seuraavassa komennossa käytä halutun verkon nimeä.
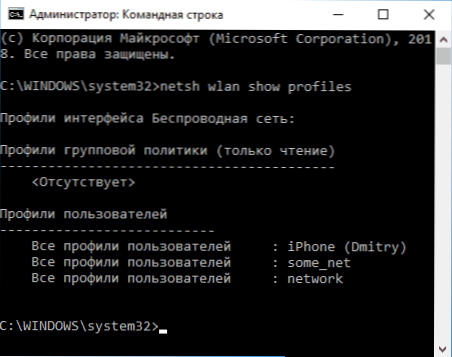
- NETSH WLAN Näytä profiilin nimi = NAME_SET -näppäin = Selke (Jos verkon nimi sisältää aukkoja, ota se lainausmerkkeihin).
- Valitun langattoman verkon tiedot näytetään. Kohdassa "Avaimen sisältö" näet siitä salasanan.
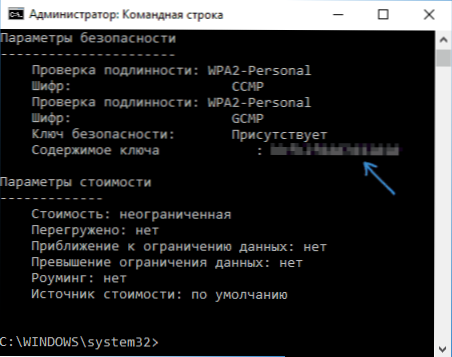
Tämä ja yllä kuvatut menetelmät voidaan tarkastella video -ohjeissa:
Kuinka selvittää salasana, jos sitä ei tallenneta tietokoneelle, mutta reitittimeen on suora yhteys
Toinen mahdollinen tapahtumavaihtoehto on, jos Wi-Fi-verkon tallennettua salasanaa ei ole jätetty minne tahansa, jos tapahtumavaihtoehto on, jos minne tahansa vika, palauttaminen tai uudelleenasentaminen. Tässä tapauksessa langallinen yhteys reitittimeen auttaa. Kytke LAN -lähtöliitin tietokoneverkkokorttiliittimeen ja siirry reitittimen asetuksiin.
Reitittimen syöttämisen parametrit, kuten IP -osoitteet, tavanomainen kirjautuminen ja salasana, kirjoitetaan yleensä sen takaosaan tarraan, jolla on erilaisia virallisia tietoja. Jos et osaa käyttää näitä tietoja, lue artikkeli kuinka siirtyä reitittimen asetuksiin, jotka kuvaavat langattomien reitittimien suosituimpien tuotemerkkien toimia.
Riippumatta langattoman reitittimen tuotemerkistä ja mallista, olipa kyse sitten D-Link, TP-Link, ASUS, Zyxel tai jotain muuta, näet salasanan melkein samassa paikassa. Esimerkiksi (lisäksi tällä ohjeella voit paitsi asentaa, vaan myös nähdä salasanan): Kuinka laittaa salasana Wi-Fi: lle D-LINK DIR-300: lla.
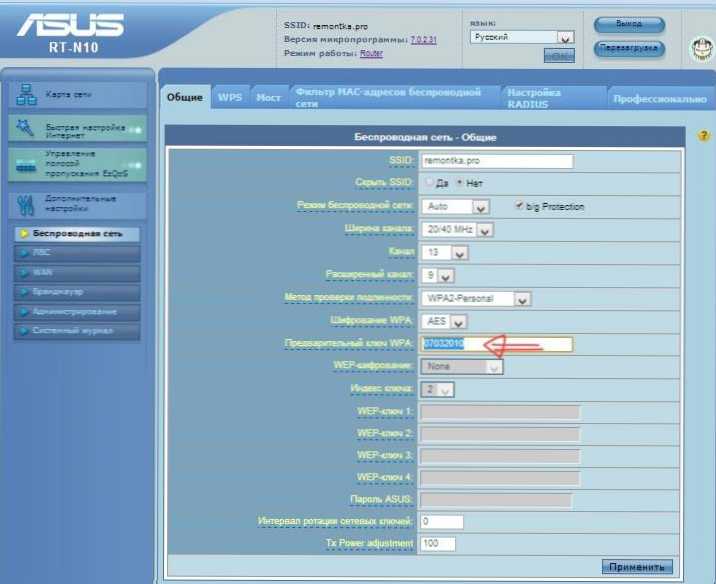
Jos onnistut, siirtymällä reitittimen langattoman verkon sivulle (Wi-Fi-asetukset, langaton), näet täysin langattoman verkon asennetun salasanan. Reitittimen verkkoliittymän sisäänkäynnillä voi kuitenkin esiintyä yksi vaikeus: Jos hallintopaneelin syöttösanan salasana muutettiin, et pääse sinne, ja siksi näet salasanan. Tässä tapauksessa vaihtoehto on edelleen nollata reititin tehdasasetuksiin ja korjata se uudelleen. Täältä löydät lukuisia ohjeita tältä sivustolta.
Kuinka nähdä tallennettu Wi-Fi-salasana Androidissa
Jotta voit selvittää Wi-Fi-salasanan tablet-laitteella tai Android-puhelimella, sinulla on oltava pääkäyttö laitteeseen. Jos se on käytettävissä, lisätoimet voivat näyttää seuraavasti (kaksi vaihtoehtoa):- ES -kapellimestarin, juurtuottajan tai muun tiedostonhallinnan kautta (katso. Parhaat tiedostopäälliköt Android), siirry kansioon Data/ sekalaiset/ wifi ja avaa tekstitiedosto WPA_Supplicant.Conf - - Siinä tallennetaan yksinkertaisessa ymmärrettävässä muodossa tallennettujen langattomien verkkojen tiedot, jotka osoittavat PSK-parametrin, joka on Wi-Fi-salasana.
- Asenna Google Play -sovelluksella, kuten WiFi -salasana (Root), joka näyttää tallennettujen verkkojen salasanat.
Kaikkien Wi-Fi-Windowsin tallennettujen salasanojen tarkasteleminen WirelesskeyView -sovelluksella
Aikaisemmin kuvatut tavat selvittää salasanasi Wi-Fi: stä sopivat vain langattomalle verkolle, joka on tällä hetkellä aktiivinen ajoissa. On kuitenkin tapa nähdä luettelo kaikista tietokoneen tallennetuista Wi-Fi-salasanoista. Voit tehdä tämän ilmaisella WirelesskeyView -ohjelmalla. Apuohjelma toimii Windows 10: ssä, 8: ssa ja Windows 7: ssä.
Apuohjelma ei vaadi asennusta tietokoneelle ja se on yksi suoritettava tiedostokoko 80 kb (huomaan, että virustaalisen virustorjunta reagoi tähän tiedostoon mahdollisesti vaarallisesti, mutta ilmeisesti se on vain pääsy tallennetun WI: n tietoihin -Fi -verkot).
Välittömästi sen jälkeen, kun WirelessKeyView (käynnistetään järjestelmänvalvojan puolesta, vaaditaan), näet luettelon kaikista langattomista Wi-Fi-Wi-Fi-Wi-Fi-verkoista, jotka on tallennettu tietokoneelle tai kannettavalle tietokoneelle: Verkon nimi tulee näkyviin, The A the the Verkon avain kuusikulmaisessa esityksessä ja tavanomaisessa tekstimuodossa näytetään.
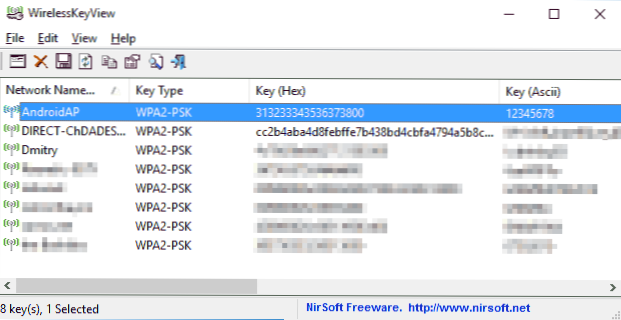
Voit ladata ilmaisen ohjelman Wi-Fi-salasanojen katselemiseksi tietokoneella viralliselta verkkosivustolta https: // www.Nirsoft.Net/Utils/Wireless_key.HTML (Lataustiedostot ovat sivun lopussa, erikseen x86- ja x64 -järjestelmille).
Jos jostain syystä kuvatut menetelmät tarkastella tietoja tallennetuista langattomista verkoista tilanteessasi eivät riitä, kysy kommentteista, vastaan, vastaan.

