Kuinka selvittää SSD tai HDD tietokoneella tai kannettavalla tietokoneella
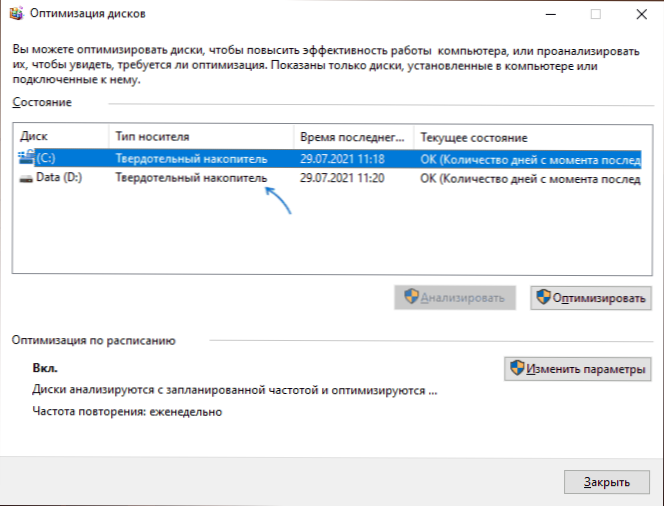
- 1855
- 516
- Marcos Schaden Jr.
Lukijoiden joukossa hän kiinnitti huomiota yhteen mielenkiintoiseen asiaan - kuinka määrittää, onko tietokone tai kannettava tietokone varustettu tavallisella kiintolevykiintolevyllä vai SSD: n kiinteällä tilavuudella avaamalla tietokonetta. Tämä on suhteellisen yksinkertaista, mutta aloittelijoille menetelmät voivat olla epäselviä.
Tässä ohjeessa yksityiskohtaisesti useita tapoja saada selville laitteeseesi asennettu SSD tai kiintolevy. Menetelmät Windows 10: lle ja Windows 11: lle otetaan huomioon, mutta suurin osa niistä on toiminnassa järjestelmän aiemmissa versioissa.
- Poran optimointiikkuna
- Levymallin mukaan
- Windows PowerShell
- Kolmas -osapuolen ohjelmat
- Video
Tapoja HDD/SSD -levyn tyyppi Windows 10: ssä ja Windows 11: ssä
Löydät levyn tyypin sekä rakennetuilla -järjestelmätyökaluilla että kolmansilla -osapuolen ohjelmilla.
Ruskea optimointiikkuna
Ensimmäinen mahdolliset menetelmät on luottaa siihen, kuinka Windows itse määritti levyn tyypin ja nähdä järjestelmän "päätelmät" levyn optimointiikkunassa. Lähestymistavan edut ovat nopeita ja yksinkertaisia. Miinukset: Joskus SSD voidaan määritellä virheellisesti kiintolevyksi.
- Avaa kapellimestarissa levyn ominaisuudet: Paina levyn oikealla painikkeella ja valitse kontekstivalikon vastaava kohta.
- Siirry "Service" -välilehteen ja napsauta "Optimize" -painiketta. Toinen tapa päästä nopeasti haluttuun sijaintiin - avaimet Win+R Ja syöttö Dfrgui
- Ikkunoiden optimointiikkunassa näet luettelon levyistä sekä sarakkeen "Moottorityyppi". Jos siinä näemme "kiinteän osavaltion aseman" - tämä on SSD.
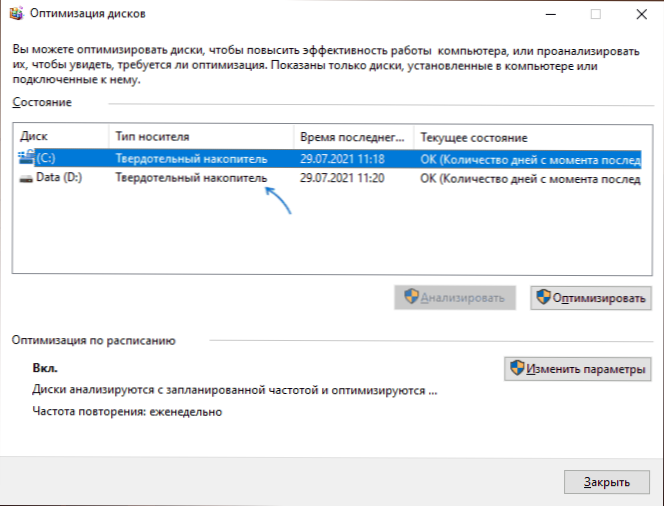
Kun määritetään levytyyppi ilmoitetussa paikassa, järjestelmä perustuu automaattisesti suoritetulle testitestille ja jos sitä ei suoriteta tai jostain syystä aseman nopeus oli alhainen, niin tyyppi voidaan määrittää väärin väärin.
Etsi levytyyppi sen mallin mukaan
Seuraava menetelmä on käyttää laitteen nimeä ja etsiä Internetissä. Lähes ehdottoman luotettava, edellyttäen, että levy ei ole liian ainutlaatuinen. Tämä voidaan tehdä käyttäjällä, mutta suosittelen ”järjestelmätietojen” ikkunaa, koska sen avulla voit kopioida tarvittavat tiedot:
- Avaa tietoa järjestelmästä, paina tätä varten avaimet Win+R Kirjoita näppäimistölle MSINFO32 Ja napsauta Enter.
- Siirry kohtaan "Komponentit" - "Huomaa laitteet" - "Levyt" (toinen kahdesta toistuvasta kohdasta).
- Valitse rivi "malli" ja paina avaimet Ctrl+c Mallin kopiointi.
- Kirjoita Internet -haussa levymalli (sana "malli" itse, joka myös kopioidaan, poistetaan pyynnöstä) ja suurella todennäköisyydellä hakutulosten avulla voit määrittää, asennetaanko SSD tai HDD omaan SSD tai HDD PC tai kannettava tietokone.
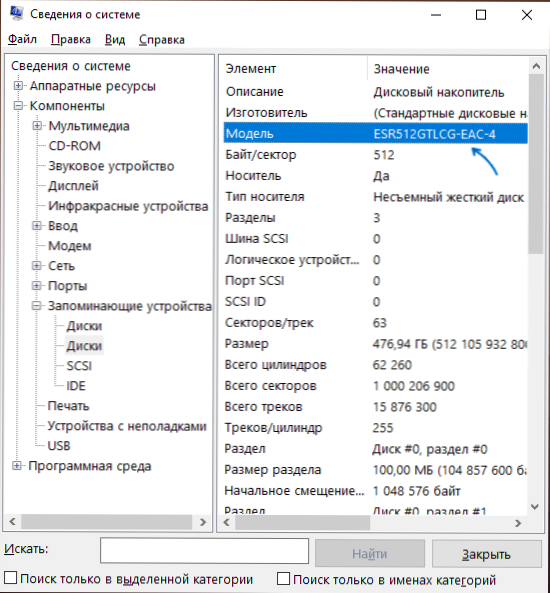
PowerShell -tiimi
On mahdollista määrittää levytyyppi PowerShellillä, mutta menetelmän haitat ovat samat kuin ensimmäisessä tapauksessa. Se riittää käynnistämään Windows PowerShell ja kirjoita komento: Get-fysikaalista
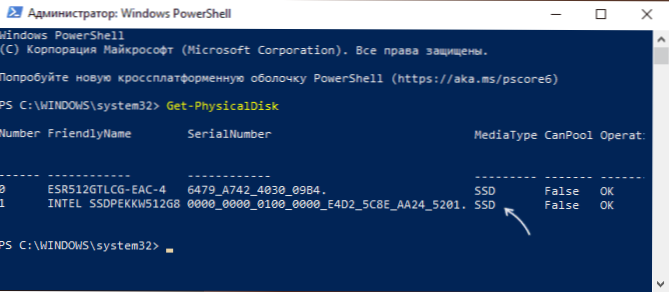
Jos Mediatype -sarake on merkitty SSD: llä, se on se.
Kolmas -osapuolen ohjelmat
Monet ohjelmat, jotka on suunniteltu tarkastelemaan tietokoneen laitteistoominaisuuksia (jopa yksinkertaisimpia, kuten spekyyppiä), samoin kuin levyn tarkistuslaitokset, kuten CryslDiskinfo, ja levyn tyyppi, samoin kuin sen tarkka malli, näyttö ja sekä sen tarkka malli.
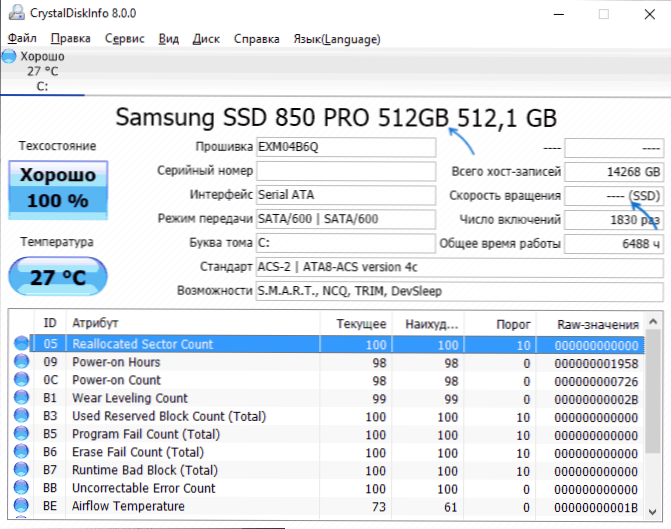
Tietoja Crystaliskinfosta (suosittelen sitä tarkasteltavalle tehtävälle), voit lukea SSD: n ohjelman tarkistuksessa.
Video
- « Lataaminen flash -asemasta bioihin ja uefiin
- Millainen UNSECAPP -prosessi.Exe Windows 10 ssä ja Windows 11 ssä »

