Kuinka selvittää salasana Wi-Fi stä Windows 11 ssä
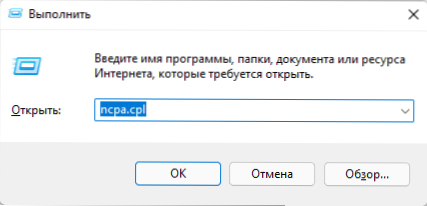
- 4497
- 580
- Dr. Darrel Jacobson
On mahdollista, että olet kytketty Wi-Fi-tietokoneeseen tietokoneesta tai kannettavasta tietokoneesta Windows 11: n kanssa, mutta et tiedä uuden laitteen kytkemistä tarvittavaa yhteyssalasanaa. Tässä tapauksessa on olemassa tapoja nähdä Wi-Fi-salasana sekä verkon, johon laite on kytketty, ja mitä tahansa tallennettua verkkoa varten.
Tässä vaiheittaisessa ohjeessa yksityiskohtaisesti tapoja selvittää Wi-Fi-salasana Windows 11: ssä sekä lisätietoja, jotka saattavat olla hyödyllisiä. Läheisessä aiheessa: Kuinka selvittää Wi-Fi-salasana Androidista, mitä tehdä, jos unohdat Wi-Fi-salasanan (ja mahdollisuudesta muodostaa yhteyden ilman salasanaa).
- Tapoja selvittää Wi-Fi-salasana Windows 11: stä
- Kuinka selvittää Wi-Fi-salasana, johon on kytketty yhteyden ominaisuuksiin
- Kuinka nähdä minkä tahansa tallennetun Wi-Fi-verkon salasana komentorivillä
- Lisämenetelmät
Kuinka selvittää Wi-Fi-salasana, johon on kytketty yhteyden ominaisuuksiin
Ensimmäisen menetelmän avulla voit selvittää Wi-Fi-verkon salasanan Windows 11: ssä, mutta toimii vain verkossa, johon olet tällä hetkellä kytketty. Vaiheet ovat seuraavat:
- Paina avaimet Win+R Näppäimistössä (tai napsauta "Käynnistä" -painiketta ja valitse "Laajenna"), kirjoita komento NCPA.Cpl Ja napsauta Enter.
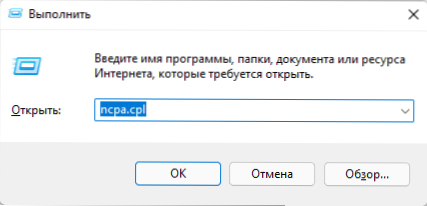
- Luettelo verkkoista avataan. Paina aktiivisen langattoman verkon hiiren oikeaa painiketta ja valitse "kunto" -kohta.

- Napsauta seuraavassa ikkunassa "Langattoman verkon ominaisuudet" -painiketta.
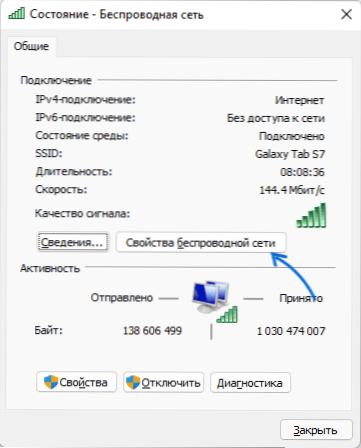
- Siirry turvallisuusvälilehteen ja kytke kohde "Näytä syötetyt kyltit" (tämä vaatii järjestelmänvalvojan oikeuksia).

Seurauksena on, että "Suojausavain" -kentässä näet Wi-Fi-verkon nykyisen salasanan, jota voidaan käyttää muiden laitteiden kytkemiseen.
Joissakin tapauksissa voi olla tarpeen selvittää Windows 11 Wireless Networks -sovelluksen muut tallennetut salasanat. Tämä voidaan tehdä sekä järjestelmän rakennetuilla järjestelmillä että kolmannen osapuolen ohjelmien avulla.
Katso Wi-Fi-salasana kaikille tallennettuille verkolle tai Windows 11 -päätteelle
Jos haluat nähdä minkä tahansa verkon tallennetun salasanan kannettavan tietokoneen tai tietokoneen kanssa Windows 11: llä, seuraa seuraavia vaiheita:
- Käynnistä komentorivi järjestelmänvalvojan tai Windows -päätelaitteen puolesta järjestelmänvalvojan puolesta. Voit tehdä tämän napsauttamalla käynnistyspainiketta oikealla hiiren painikkeella ja valita "Windows Terminal (järjestelmänvalvoja)".
- Kirjoita komento
NetSh WLAN Show -profiilit
Ja napsauta Enter. - Seurauksena on, että näet luettelon tallennetuista Wi-Fi-verkkoista.
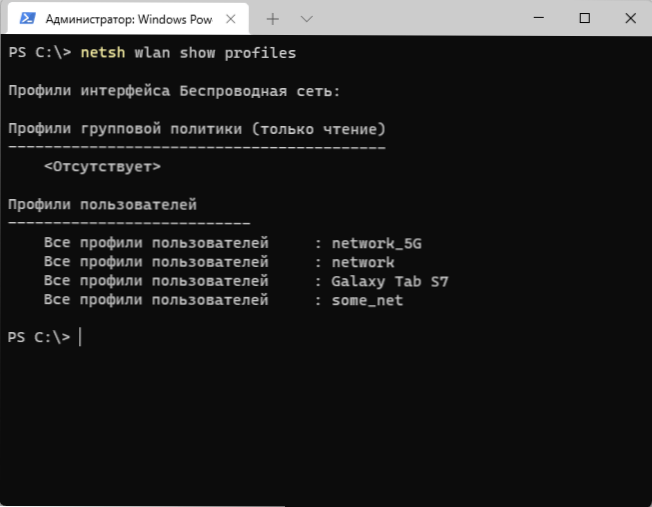
- Käytä seuraavan komennon halutun verkon nimeä (jos nimi sisältää välilyöntejä, ota se lainausmerkeinä):
NETSH WLAN Näytä profiilin nimi = NAME_SET -näppäin = Selke
- Komennon suorittamisen jälkeen osiossa "Turvaparametrit" - "Avainsisältö" näet WI -FI -verkon tallennetun salasanan.

Lisämenetelmät
Edellä kuvattujen menetelmien lisäksi voit käyttää lisämenetelmiä Wi-Fi-salasanan selvittämiseen:
- Jos jostakin laitteesta on mahdollista mennä reitittimen asetusten verkkoon, Wi-Fi-salasana voidaan yleensä tarkastella langattomana (Wi-Fi tai WLAN) -parametrit.
- Voit käyttää kolmansien osapuolien ohjelmia tallennettujen salasanojen katselemiseen Wi-Fi-verkosta, esimerkiksi ilmainen Nirsoft WirelesskeyView Else's Computer).
Yksi ehdotetuista menetelmistä riittää Wi-Fi-salasanan määrittämiseen, edellyttäen, että sinulla on mahdollisuus muodostaa yhteyden tähän verkkoon. Jos on kysymyksiä - kysy heiltä kommenteissa, yritän auttaa.

