Kuinka selvittää avaintuotteen Keywood 10

- 2689
- 272
- Frederick Larkin
Heti uuden käyttöjärjestelmän julkaisun jälkeen kaikki kiinnostuivat siitä, kuinka selvittää avain asennetulle Windows 10: lle, vaikka useimmissa tapauksissa sitä ei vaadita. Siitä huolimatta, että tarvitset silti avainta tiettyihin tarkoituksiin, on suhteellisen helppo määrittää sekä asennetulle käyttöjärjestelmalle että tuotteelle, jonka UEFI: n valmistaja johdotti (ne voivat eroa).
Tämä ohje kuvaa yksinkertaisia tapoja selvittää avaintuoteavain komentorivin, Windows PowerShellin ja kolmannen osapuolen ohjelmien avulla. Samanaikaisesti mainitsen, miksi erilaiset ohjelmat osoittavat erilaisia tietoja siitä, kuinka erikseen nähdä OEM -avain UEFI: ssä (käyttöjärjestelmälle, joka oli alun perin tietokoneella) ja järjestelmän avain tällä hetkellä.
- Katso Windows 10 -tuoteavain ShowkeyPlus -ohjelmassa (asennettu järjestelmä ja UEFI: n avain)
- Kaksi muuta ohjelmaa Windows 10 -tuotteen avaimen selvittämiseksi
- Kuinka selvittää avain PowerShellin avulla
- VBS -komentosarjan käyttäminen
Huomaa: Jos olet tehnyt ilmaisen päivityksen Windows 10: een ja nyt haluat tietää samassa tietokoneessa olevan puhtaan asennuksen aktivointiavaimen, voit tehdä tämän, mutta tämä ei ole välttämätöntä (lisäksi sinulla on avain on sama kuin muut ihmiset, jotka saivat kymmenen parhaan uudistamisen avulla). Kun asennat Windows 10: n flash -asemasta tai levystä, sinua pyydetään syöttämään tuoteavain, mutta voit ohittaa tämän vaiheen napsauttamalla pyyntöä ”Minulla ei ole tuoteavainta” (ja Microsoft kirjoittaa, että sinun on tehtävä se).
Asennettuaan ja yhteydenpitoon Internetiin järjestelmä aktivoidaan automaattisesti, koska aktivointi on "sidottu" tietokoneeseen päivityksen jälkeen. Eli Windows 10 -asennusohjelman avaimen syöttämistä koskeva kenttä on läsnä vain järjestelmän vähittäiskaupan version asiakkaille. Lisäksi: Windows 10: n puhdasta asennusta voit käyttää tuotekainaa Windows 7: stä, 8: sta ja 8: sta asennettuna samaan tietokoneeseen.1. Lue lisää seuraavasta aktivoinnista: Windows 10 Aktivointi. Ja haluttaessa voit käyttää Windows 10: tä ja ilman aktivointia.
Katso asennetun Windows 10: n ja OEM -avaimen tuotteen tuote ShowkeyPlusissa
Tässä kuvatuille tavoitteille on monia ohjelmia, joista monet kirjoitin artikkelissa kuinka selvittää Windows 8 -tuotteen avain (8.1) (sopii Windows 10: lle), mutta pidän äskettäin löydetystä showkeyplusista, joka ei vaadi asennusta ja näyttää erikseen kaksi näppäintä kerralla: tällä hetkellä asennettu järjestelmä ja OEM -näppäin UEFI: ssä. Samanaikaisesti raportoi, mikä Windows -versio on UEFI: n avain. Tämän ohjelman avulla voit myös selvittää avaimen toisesta Windows 10: n kansiosta (toisessa kiintolevyllä, Windows -kansiossa.Vanha), ja tarkista samalla kelpoisuusavain (tarkista tuoteavain).
Ainoa mitä on tehtävä, on aloittaa ohjelma ja nähdä näytetyt tiedot:

- Asennettu näppäin - avainjärjestelmänäppäin.
- OEM -avain (alkuperäinen avain) - Pre -asennettu käyttöjärjestelmä -avain, jos se oli tietokoneella, t.e. UEFI -avain.
Nämä tiedot voidaan myös tallentaa tekstitiedostoon jatkokäyttöä varten tai arkistointia varten painamalla "Tallenna" -painiketta. Muuten, ongelma, että joskus eri ohjelmat osoittavat erilaisia Windows -viinejä, ilmestyvät vain sen vuoksi, että jotkut niistä katsovat sitä asennetussa järjestelmässä, toiset UEFI: ssä.
Kuinka selvittää Windows 10 -tuotteen avain ShowkeyPlus - Video
Voit ladata showkeyPlus -sivulta https: // github.Com/superfly -in/showkeyplus/julkaisut/
Kaksi muuta ohjelmaa Windows 10 -tuotteen avaimen selvittämiseksi
Jos ShowkeyPlus osoittautui jostain syystä tai toisesta sopimattomaksi vaihtoehdoksi sinulle, voit käyttää seuraavia kahta ohjelmaa:
- Neosmart Oemkey - osoittaa, että jos UEFI: stä on avain, ts. OEM -avain tietokoneesi valmistajan esiasennettuun lisensoidulle järjestelmälle tai kannettavalle järjestelmään. Jos tällaista avainta ei ole, näet viestin kuten alla olevassa kuvakaappauksessa. Voit ladata ohjelman ilmaiseksi viralliselta verkkosivustolta https: // neosmart.Net/Oemkey/
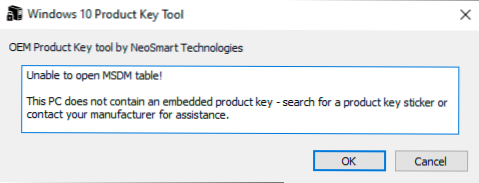
- Nirsoft Produke - Ilmainen apuohjelma, joka näyttää asennettujen Microsoft -tuotteiden avaimet, mukaan lukien Windows 10. Ohjelma on ladattavissa viralliselta verkkosivustolta https: // www.Nirsoft.Net/Utils/Product_CD_Key_Viewer.HTML
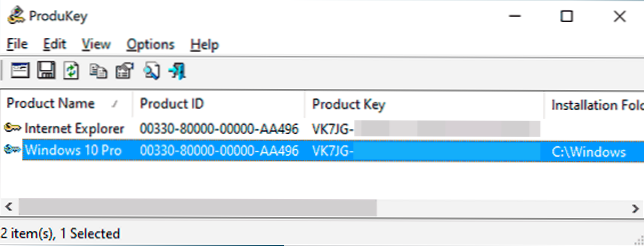
Näytä avain asennettuun Windows 10: een PowerShellin avulla
Missä voit tehdä ilman kolmannen osapuolen ohjelmia, pidän parempana tehdä ilman niitä. Windows 10 - Yksi näistä tehtävistä. Jos sinulla on helpompaa käyttää ilmaista ohjelmaa tähän, romuta käsikirja alla. (Muuten, jotkut ohjelmat näppäimiä varten lähetetään heidän kiinnostuneille)
Yksinkertainen PowerShell- tai komentorivikomento, jotta voidaan selvittää ajankohtana olevan järjestelmän avaimen (on olemassa sellainen joukkue, joka näyttää avaimen UEFI: stä, näytän alla. Mutta yleensä avainjärjestelmä vaaditaan, erilainen kuin esiasennettu). Mutta voit käyttää valmiita PowerShell -komentosarjaa, joka näyttää tarvittavat tiedot (Jakob Bindslet -komentosarjan kirjoittaja).
Tätä sinun on tehtävä. Ensinnäkin, suorita muistikirja ja kopioi alla oleva koodi.
#Main -toimintotoiminto getWin10Key $ hklm = 2147483650 $ Target = $ Env: ComputerName $ regpath = "Software \ Microsoft \ Windows NT \ currentverenersion" $ diigitalidic "digitalproductId" $ wMi = [wmiclass] "\ $ Target \ root \ -rahoitus : Stdregprov "#get rekisteriarvo $ objekti = $ WMI.GetBinaryValue ($ HKLM, $ regpath, $ digitalid) [array] $ digitalIdValue = $ object.UValue #fersesty, jos ($ digitalIdValue) #get Producnt Name and Product ID $ ProductName = (get -Itemproperty -Path "HKLM: Software \ Microsoft \ Windows NT \ currentversion" -nimi "ProductName")).ProductName $ ProductId = (get -Itemproperty -Path "HKLM: Software \ Microsoft \ Windows NT \ currentversion" -nimi "ProductId").ProductId #Kääntäjä binaariarvo sarjanumero $ tulos = converTokey $ digitalIdValue $ Osinfo = (get-wiobject "win32_operetingsystem | valitse kuvateksti).Kuvateksti if ($ osinfo -match "Windows 10") if ($ tulos) [string] $ arvo = "ProductName: $ ProductName 'r'n"' + "ProductId 'r'n"' + "' +" ' + "Asennettu avain: $ tulos $ arvo #Save Windows -tiedot EW -Item -Path $ txtPath -Name" WindowsKeyInfo.txt "-Value $ arvo -TEMTYPE -tiedosto –Force | out -Null elsEif ($ Choice -eq 1) exit else kirjoita -freening" Käynnistä skripti Windows 10 " else kirjoita -warning" Komentosarja Windows 10 " else kirjoitushuolto" Virhe oli, avainta ei ollut mahdollista saada " #Get Käyttäjävalintatoiminto getChoice.Hallinta.Automaatio.Isäntä.ChoetedScription "& kyllä", "" $ no = new -object -järjestelmä.Hallinta.Automaatio.Isäntä.ChoetedScription "& ei", "" $ valinnat = [System.Hallinta.Automaatio.Isäntä.ChoetedScription []]] ($ Kyllä, $ ei) $ capt = "vahvistus" $ message = "Tallenna avain tekstitiedostoon?"$ Tulos = $ isäntä.Ui.REFTEFORCHOICE ($ tekstitys, $ viesti, $ valinnat, 0) $ tulos #Convert Binary -sarjanumero FunverTokey ($ Keyoffset = 52 $ ISWIN10 = [Inn T] ($ avain [66]/6) -Band 1 $ HF7 = 0xf7 $ -näppäin [66] = ($ avain [66] -band $ hf7) -bor (($ iswin10 -band 2) * 4) $ i = 24 [merkkijono] $ chass = "bcdfghkmpqrtvwsy2346789" do do do tee do do do do do do do do $ cur = 0 $ x = 14 do $ cur = $ cur * 256 $ cur = $ avain [$ x + $ keyoffset] + $ cur $ avain [$ x + $ keyffset] = [matematiikka] :: lattia ([kaksinkertainen] ($ cur/24)) $ cur = $ cur % $ 24 x = $ x - 1, kun taas ($ x -ge 0) $ $ = $ I- 1 $ keyoutput = $ runko.Substring ($ cur, 1) + $ keyoutput $ Last = $ cur, kun taas ($ i --ge 0) $ kepart1 = $ keyoutput.Substring (1, $ Last) $ kepart2 = $ KeyOutput.Alaryhmä (1, $ KeyOutput.Pituus -1) if ($ last -eq 0) $ keyoutput = "n" + $ kepart2 else $ keyoutput = $ kepart2.Lisää ($ kepart2.Indexof ($ kepart1)+$ kepart1.Pituus, "n") $ a = $ keyoutput.Substring (0,5) $ B = $ KeyOutput.Alaryhmä (5,5) $ c = $ KeyOutput.Alajakso (10,5) $ d = $ KeyOutput.Substring (15,5) $ E = $ KeyOutput.Substring (20,5) $ keyProduct = $ a + "-" + $ b + "-" + $ c + "-" + $ d + "-" + $ e $ keyProduct getWin10Key
Tallenna laajennustiedosto .PS1. Jotta tämä tehdään muistikirjassa, tallentamalla "tiedostotyypin" kenttään "kaikki tiedostot" "tekstiasiakirjojen" sijasta ". Voit tallentaa esimerkiksi nimellä Win10key.PS1
Sen jälkeen suorita Windows PowerShell järjestelmänvalvojan puolesta. Voit tehdä tämän aloittamaan PowerShellin kirjoittamisen hakukenttään ja napsauta sitten sitä oikealla hiiren painikkeella ja valita sopiva kohta.
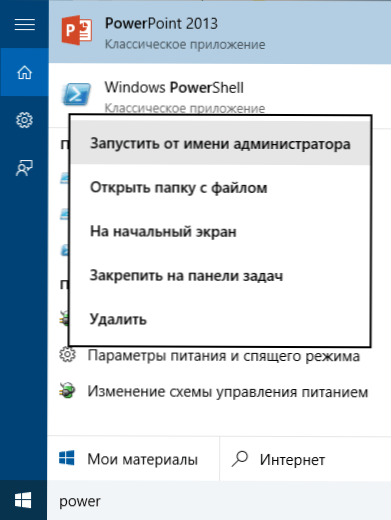
Kirjoita PowerShell -ohjelmaan seuraava komento: SET-EXECECUTUTIONPOLICY REMOTESIAMINEN ja vahvista sen toteutus (kirjoita Y ja paina Enter vastauksena pyyntöön).
Seuraava vaihe, kirjoita komento: C: \ win10key.PS1 (Tämä komento osoittaa polun tallennettuun tiedostoon skriptillä).
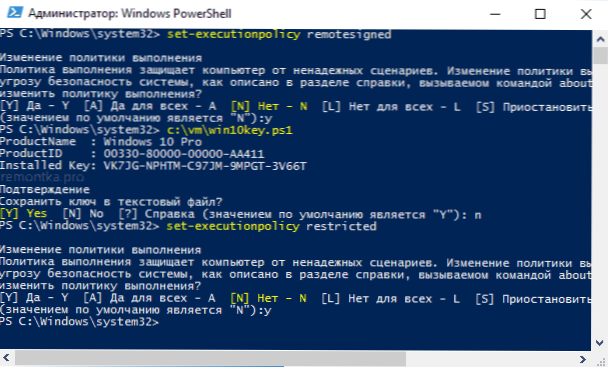
Komennon seurauksena näet tiedot Windows 10: n asettamasta avaimesta (asennetussa avainpisteessä) ja ehdotuksesta sen tallentamiseksi tekstitiedostoon. Kun olet oppinut tuoteavaimen, voit palauttaa PowerShell -komentosarjakäytännön oletusarvoon komennolla SET-EXECECUTUTIONPOLICE RAJOITETTU
Kuinka selvittää OEM -avain UEFI: stä Powershelliin
Jos Windows 10 on esiasennettu tietokoneellesi tai kannettavalle tietokoneelle ja sinun on tarkasteltava OEM -avainta (joka on tallennettu emolevyn UEFI: hen), voit käyttää yksinkertaista komentoa, joka on käynnistettävä komentorivillä järjestelmänvalvojan puolesta.
WMIC Path SoftwareLicenSingService Get OA3xoriginalproductKey
Seurauksena on, että saat esiasetun järjestelmän avaimen, jos sitä on saatavana järjestelmässä (se voi poiketa nykyisen käyttöjärjestelmän käyttämästä avaimesta, mutta sitä voidaan käyttää alkuperäisen Windows -version palauttamiseen).
Toinen versio samasta komennosta, mutta Windows Powershell
(GET -WMIOBject -Query "Select * From SoftwareLicenSingService").OA3xoriginalproductKey
Kuinka nähdä avain asennettuun Windows 10: een VBS -komentosarjan avulla
Ja toinen skripti ei enää ole PowerShellille, vaan VBS -muodossa (Visual Basic -komentosarja), joka näyttää Windows 10 -tietokoneeseen tai kannettavaan tietokoneeseen asennetun tuoteavaimen ja mahdollisesti kätevämmän käytettäväksi.
Kopioi alla esitetyt rivit muistikirjaan.
Aseta wshshell = createObject ("wscrib.Shell ") regkey =" hklm \ ohjelmisto \ microsoft \ Windows nt \ currentversion \ "digitalproductId = wshshell.Recead (Regkey & "DigitalProductId") win10productName = "Windows 10: n versio:" & WSHSHELL.Recead (Regkey & "ProductName") ja VBNewline win10ProductId = "ID -tuote:" & WSHSHELL.Recead (Regkey & "ProductId") ja vbNewline win10productKey = convertokey (digitalproductId) ProductKeyLabel = "Avain Windows 10: & win10productKEKEY win10productId = Win 10ProductName & win10ProductId & ProductKeyLabel MSGBox (win10Productid) -toiminnon convertTokey (Regkey) ConsgAnce -näppäin = 52 Regkey (66) \ 6) ja 1 Regkey (66) = (Regkey (66) ja & Hf7) tai ((iswin10 ja 2) * 4) j = 24 charsia = "bcdfghkmpqrtvwxy2346789" do cur = 0 y = 14 do cur cur cur cur = cur * 256 cur = regkey (y + keyoffset) + cur -regkey (y + keyoffset) = (cur \ 24) cur = simpukka 2 2 2 silmukka, kun y> = 0 J = J -1 WinKeyoutput = MID (tuolit Cur + 1, 1) & WinKeyOutput Last = Cur -silmukka, kun taas j> = 0 if (iswin10 = 1) KeyPart1 = Mid (WinKeyOutput, 2, viimeinen) insert = "n" WinKeyutput = korvaa (WinKeyututput, KeyPart1, KeyPart1 & Insert, 2 , 1, 0), jos viimeinen = 0, niin WinKeyOutput = insert & winKeyoutput -loppu, jos a = mid (WinKeyOutput, 1,5) B = MID (WinKeyOutput, 6, 5) C = Mid (WinKeyoutput, 11, 5) d = Mid (WinKeyOutput, 16, 5) E = Mid (WinKeyOutput, 21, 5) Conververokey = A & "-" & "&" & "B &"-"& C &"-"& D &"-"& E-päätehtävä Sen pitäisi kääntyä kuten alla olevassa kuvakaappauksessa.
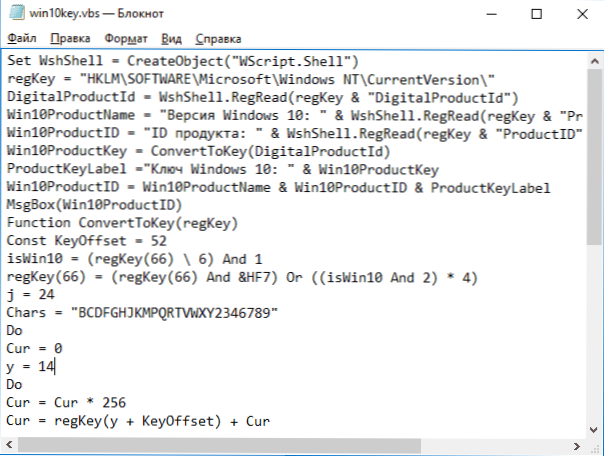
Sen jälkeen tallenna asiakirja laajennuksella .VBS (tälle tallennusvalintaikkunassa "Tiedostotyyppi" -kentässä, valitse kaikki tiedostot ".
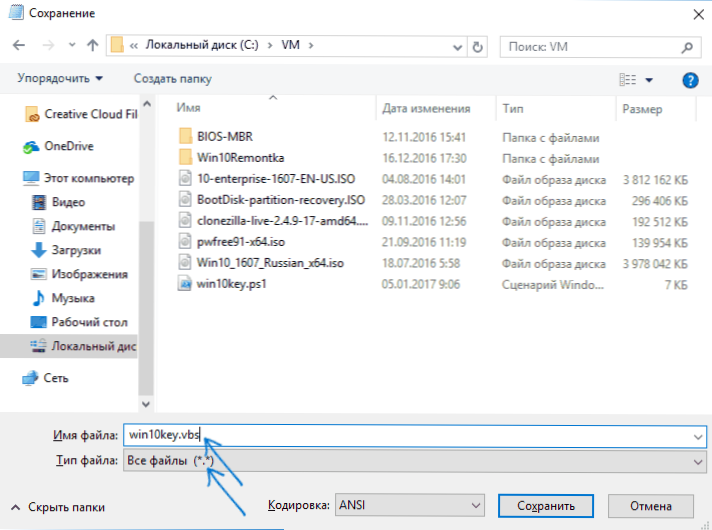
Siirry kansioon, johon tiedosto tallennettiin, ja suorita se - suorituksen jälkeen näet ikkunan, jossa tuoteavain näytetään ja asennetun Windows 10: n versio.
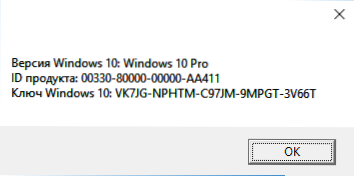
Kuten olen jo todennut, avaimen tarkastelua varten on monia ohjelmia - esimerkiksi Speccyissä, samoin kuin muita apuohjelmia tietokoneen ominaisuuksien tarkastelemiseksi, voit selvittää nämä tiedot. Mutta olen varma, että tässä kuvatut menetelmät riittävät melkein missä tahansa tilanteessa.
- « Virhe 0xc004f074 aktivoitaessa Windows 10 - kuinka korjata?
- Kytkin - Windowsin ja Mac OS n ohjelmien ilmainen kantoraketti »

