Kuinka selvittää tietokoneen nimi ja nimetä se tarvittaessa

- 4319
- 263
- Preston Koch
Esittely
Jokaisella tietokoneella on nimi. Joka kerta kun asennat Windowsin tai luot uuden käyttäjätilin, voit nimetä tietokoneen tai tilin. Tämä kohta on erityisen tärkeä, kun järjestetään verkostoa, olipa kyse yrityksestä tai kotona. Tässä tapauksessa on paljon helpompaa, jos jokaisella koneella on nimi, joka on helppo tunnistaa. On myös mahdollista tilanne, kun jonkun huolimattomuuden vuoksi useita verkon palvelimia kutsutaan samana, minkä vuoksi työssä syntyy konflikteja.

Tässä artikkelissa kerromme sinulle, kuinka muokata tiliäsi
Järjestelmä määrittää itselleen nimen automaattisesti, mutta hyvin usein se koostuu joukosta numeroita ja kirjaimia, joten sen käsitteleminen voi olla erittäin vaikeaa, jos niitä on useita. Tämä haitta voidaan poistaa hyvin yksinkertaisesti. Lisäksi joskus voi olla tarpeen nimetä käyttäjä uudelleen asentamatta Windows -käyttöjärjestelmää ja monia muita manipulaatioita. Tässä artikkelissa näytämme kuinka saada selville tietokoneen ja käyttäjän nimeä muuttamaan sekä oppia muuttamaan niitä.
Kuinka selvittää ja muuttaa tietokoneen nimeä
Selvitä tietokoneesi nimi, käytä yhtä tapaa.
Menetelmä 1
Paina Win + R -näppäimien yhdistelmää ja sitten jälki avattuun ikkunaan MSINFO32. Ikkuna, jossa on täydelliset tiedot järjestelmästäsi, avataan. Rivissä "Järjestelmän nimi" voit selvittää tietokoneen nimen.
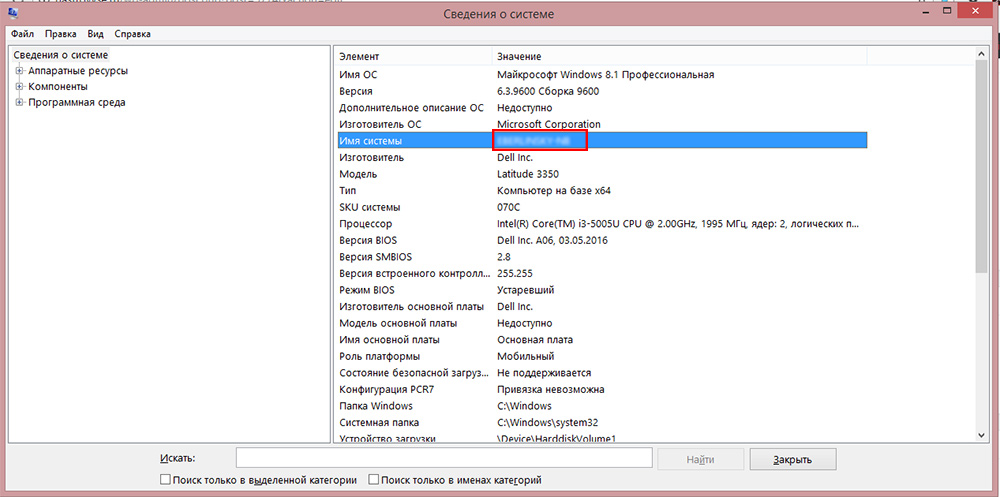
Varmenne osoittaa tietokoneen nimen
Menetelmä 2
Esimerkiksi Windowsin vanhemmissa versioissa 7 tai 8 voit napsauttaa ”My My Computer” -kuvakkeen hiiren painiketta ja valita ”Ominaisuudet”, lähempänä näytön alaosaa, voit nähdä tietokoneen nimen. Windows 10: ssä näitä tietoja voidaan tarkastella käynnistämällä kapellimestari siten, että kaikki levyt näytetään, ja napsauta näytön yläosassa "Järjestelmäominaisuudet" -painiketta.
Menetelmä 3
Jos tallennat sovelluksia työpöydälle, napsauta mitä tahansa niistä oikealla hiiren painikkeella, valitse "Ominaisuudet" ja siirry "Tiedot" -välilehteen. Järjestelmän nimi sisältyy alimpaan riviin, nimeltään "Computer".
Menetelmä 4
Käynnistä komentorivi painamalla Win + R -yhdistelmää ja CMD: n tulostamista, minkä jälkeen komentorivillä soita isäntänimi komentoon. Seuraavalla rivillä näet tietoja auton nimestä.
Menetelmä 5
Käytä yhtä ohjelmista tietokoneesi, esimerkiksi AIDA64 -tietojen hankkimiseksi, ja se on samanlainen. Riittää, että aloitat "On Computer" -välilehden tai toisen samanlaisen nimen kanssa, ja näet kaikki yksityiskohtaiset tiedot, mukaan lukien nimi.
Periaate, jolla PC: n nimi muuttuu, on sama kaikissa Windows -versioissa huolimatta siitä, että käyttöliittymä voi vaihdella. Jos käytät uusinta Windows 10 -käyttöjärjestelmää, voit napsauttaa Käynnistä -painiketta - parametreja tai siirtyä heti parametreihin napsauttamalla Windows + I -yhdistelmää, siirry sitten järjestelmän välilehteen - järjestelmässä. Ylälinjaa kutsutaan "tietokoneen nimi", ja sen alla näet "tietokoneen uudelleennimeämisen" -painikkeen. Napsauta sitä, kirjoita uusi nimi, jonka jälkeen sinut kutsutaan uudelleenlataukseen. Hyväksy, kun tietokoneesi on kytketty päälle, kutsutaan uudella tavalla.

Napsauta "Vaihda parametrit" nimeäksesi tietokoneen uudelleen
Samassa Windows 10: ssä tai vanhemmissa versioissa voit nimetä kannettavan tietokoneen ja vakiorajapinnan kautta. Tätä varten sinun on napsautettava käynnistyspainiketta oikealla painikkeella ja valittava järjestelmä tai ohjauspaneeli - järjestelmä, ja napsautettavan Windowsin vanhemmassa versiossa - ohjauspaneeli - järjestelmä, jossa näet kaikki tarvittavat tiedot koneestasi. Napsauta vasemmassa sarakkeessa "Järjestelmän lisäparametrit" -painiketta, siirry sitten "Tietokoneen nimi" -välilehteen ja napsauta "Muuta". Kirjoita uusi nimi, napsauta OK - Käytä - OK ja käynnistä tietokone uudelleen.
Kolmas tapa on universaali järjestelmän kaikille versioille - komentorivillä. Käynnistä se järjestelmänvalvojan puolesta ja tulosta komento:
WMIC ComputerSSystem missä name = "%ComputerName%" Soita uudelleennimeä, name = "new_may_completer"
Missä "uuden tietokoneen nimen" sijasta sinun on tulostettava uusi nimi, jota haluat käyttää. Varoitamme sinua, että venäläisten symbolien ei pitäisi olla! Kun apuohjelma antaa viestin, että menettely suoritetaan onnistuneesti, suorita järjestelmän uudelleenlataus.
Kuinka selvittää ja muuttaa käyttäjänimi
Käyttäjänimi on hiukan erilainen toiminto. Jos tietokoneen nimi on nimi, joka on määritetty koneelle sen tunnistamiseksi verkossa, käyttäjänimi on profiilin nimi erillisillä asetuksilla, jotka voivat olla useita ja siten useat ihmiset voivat käyttää yhtä konetta riippumattomasti riippumatta toisiaan ja häiritsemättä toisiaan. Kaksi tyyppiä tilejä voidaan huomata:
- Paikallinen tili - on vain tässä tietokoneessa ja antaa sinun käyttää suurimman osan sen toiminnoista.
- Verkkotili - Sidottu Microsoftin palveluihin ja yhdistää sen, sinun on kirjauduttava sisään etäpalvelimeen. Tärkein etu on kaikkien Windowsille olemassa olevien palvelujen ja palveluiden saatavuus, kun taas haitoista on syytä huomata mahdollinen yhteysvirhe Internetin puuttuessa.
Jos tarkastelemme tilejä ja vertaamme niitä johtamisen ja toimintojen pääsyn kautta, voit erottaa tällaiset käyttäjät:
- Järjestelmänvalvoja - Käyttäjät, joilla on täysi pääsy ehdottomasti kaikkiin kannettavan tietokoneen toimintoihin ja asetuksiin, ja voivat muuttaa niitä oman harkintansa mukaan. Jos käyttäjä on yksi, hänestä tulee automaattisesti järjestelmänvalvoja.
- Käyttäjä - pääsy melkein kaikkiin toimintoihin, mutta heidän oikeutensa ovat rajalliset; Ne eivät voi muuttaa järjestelmäasetuksia ja toimintoja. Käyttäjiä voi olla useita, heidän asetukset eivät ole kietoutuneita.
- Vieras on rajoitetuin profiili. Suunniteltu sisällön kertaluonteiseen katseluun ilman kykyä muuttaa mitään. Useimmiten lapset tai ystävät, jotka saattavat väliaikaisesti tarvitse tietokoneesi, ovat viritettyjä.
Nyt lisätietoja tilitietojen muuttamisesta ja käyttäjänimen muuttamisesta. On huomattava, että ainakin yhden tilin järjestelmänvalvojan oikeuksista tulisi olla PC: llä, muuten se on yksinkertaisesti hallitsematon. Järjestelmänvalvoja voi tuottaa kaikki manipulaatiot tileillä. Lisäksi on muistettava, että jos tietokoneella on vain yksi profiili, se on aina järjestelmänvalvojan oikeuksien kanssa ja sen tyyppiä ei voida muuttaa. Muista myös, että osoitettu menetelmä nimetään uudelleen vain paikalliselle tilille. Verkkoprofiili on muutettava Internetin kautta selaimen avulla.
Paikallisen tilin uudelleennimeäminen
Nimeäksesi paikallisen tilin uudelleen käyttämällä kahta tapaa.
Menetelmä 1. Management -tietueiden valikon kautta
Siirry käynnistys - Ohjauspaneeli - Käyttäjätilit (tai napsauta hiiren oikeaa painiketta Käynnistä -painikkeen mukaisesti, valitse Ohjauspaneeli - käyttäjätilit) ja etsi profiili. Napsauta "Muutos tililläsi", lisää lempinimi ja napsauta "Nimeä uudelleen". Samoin voit muuttaa loput tilit, jos olet järjestelmänvalvoja.
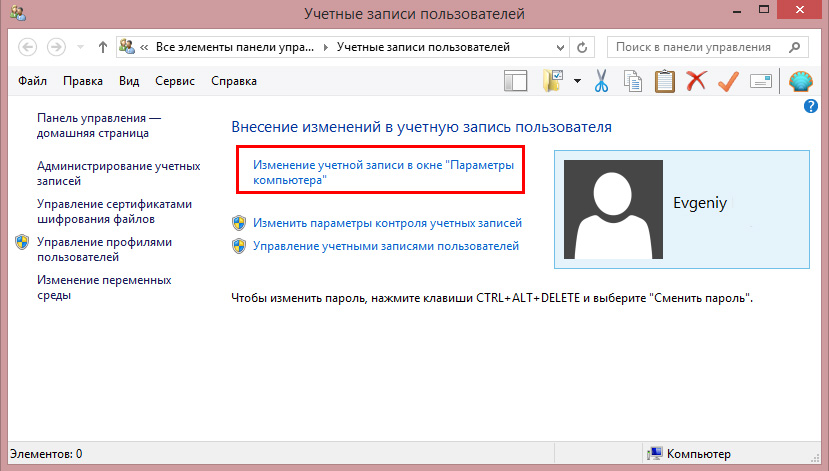
Menetelmä 2. Komentorivin kautta
Suorita komentorivi järjestelmänvalvojan puolesta oikealla painikkeella napsauttamalla Käynnistä -painiketta tai "My" My My My "-kuvaketta ja vastaavan kohteen valitseminen. Kirjoita komento:
Wmic usoracount missä name = "vanha nimi" nimeä uudelleen "uusi nimi"
ja odota menettelyn loppua. Sinun ei tarvitse edes käynnistää kannettavaa tietokonetta uudelleen.
Nimeä verkkotietue uudelleen
Kun olet siirtynyt tilinhallintavalikkoon, valitse "Nimeä verkkotili uudelleen" (jos käytät Windows 10: tä, napsauta "Muutos ikkunassa" Tietokoneparametrit ""), minkä jälkeen selain avataan uudistaa.
Johtopäätös
Nyt tiedät kuinka selvittää tietokoneen nimi ja myös muuttaa sitä. Kuten voitte huomata, tämä ei oikeastaan ole ollenkaan vaikeaa, ja tämän tehtävän kanssa on mahdollista selviytyä edes kokeneimmista käyttäjistä. Jos et voi tehdä mitään, ota yhteyttä asiantuntijoihimme käyttämällä viestinnän lomakkeita verkkosivustollamme.

