Kuinka selvittää GPT- tai MBR -levy tietokoneelle

- 1838
- 532
- Darryl Hammes MD
GPT- ja MBR -kiekkotaulukoiden teema tuli merkityksellisiksi tietokoneiden ja kannettavien tietokoneiden jakautumisen jälkeen, joissa on asetetut Windows 10 ja 8. Näissä ohjeissa - kaksi tapaa selvittää, mitkä osiotaulutaulut GPT: llä tai MBR: llä on levy (HDD tai SSD) - käyttöjärjestelmän avulla, samoin kuin asennettaessa Windowsia tietokoneelle (t (t.e. lataamatta käyttöjärjestelmää). Kaikkia menetelmiä voidaan käyttää Windows 10: ssä, 8: ssa ja Windows 7: ssä.
Ehkä olet hyödyllinen myös materiaaleissa, jotka liittyvät levyn muuntamiseen osiotaulukosta toiseen ja ratkaisemalla tyypilliset ongelmat, jotka aiheutuvat osioista, joita ei tueta nykyisen kokoonpanon aikana: Kuinka muuntaa GPT -levy (ja päinvastoin) , Tietoja virheistä Windowsin asennettaessa: Valitulle levylle on taulukko MBR -osista, levyllä on GPT -osioiden tyyli.
Kuinka nähdä GPT- tai MBR -osiot Windows Discs -hallinnassa
Ensimmäisessä menetelmässä oletetaan, että sitä käytetään määrittämään, mitä osiotaulua käytetään kiintolevyllä tai SSD: llä, jonka päätit toimivat Windows 10 - 7.
Suorita tämä Diskmgmt, jotta voit tehdä tämän levynhallinta -apuohjelmaa, jolle näppäimistöllä (missä voitto on OS -tunnistus), ja missä voitto on OS -tunnus).MSC ja napsauta ENTER.
Levyjen hallinta avautuu, ja taulukko näyttää kaikki tietokoneelle asennetut kiintolevyt, SSD- ja Connected USB -asemat.
- Napsauta "Levy Management" -apuohjelman alaosassa levyn nimeä oikealla hiiren painikkeella (katso. kuvakaappaus) ja valitse "Ominaisuudet" -valikkokohta.

- Ominaisuuksissa avaa Tom -välilehti.
- Jos kohdassa "osio" on ilmoitettu "taulukko GUID -osioilla" - sinulla on GPT -Disk (joka tapauksessa valittu).

- Jos sama kappale osoittaa "peruskuormitus tallennus (MBR)" - sinulla on MBR -disk.
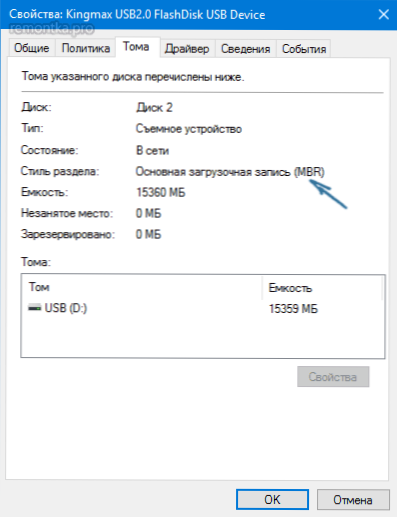
Jos jokin tai toisesta syystä sinun on muunnettava levy GPT: stä MBR: ksi tai päinvastoin (tietojen menettämättä), tämän artikkelin alussa annettujen käsikirjojen tekemisestä koskevat tiedot.
Löydämme levyosastojen tyylin komentorivillä
Tämän menetelmän käyttämiseksi voit joko suorittaa komentorivin järjestelmänvalvojan puolesta Windows -käyttöjärjestelmässä tai painamalla SHIFT+F10 -näppäintä (jossain Shift+FN+F10 -kannettavissa) Windowsin asennuksen aikana levystä tai flash -asemasta kohtaan Avaa komentorivi.
Kirjoita komentorivillä komennot:
- Levy
- Listalevy
- Poistuminen

Kiinnitä huomiota listalevykomennon tuloksen viimeiseen sarakkeeseen. Jos merkkiä (tähdellä), tällä levyllä on GPT -osioiden tyyli, ne levyt, joilla ei ole sellaisia merkkejä - MBR (yleensä MBR, koska esimerkiksi muita vaihtoehtoja ei voida määrittää, millaista levy on levylle).
Kuinka selvittää MBR- tai GPT -levy Windows PowerShellissä
Toinen tapa on käyttää Windows Powershelliä ja ryhmää saadaksesi tietoja asemista: Suorita PowerShell (järjestelmänvalvojalta vai ei - se ei ole tärkeää) ja kirjoita komento:
Get-levy | Ft -auto
Seurauksena on, että taulukossa saat tietoa tietokoneen tai kannettavan tietokoneen levyistä, mukaan lukien viimeisen sarakkeen osien rakenne:
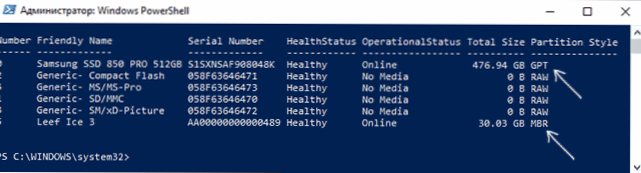
Epäsuorat merkit levyjen osien rakenteen määrittämiseksi
No, joitain lisätakauksia, mutta hyödyllisiä lisätietoina, jolloin voit selvittää, käytetäänkö GPT- tai MBR -levyä tietokoneellasi vai kannettavalla tietokoneella.
- Jos vain EFI -kuorma on asennettu BIOS (UEFI) -tietokoneeseen, niin järjestelmälevy on GPT.
- Jos jollain Windows 10: n ja 8: n järjestelmän levyn alkuperäisistä piilotetuista osista on FAT32 -tiedosto ja 8, ja kuvauksessa (levyjen hallinnassa) - ”salattu EFI -järjestelmäosasto”, niin levy on GPT.
- Jos kaikissa Windowsin levyn osioissa, mukaan lukien piilotetussa osassa, on NTFS -tiedostojärjestelmä, ja tietokoneella vain yksi levy on todennäköisesti MBR -levy.
- Jos levyn koko on yli 2 kt, tämä on GPT -levy.
- Jos levylläsi on yli 4 pääosaa, sinulla on GPT -levy. Jos luodaan 4. osa järjestelmän avulla, luodaan "lisäosa" (katso. kuvakaappauksessa), tämä on MBR -levy.

Tässä on ehkä kaikki aiheesta harkittu. Jos jäljellä on kysymyksiä - kysy, vastaan.

