Kuinka selvittää, mikä näytönohjain on tietokoneella tai kannettavalla tietokoneella

- 2232
- 489
- Conrad Lind
Ei niin kauan sitten kirjoitin siitä, kuinka ohjainten asentaminen tai päivittäminen näytönohjaimeen oikein, koskettaen myös vähän kysymystä siitä.
Näissä ohjeissa - yksityiskohtaisemmin kuinka selvittää, mikä videokortti Windows 10: ssä, 8: ssa ja Windows 7: ssä, samoin kuin tapauksissa, joissa tietokone ei lataa (plus video aiheesta johdon lopussa). Kaikki käyttäjät eivät osaa tehdä tämän ja kohtaavat tosiasian, että Windows Dispatcher sanoo videovalvonta (VGA-yhteensopiva) tai tavanomaisen VGA-graafisen sovitin. Ja grafiikkaa käyttävät pelit ja ohjelmat eivät toimi ilman oikeita ohjaimia. Cm. Lisäksi: Kuinka selvittää emolevyn tai prosessorin pistorasia.
Kuinka selvittää näytönohjaimen malli Windows Device Manager -sovelluksella
Ensimmäinen asia yrittää nähdä, mikä tietokoneen videokortti on mennä laitteenhallintalle ja tarkistaa siellä olevat tiedot.
Nopein tapa tehdä tämä Windows 10: ssä, 8: ssa, Windows 7: ssä ja Windows XP: ssä on painaa Win + R -näppäimiä (missä on voitto - käyttöjärjestelmän tunnus) ja syöttää komento Devmgmt.MSC. Toinen vaihtoehto on napsauttaa ”Oma tietokone” oikealla hiiren painikkeella, valitse ”Ominaisuudet” ja käynnistää laitteenhallinta “Laitteiden” välilehdestä.
Windows 10: ssä "Device Manager" -kohta on saatavana myös Käynnistyspainikkeen kontekstivalikossa.

Todennäköisesti laitteiden luettelossa näet "Video -adapterit" -osaston ja avaamalla sen - näytönohjaimen malli. Kuten jo kirjoitin, vaikka Windowsin uudelleenasennuksen uudelleenasentamisen jälkeen määritettiin oikein, sen koko työlle olisi edelleen asennettava viralliset kuljettajat Microsoftin sijasta.
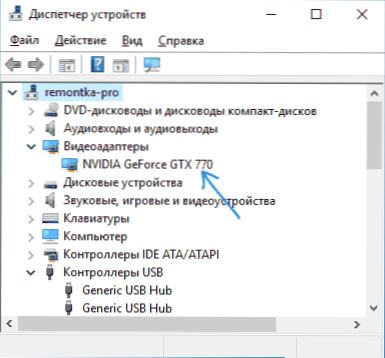
Toinen vaihtoehto on kuitenkin mahdollista: videosovittimet näyttävät ”tavallisen VGA -graafisen sovittimen” tai Windows XP: n tapauksessa ”Video -ohjain (VGA -Consumable) muiden laitteiden luettelossa”. Tämä tarkoittaa, että näytönohjainta ei määritelty ja Windows ei tiedä, mitä kuljettajia sitä käytetään. Täytyy selvittää tämä itse.
Selvitämme, mikä näytönohjattu laitetunnuksella (laitetunniste)
Ensimmäinen menetelmä, useimmiten työskentelee, on asennetun videokortin määritelmä laitetunnuksella.
Napsauta Laiteshallingissa Hiiren oikeaa painiketta tuntemattoman VGA -videosovittimen mukaisesti ja valitse "Ominaisuudet". Siirry sen jälkeen "Information" -välilehteen ja valitse "Ominaisuus" -kenttään "Laitteet pubit".
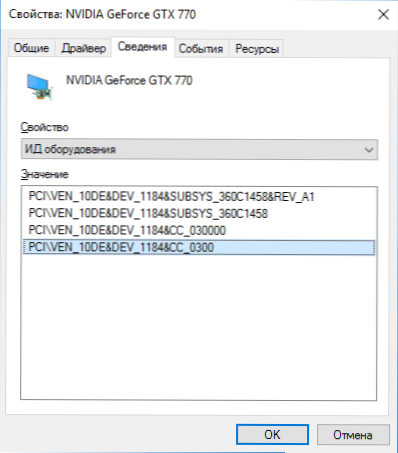
Sen jälkeen kopioi mikä tahansa vaihtopuskurin arvoista (vastaavan valikkokohteen oikealla napsautuksella ja valinnalla), avain meille on kahden parametrin arvot tunnisteessa - Venti ja dev, jotka osoittavat vastaavasti valmistajan ja itse laitteen.
Sen jälkeen helpoin tapa määrittää, millainen videokorttimalli on - mene sivustolle http: // devid.Info/Ru ja kirjoita Ven ja Dev laitteen tunnuksesta ylemmässä kentässä.
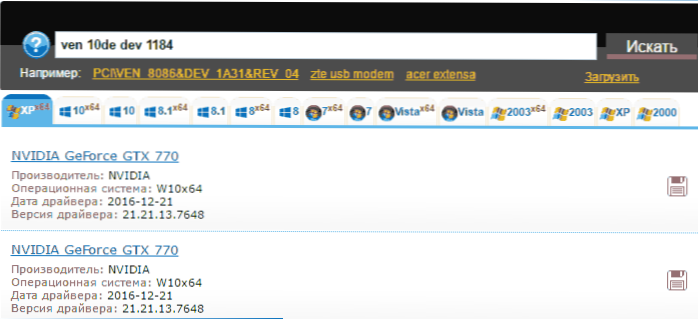
Seurauksena on, että saat tietoa itse videosovittimesta ja kyvystä ladata ohjain sille. Suosittelen kuitenkin kuljettajien lataamista NVIDIA: n, AMD: n tai Intelin viralliselta verkkosivustolta, sitä enemmän, nyt tiedät mitä videokorttisi sinulla on.
Kuinka selvittää näytönohjattu malli, jos tietokone tai kannettava tietokone ei käynnisty
Yksi mahdollisista vaihtoehdoista on tarve määrittää tietokoneen tai kannettavan tietokoneen videokortti, joka ei näytä elämän merkkejä. Tässä tilanteessa kaikki, mikä voidaan tehdä (lukuun ottamatta mahdollisuutta asentaa videokortti toiseen tietokoneeseen) on tutkia merkintöjä tai integroidun videosovittimen tapausta - prosessorin eritelmien tutkimiseksi.
Pöytätietokoneiden näytönohjaimissa on yleensä merkintöjä tarroista "litteä" puolelta, jolloin se voi määrittää, mitä siinä käytetään. Jos ei ole selkeää merkintää, kuten alla olevassa kuvassa, valmistajan tunniste voi myös olla siellä, joka voidaan kirjoittaa Internet -hakuun ja suurella todennäköisyydellä ensimmäiset tulokset sisältävät tietoa siitä, millaista videokorttia tämä.

Selvitä, mikä näytönohjain on asennettu kannettavaan tietokoneeseen, edellyttäen, että se ei käynnisty, helpoin tapa etsiä kannettavan tietokoneen eritelmiä Internetistä, niiden on sisällettävä tällaista tietoa.
Jos puhumme grafiikan näytönohjaimen määrittämisestä merkintää varten, se on vaikeampaa: se voidaan nähdä vain graafisella sirulla, ja päästäksesi siihen sinun on poistettava jäähdytysjärjestelmä ja poistettava lämpöpohjainen (jonka minä minä minä Älä suosittele, ettet ole varma, etten ole varma, etten ole varma, etten ole varma, etten ole varma, että se osaa tehdä sen). Sirulla näet merkinnän suunnilleen kuten kuvassa.
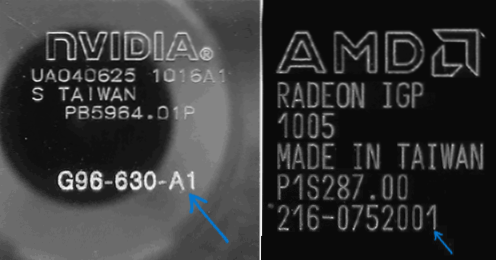
Jos katsot Internetiä valokuviin merkitty tunnistetta, ensimmäiset tulokset kertovat sinulle, millainen videosiru, kuten seuraavassa kuvakaappauksessa.
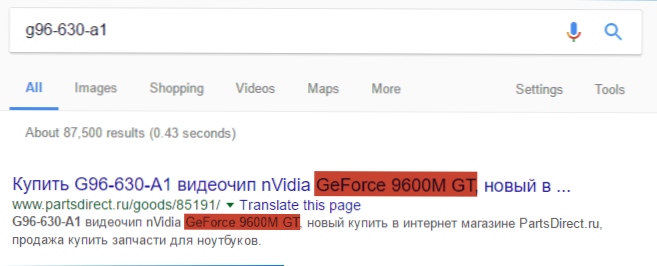
Huomaa: Työpöydän videokorttien siruilla on samat merkinnät, ja niiden on myös "päästävä niihin", jäähdytysjärjestelmän poistaminen.
Integroidun grafiikan (rakennettu -videokortti), etsi vain Internetistä tietokoneen tai kannettavan tietokoneen prosessorin mallin tekniset tiedot, tiedot sisältävät tietoa käytetystä rakennetuista grafiikoista (katso. alla oleva kuvakaappaus).
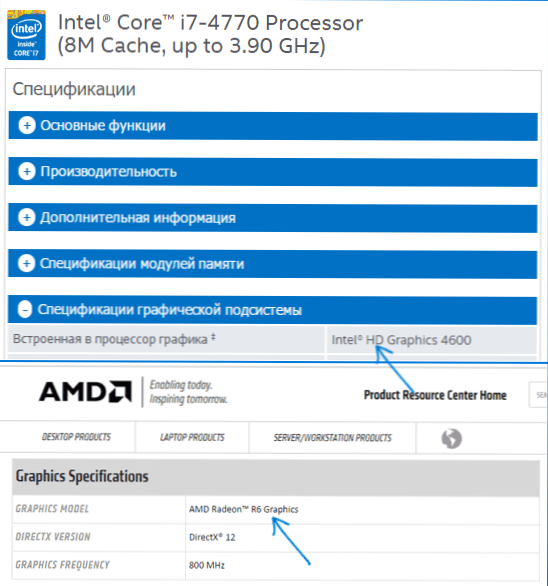
Videolaitteen määrittäminen AIDA64 -ohjelman avulla
Huomaa: Tämä on kaukana ainoasta ohjelmasta, jonka avulla voit nähdä, mikä näytönohjattu asennetaan, on muitakin, mukaan lukien ilmaiset: paremmat ohjelmat tietokoneen tai kannettavan tietokoneen ominaisuuksien selvittämiseksi.Toinen hyvä tapa saada täydellisiä tietoja tietokoneen laitteista on käyttää AIDA64 -ohjelmaa (olen korvannut aiemmin suositun Everestin). Tätä ohjelmaa käyttämällä voit oppia vain videokortista, vaan myös monista muista tietokoneesi ja kannettavan laitteistoominaisuuksista. Huolimatta siitä, että AIDA64 on erillisen katsauksen arvoinen, tässä puhumme siitä vain tämän ohjeen yhteydessä. Voit ladata AIDA64: n ilmaiseksi kehittäjän verkkosivustolla http: // www.AIDA64.Com.
Ohjelma yleensä maksetaan, mutta 30 päivää (vaikkakin rajoitusten kanssa) toimii hienosti näytönohjaimen määrittämiseksi ja koekäyttöversio on melko tarpeeksi.
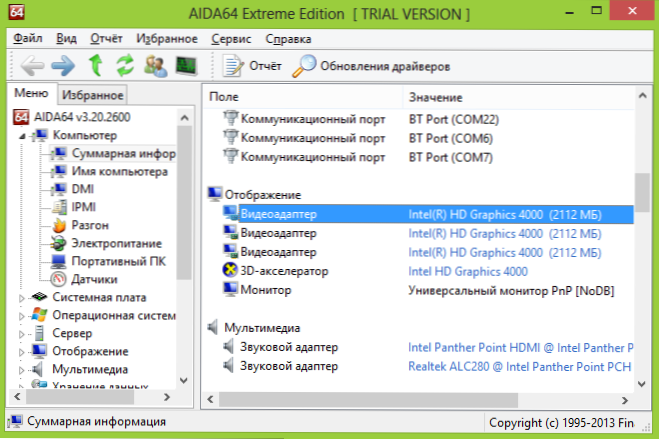
Aloittamisen jälkeen avaa "Computer" -osa, sitten - "Total Information" ja etsi "näyttö" -kohta luettelosta. Siellä voit nähdä näytönohjaimen mallin.
Lisätapoja selvittää, mitkä Windows -näytönohjaimet
Jo kuvattujen menetelmien lisäksi Windows 10: llä, 8: lla ja Windows 7: llä on järjestelmän lisäjärjestelmiä, joiden avulla voit saada tietoja näytönohjaimen mallista ja valmistajasta, mikä voi olla hyödyllistä joissain tapauksissa (jos esimerkiksi pääsy Järjestelmänvalvoja estää laitteen lähettäjälle).
Näytä tiedot DirectX Diagnosticsin videokortista (DXDIAG)
Kaikissa Windowsin nykyaikaisissa versioissa on yksi tai toinen versio DirectX -komponenteista, jotka on suunniteltu toimimaan grafiikan ja äänen kanssa ohjelmissa ja peleissä.
Nämä komponentit sisältävät diagnoosityökalun (dxdiag.exe), jonka avulla voit selvittää, mikä näytönohjain on tietokoneessa tai kannettavassa tietokoneessa. Voit käyttää tuotetta seuraavia yksinkertaisia vaiheita:
- Paina näppäimistön Win+R -näppäimet ja kirjoita DXDIAG "Suorita" -ikkunaan.
- Kun olet ladattu diagnostiikkatyökalulle, siirry "näyttö" -välilehteen.
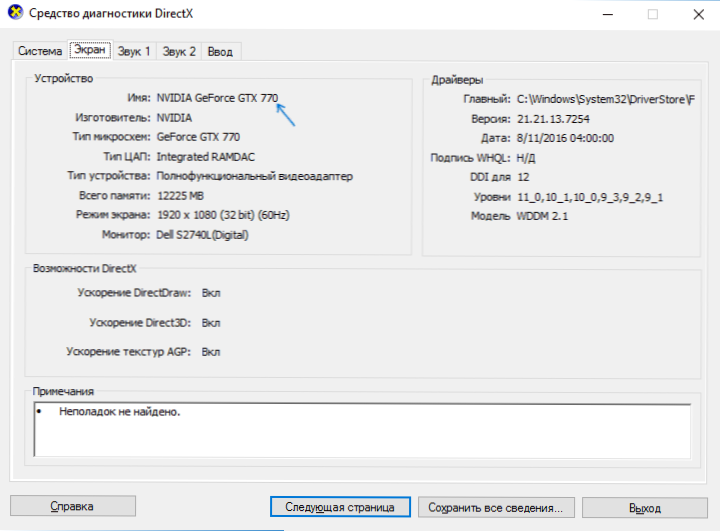
Ilmoitettu välilehti ilmaisee näytönohjaimen mallin (tai tarkemmin sanottuna siinä käytetty graafinen siru), tiedot ohjaimista ja videosuistin (minun tapauksessani jostain syystä näytetään väärin). Huomaa: Sama työkalu antaa sinun selvittää DirectX: n version. Lue lisää DirectX 12 -artikkelista Windows 10: lle (merkityksellinen käyttöjärjestelmän muille versioille).
Käyttämällä järjestelmää "Tietoja järjestelmästä"
Toinen Windows -apuohjelma, jonka avulla voit saada tietoja näytönohjaimesta - "Tiedot järjestelmästä". Se alkaa samalla tavalla: paina Win+R -näppäimet ja kirjoita MSINFO32.
Siirry järjestelmän tietoikkunaan "komponentit" - "Näyttö", missä "nimen" -kenttään on näytettävä, mitä videosovitinta käytetään järjestelmässäsi.
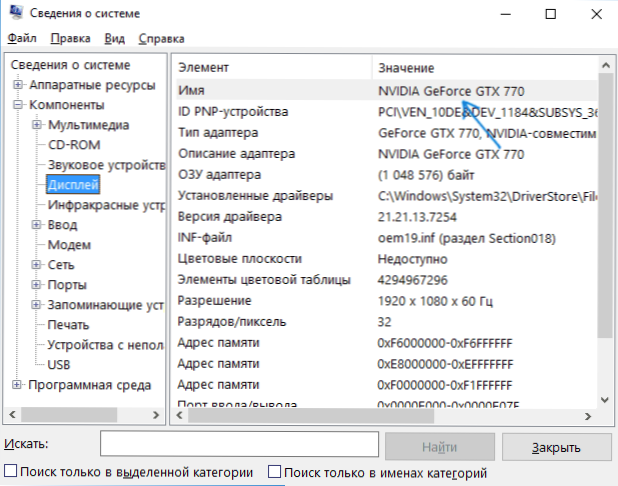
HUOMAUTUS: MSINFO32 näyttää väärin näytönohjaimen muistin, jos se on yli 2 Gt. Tämä on vahvistettu Microsoft -ongelma.
Kuinka selvittää, mikä näytönohjain on asennettu - video
Ja lopuksi - video -ohje, joka näyttää kaikki tärkeimmät tavat löytää näytönohjaimen malli tai integroitu graafinen sovitin.
Videosovittimen määrittämiseen on myös muita tapoja: Esimerkiksi ohjainten automaattisen asentamisen avulla ohjainpakkausratkaisua määritetään myös videokortti, vaikka en suosittele tätä menetelmää. Tavalla tai toisella, useimmissa edellä kuvattuissa tilanteissa menetelmät riittävät tavoitteeseen.
- « Kuinka siirtää väliaikaisia tiedostoja toiseen levyyn Windowsiin
- Kuinka ladata D3DX9_43.DLL viralliselta verkkosivustolta Microsoft »

