Kuinka lisätä levyä C

- 4616
- 318
- Gustavo Senger
Jos työskentelet Windowsin kanssa, joudut lisäämään levyn C kokoa levyn D (tai toisen kirjeen alla olevan osan) johtuen, löydät näistä ohjeista kaksi ilmaista ohjelmaa näihin tarkoituksiin ja yksityiskohtainen opas on kuinka tehdä se. Tämä voi olla hyödyllinen, jos saat raportteja siitä, että Windows ei riitä muistiin tai tietokone alkoi hidastua järjestelmän levyn pienen vapaan volyymin takia.
Huomaa, että kyseessä D jakson C koon lisääminen, ts. Niiden tulisi olla yhdellä fyysisellä kiintolevyllä tai SSD: llä. Ja tietysti levyn d, jonka haluat kiinnittää C: hen, pitäisi olla vapaa. Ohje sopii Windows 8: lle.1, Windows 7 ja Windows 10. Ohjeiden lopussa löydät videon, jolla on tapoja laajentaa järjestelmälevyä.
Valitettavasti tavanomaisten Windows -työkalujen avulla kuvailtu muutos kiintolevyjen osien rakenteessa ei toimi menettämättä - voit pakata levynhallinta -apuohjelman levynhallinta -apuohjelmaan, mutta vapautettu paikka on "levyn D jälkeen ja se ja se ei kasvata sen takia. Siksi joudut turvautumaan kolmannen osapuolen työkalujen käyttöön. Mutta kerron myös, kuinka levyä C C: tä kasvatetaan D: n takia ja käyttämättä ohjelmia artikkelin lopussa.
Lisäämme C: n tilavuuden Aomei -osio -avustajaksi
Ensimmäinen ilmaisista ohjelmista, jotka auttavat laajentamaan kiintolevyn tai SSD: n järjestelmäosaa - Aomei -osio -assistenttia, joka "puhdas" (ei aseta ylimääräisiä tarpeettomia ohjelmistoja) lisäksi tukee myös venäläistä kieltä, myös Venäjän kieltä, joka voi olla tärkeä käyttäjällemme. Ohjelma toimii Windows 10, 8.1 ja Windows 7.
Huomio: Virheelliset toimenpiteet kiintolevyjen tai vahingossa tapahtuvan sähkökatkon kohdalla menettelyn aikana voivat johtaa tietosi menettämiseen. Huolehdi tärkeän säilyttämisestä.
Ohjelman asentamisen ja aloittamisen jälkeen näet yksinkertaisen ja ymmärrettävän käyttöliittymän (venäjän kieli on valittu asennusvaiheessa), jossa kaikki tietokoneesi levyt näkyvät ja niissä olevat osiot näytetään.

Tässä esimerkissä lisäämme levyn C kokoa D: stä - tämä on yleisin tehtävä tehtävä. Tätä varten:
- Napsauta levyä D oikealla hiiren painikkeella ja valitse "Muuta osion koko".
- Avautuvassa valintaikkunassa voit joko muuttaa hiiren osan kokoa käyttämällä vasemmalla ja oikealla ohjauspisteitä tai asettaa koot manuaalisesti. Meidän on varmistettava, että osaston puristuksen jälkeen oleva tyhjä tila on hänen edessään. Napsauta OK.
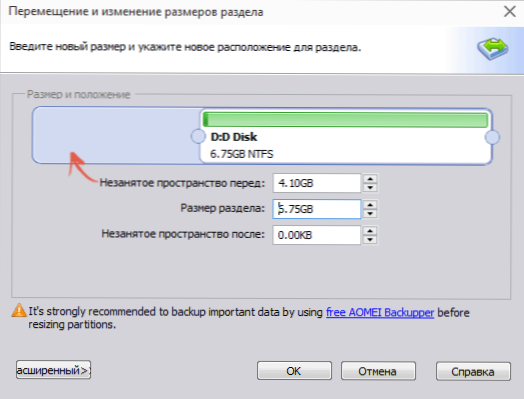
- Avaa samalla tavalla levyn C koon muutos ja lisää sen kokoa vapaan tilan "oikean" johtuen. Napsauta OK.
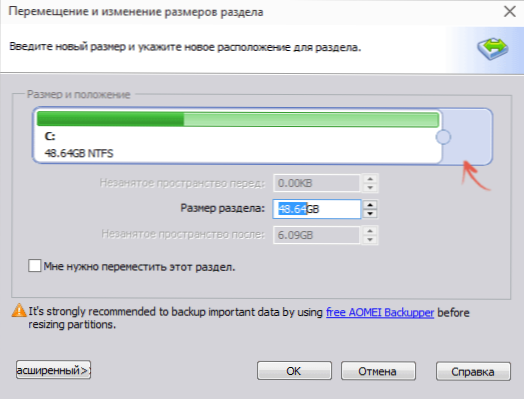
- Napsauta pääosaston avustaja -ikkunassa "Käytä".
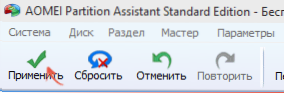
Kaikkien toimintojen ja kahden uudelleenkäynnistyksen päätyttyä (yleensä kaksi. Aika riippuu levyjen käytöstä ja heidän työnsä nopeudesta) Saat mitä halusit, on järjestelmän levyn suurempi koko toisen loogisen osan vähentämisen vuoksi.
Muuten, samassa ohjelmassa voit tehdä ladatavan flash -aseman käyttääksesi Aomei Partiton Assistantia, käynnistämällä siitä (tämän avulla voit suorittaa toimintoja ilman uudelleenkäynnistystä). Sama USB -flash -asema voidaan luoda Acronis -levyohjaajaksi ja muuttaa sitten tiukkojen levy- tai SSD -osioiden koon muutos.
Voit ladata ohjelman Aomei -osio -avustajan standardilaitteiden osioiden muuttamiseksi viralliselta verkkosivustolta http: // www.Levy-.Com/vapaa-osa-manager.HTML
Järjestelmäosion koon muuttaminen Minitool -osiotoiminnossa ilmaiseksi
Toinen yksinkertainen, puhdas ja ilmainen ohjelma tiukan levyn koon muuttamiseen.
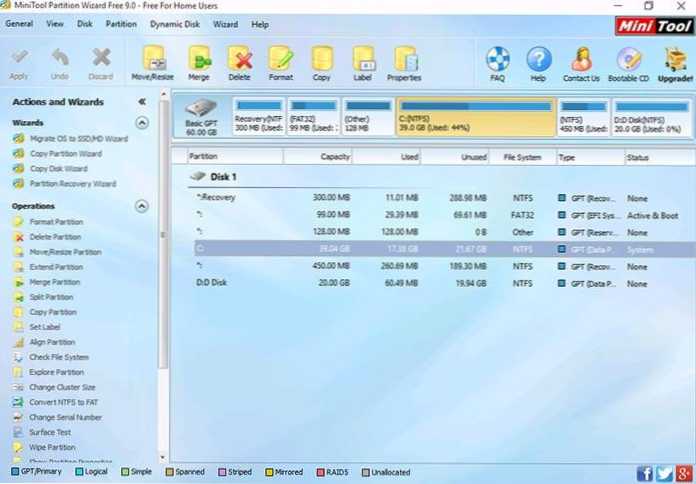
Ohjelman aloittamisen jälkeen näet melkein saman käyttöliittymän kuin edellisessä apuohjelmassa, ja tarvittavat toimenpiteet järjestelmän levyn C: n laajentamiseksi levyn D vapaan tilan avulla ovat samat.
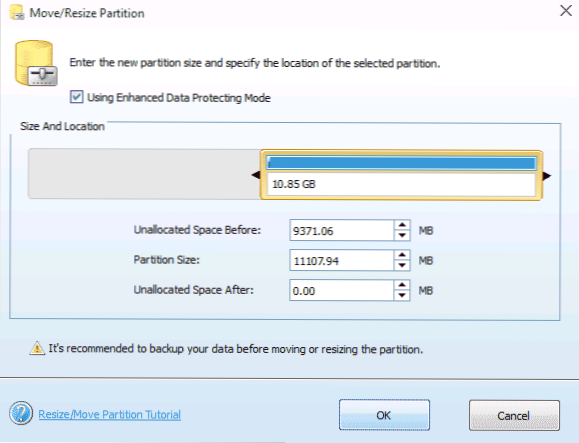
Napsauta levyä D oikealla hiiren painikkeella, valitse siirto-/muuttaminen osiokontekstin valikko ja muuta sen kokoa niin, että säilytetty tila on ”vasemmalla” varattu.
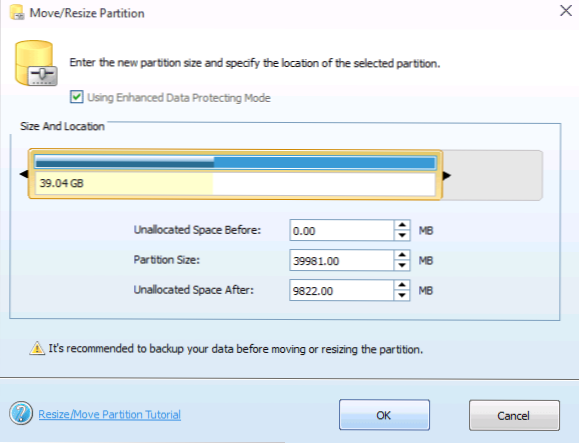
Sen jälkeen lisää saman kohteen levylle C: lle, lisää sen kokoa ilmestyneen vapaan tilan vuoksi. Napsauta OK, ja käytä sitten pääikkunan ohjattu osiotoiminto.
Kun kaikki osien toiminnot on suoritettu, voit nähdä heti muuttuneet mitat Windows -kapellimestarissa.
Voit ladata minitool -osiotoiminnon ilmaiseksi viralliselta verkkosivustolta http: // www.Puolustaja.Com/vapaa-osa-manager.HTML
Kuinka lisätä levyä C D: n vuoksi ilman ohjelmia
Levyn C vapaan tilan lisääminen on olemassa D: n olemassa olevan tilan takia käyttämättä mitään ohjelmia, vain Windows 10, 8.1 tai 7. Tällä menetelmällä on kuitenkin vakava haitta - levyn D tiedot on poistettava (voit ensin siirtää ne jonnekin, jos ne ovat arvokkaita). Jos tämä vaihtoehto sopii sinulle, aloita napsauttamalla näppäimistöä Windows + R -näppäimiä ja kirjoita Diskmgmt.MSC, Napsauta sitten OK tai kirjoita.
Windows Dista Management Project -päivitysikkuna avautuu, jossa voit nähdä kaikki tietokoneeseen kytketyt asemat sekä näiden asemien osiot. Kiinnitä huomiota levyjä C ja D vastaaviin osioihin (Suorita kaikki toimenpiteet samassa fyysisellä levyllä sijaitsevilla piilotetuilla osioilla, en suosittele).
Napsauta hiiren oikeaa painiketta levyä D -osion mukaan ja valitse "Poista Tom" -kohta (muistutan sinua, tämä poistaa kaikki tiedot osiosta). Poistumisen jälkeen levyn C oikealla puolella muodostuu epäonninen jakautumaton tila, jota voidaan käyttää järjestelmän osion laajentamiseen.
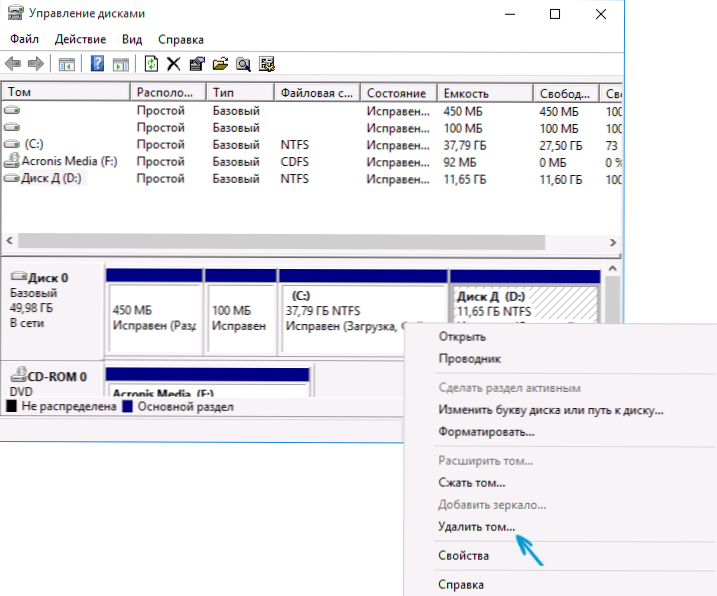
CC C: n lisäämiseksi napsauta sitä oikealla hiiren painikkeella ja valitse "Laajenna Tom". Sen jälkeen laajentuvien volyymien päällikössä ilmoita, kuinka paljon levytilaa tulisi laajentaa (oletuksena kaikki käytettävissä oleva näkyy, mutta epäilen, että päätät jättää jonkinlaisia gigatavuja tulevalle levylle D)). Kuvakaappauksessa lisään kokoa 5000 Mt tai vähän alle 5 Gt. Mestarin työn päätyttyä levy laajennetaan.
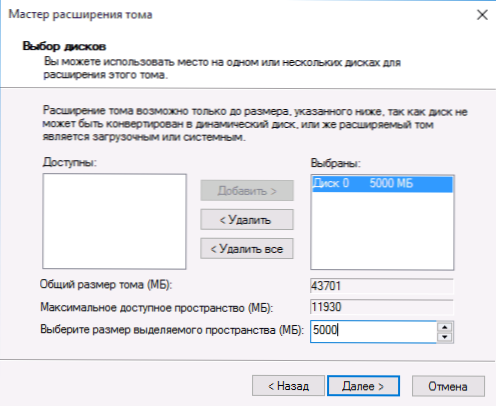
Nyt viimeinen tehtävä on edelleen - muuttamaan jäljellä oleva tyhjä tila levyksi D. Napsauttamalla tätä napsauttamalla tyhjän tilan oikeaa hiiren painiketta - “Luo yksinkertainen äänenvoimakkuus” ja käytä määrän luomisen päällikköä (oletuksena se käyttää kaikkia käyttämättömiä tilaa levylle D). Levy muotoillaan automaattisesti ja hänelle annetaan määrittämäsi kirjain.
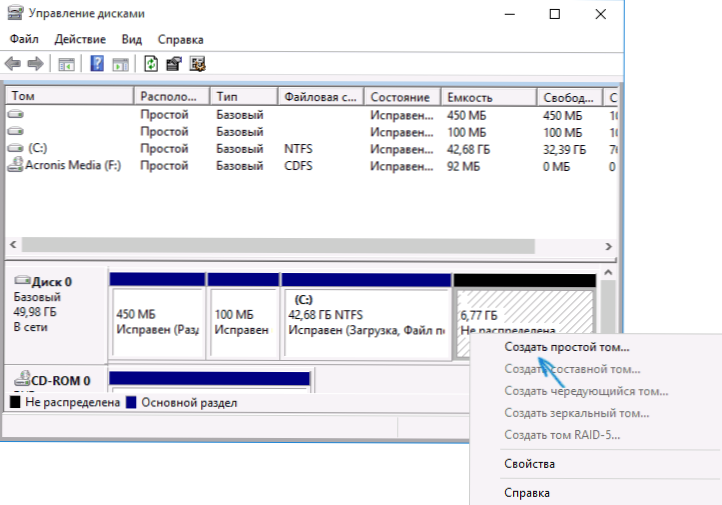
Siinä kaikki, valmis. On vielä palauttaa tärkeät tiedot (jos ne olivat) levyn toiseen osaan varmuuskopiosta.
Kuinka laajentaa paikkaa järjestelmälevyllä - Video
Lisäksi, jos jokin ei ollut selvää, ehdotan vaiheittaisia videoohjeita, jotka osoittavat kaksi tapaa lisätä levyä C: Levyn D johdosta: Windows 10, 8.1 ja Windows 7.
lisäinformaatio
Kuvattuilla ohjelmilla on muita hyödyllisiä toimintoja, jotka voivat olla hyödyllisiä:
- Käyttöjärjestelmän siirto levyltä levylle tai kiintolevylle SSD: hen, FAT32 ja NTFS: n muuntaminen, osioiden palauttaminen (molemmissa ohjelmissa).
- Windowsin luominen flame aomei -osion avustajaksi.
- Tiedostojärjestelmän ja levyn pinnan tarkistaminen Minitool -osiotoiminnossa.
Suosittelen yleensä melko hyödyllisiä ja käteviä apuohjelmia (on totta, että suosittelen jotain, ja kuuden kuukauden kuluessa ohjelma on kasvanut mahdollisesti ei -toivotuilla ohjelmistoilla, joten ole varovainen aina. Tällä hetkellä kaikki on puhdasta).

