Kuinka asentaa ikkunat flash -asemasta

- 1106
- 17
- Steven Hermann
Jos tietokonelaitteessasi ei ole asemaa optisissa levyissä vakiolaitteina, olet todennäköisesti kiinnostunut ikkunoiden oikeasta asennuksesta flash -asemasta. Sinun on luotava asennus USB -asema, jossa kaikki asennettaisiin tarvittavat tiedostot ja aloitettava tästä laitteesta aloittaaksesi Windows 7 -asennusmenettelyn flash -asemasta. On tärkeää ymmärtää, että flash -aseman tiedostojen kohtuuttoman kopiointi ei ole tehokasta. Ensin sinun on valmistettava USB -laite, kopioimalla Windowsin asennustiedostot oikein ennen.

Opi kaikki ikkunoiden oikeasta asennuksesta flash -asemasta
Jos et osaa asentaa Windows itse flash -asemasta, noudata alla olevia vaatimuksia.
Seuraava ohje kertoo, kuinka Windows 10: n asentaminen flash -asemasta sekä seitsemän ja kaikki sen versiot: Windows 7 Ultimate, Professional, Home Premium. Voit tutustua siihen.
Käyttöjärjestelmän asentamiseksi sinun on oltava:
- ISO- tai DVD -tiedosto;
- Flash -asema vähintään 4 Gt;
- Pääsy tietokoneeseen, jolla on asennettu ikkunat.
Kuinka asentaa ikkunat flash -asemasta
USB -aseman asianmukainen valmistelu käytettäväksi Windows 7: n asennuslähteenä flash -asemasta tai Windows 10: stä kestää 15–30 minuuttia tietokoneen nopeudesta riippuen ja siitä, mikä on ISO -muodossa olevaa toimintaa.
TÄRKEÄ. Jos sinulla on Windows DVD, aloita asennus kohdasta 1, jos sinulla on Windows ISO -kuva, siirry kohtaan 2 kohdasta 2.- Luo Windows ISO -tiedoston DVD.
Jos tiedät jo ISO -kuvien luomisen, tee tämä ja palaat sitten tähän ohjiin saadaksesi lisäohjeita.
Jos sinun ei ole tarvinnut luoda ISO -tiedostoa levystä, katso seuraava osa.
Kuinka luoda iso-kuva levy-CD: ltä, DVD, BD
- Lataa ilmainen ohjelma Burnaware ilmaiseksi (http: // www.Burnaware.Com/lataa.HTML). Ohjelma toimii Windows 10/8/7, Vista, XP ja jopa Windows 2000 ja NT, tukevat sekä 32-bittisiä että 64-bittisiä versioita käyttöjärjestelmistä.
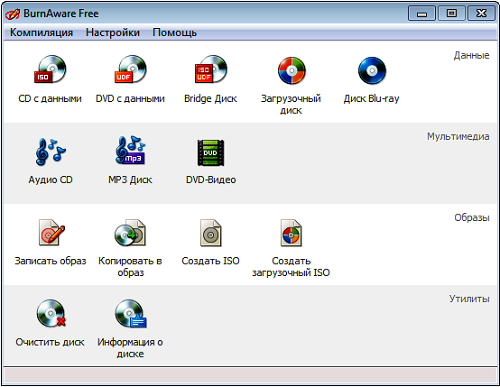
Kuvakaappaus Burnaware -ilmaiseksi
- Seuraa ladattua burnaware_free_ [versio] tiedostoa.Exe.
Asennuksen toteuttamisessa voit nähdä sponsorointiehdotukset lisäohjelmistojen asentamiseksi (asenna lisäohjelmistot), poista merkinnät näistä kohdista. - Käynnistä Burnaware Free -ohjelma joko työpöydälle luodusta pikakuvakkeesta tai automaattisesti viimeisen asennusvaiheen kautta.
- Napsauta ISO (kopioi ISO) avoimen ohjelman avoimessa ohjelmassa (.
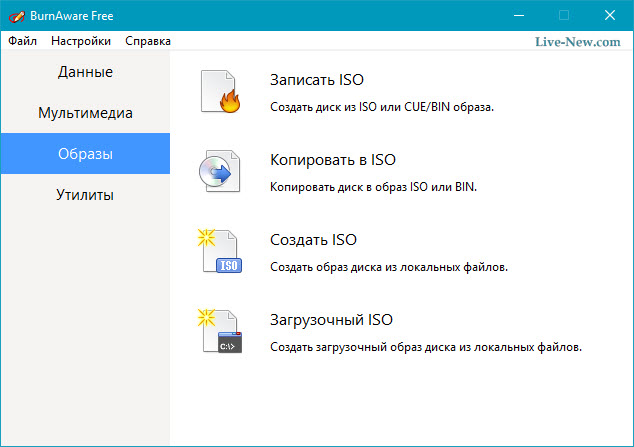
Napsauta "Kopioi ISO" -välilehteä
- Valitse ikkunan yläosassa olevasta avausluettelosta optisen aseman aseman, jota aiot käyttää. Jos sinulla on vain yksi levy, näet vain yhden vaihtoehdon.
- Napsauta sitten Selaa (tarkistus) näytön keskellä ja merkitse kansio, johon haluat kirjoittaa ISO -kuvatiedoston, anna tiedostolle nimi ja napsauta Tallenna.
Varmista, että levyllä on tarpeeksi tilaa kuvan säilyttämiseksi.
TÄRKEÄ. Tärkeä! ISO -tiedoston säilyttäminen suoraan USB. - Aseta tyhjä levy levyyn ja paina kopio -painiketta (kopioi).
- Odota, kunnes ISO: n kuva luodaan levyllesi. Voit seurata operaation prosenttimäärän osoitin. Kopioprosessi suoritti menestysfulllin (kopiointi on onnistuneesti valmis) prosessin loppuun saattamisesta.
- Tiedosto lähetetään sinne, missä ilmoitit vaiheessa F. Nyt voit sulkea ikkunan, Burnaware Free -ohjelman ja vetää levylevyn ulos.
Tallenna ISO -kuva USB -operaattorille
Seuraava vaihe on ISO -kuvan oikea tallennus USB -operaattoriin.
- Sivustolla Microsoft Lataa Windows 7 USB/DVD -lataustyökalu. Latauksen jälkeen suorita lataamasi ohjelma ja noudattaa ohjatun asennusohjeen ohjeita. Tämä ilmainen ohjelma, joka toimii Windows 8/7/Vista/XP -muodossa USB -flash -asemasta oikein, ja kopioi sitten ISO -tiedoston sisällön flash -asemassa.
Jos olet kiinnostunut Windows 10 -asennuksesta flash -asemasta, lataa levykuvatiedosto Windows 10: llä, napsauttamalla linkkiä https: // www.Microsoft.Com/ru-ruftware-download/Windows10iso Microsoftilla.
- Suorita Windows USB/DVD -lataustyökalu, joka sijaitsee työpöydällä tai käynnistysvalikossa.
- Valitse vaiheessa 1 4/4 ISO -tiedosto napsauttamalla Selaa -painiketta (tarkista)
- Siirry vaiheeseen 2/4, missä sinun on valittava operaattorin tyyppi, meidän tapauksessamme se on USB.
- Valitse 4/4: stä "Aseta USB -operaattori" 3 "Aseta USB -operaattori" tietty operaattori Windowsin asentamiseen, joihin tiedosto. Jos et ole vielä asettanut USB -flash -asemaa tietokoneen USB: hen, tee se nyt.
- Valitse "Käynnistä kopiointi".
- Napsauta "Pyyhi USB", jos sitä tarjotaan "riittämätön avaruus" -ikkunassa, napsauta "Kyllä" seuraavassa ikkunassa vahvistaaksesi.
Jos et ole nähnyt tätä viestiä, valitsemasi kantaja on tyhjä.
TÄRKEÄ. Kaikki USB -operaattorista saatavilla olevat tiedot poistetaan osana tätä prosessia.- Vaiheessa 4 4: stä, luomalla käynnistys USB -laitteen, odota, kunnes Windows USB DVD -lataustyökalu muotoilee USB -flash -aseman ja kirjoittaa sitten tiedostot uudelleen ISO -kuvasta.
Kopiointiprosessi voi kestää jopa puoli tuntia ja pidempi Windows ISO -tiedoston versiosta riippuen, samoin kuin kuinka nopeasti tietokoneesi on, USB Drive ja USB -yhteys.
Prosessin päättymisprosessi prosentteina voi olla yhdessä paikassa pitkään, mutta tämä ei tarkoita, että jokin menee pieleen.
- Seuraava kuva kertoo sinulle, että USB -operaattori on luotu onnistuneesti ja nyt voit sulkea Windows USB -DVD -lataustyökalun, ja asema on käyttövalmis Windows.
Käynnistääksesi Windows -asennusmenettelyn, aloita USB -laitteesta. Saatat joutua tekemään muutoksia BIOS -käynnistystilaukseen, jos Windowsin asennusprosessi ei käynnisty yrittäessään ladata flash -asemasta.
Kuinka muuttaa latausmenettelyä BIOSissa, jos et ole vielä tehnyt sitä
Lataa tietokone uudelleen ja odota asetusten viestejä.
Tietokoneesi latauslaitteiden latausmenettelyn muuttaminen on hyvin yksinkertaista, BIOS -asetukset -apuohjelma antaa sinun muuttaa näitä asetuksia.
Lataa tietokone uudelleen, tarkkaile viestiä itsetestien aikana, kun kytket päälle tietyn avaimen, yleensä Del tai F2, jota sinun on napsautettava, syöttääksesi asetukset. Paina näppäintä heti kun näet viestin lataamalla tietokonetta.
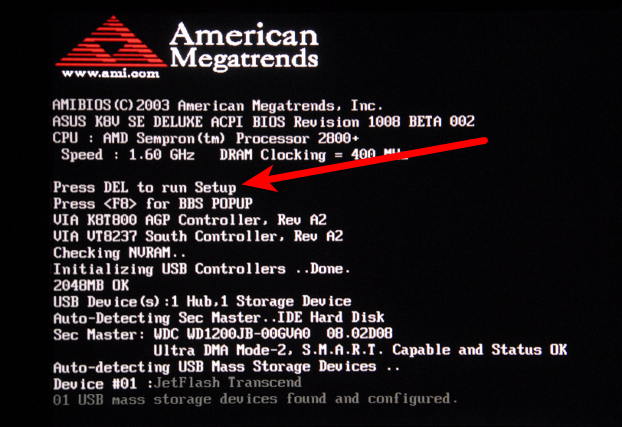
Useimmiten löydät tämän tyyppisiä viestejä: “Paina syöttämistä” tai “Paina F2 päästäksesi BIOS: iin"
Latausmääräys on BIOS -parametri, joten se ei riipu käyttöjärjestelmästä. Toisin sanoen, ei ole väliä, työskenteletkö Windows 10, 8, 7, Vista, XP, Linux tai missä tahansa muussa järjestelmässä, ohjeita latausmenettelyn muuttamista koskevat ohjeet ovat edelleen sovellettavia.
Sisäänkäynti BIOS -asetusohjelmaan
Edellisen vaiheen komennon suorittamisen jälkeen pääset BIOS -asetuksiin.
Kaikki BIOS -apuohjelmat ovat hiukan erilaisia, mutta pääasiassa valikkosarja, joka sisältää tietokoneellesi monia laitteistoasetuksia.
BIOS -parametrit on lueteltu vaakasuorassa näytön yläosassa, laitteistoasetukset on lueteltu näytön keskellä (harmaa alue) ja BIOS: n muutosten tekeminen on lueteltu sivulla näytön alaosassa.
BIOS -apuohjelmasi navigointiohjeiden avulla etsi vaihtoehto lataa tilaus. Koska jokainen BIOS -asetukset -apuohjelma eroavat toisistaan, lataustilauksen sijaintiparametrien ominaisuudet vaihtelevat tietokoneesta tietokoneelle. Valikkokohta, joka on löydettävä. Latausmenettely voi olla yleisessä valikossa, esimerkiksi edistyneissä vaihtoehdoissa, edistyneissä BIOS -ominaisuuksissa tai vaihtoehdoissa -välilehdet.
Käynnistysjärjestysparametrit
Latausmenettelyn asetukset useimmissa apuohjelmissa BIOS: ssa sisältävät tietoja kaikista emolevyssä kytkettyistä laitteistoista, joista kuorma voidaan tehdä, esimerkiksi kiintolevysi, joustavien levyjen, USB -porttien tai optisen disromomin löytäminen.
Luettelo, jossa laitteet on lueteltu, on latausjakso, jossa tietokone etsii tietoa käyttöjärjestelmästä.
Kun nykyinen tapa, BIOS yrittää ensin käynnistää kaikista laitteista, joita hän näkee kiintolevyjen asemana, mikä tarkoittaa tietokoneeseen sisäänrakennettua integroitua kiintolevyä. Jos kiintolevy, josta kuorma tapahtuu. e. Flash -asema ja lopuksi luettelon viimeinen verkko.
Vaihda laite, josta tietokone ladataan, voit käyttää näppäimiä + ja -. Muista, että BIOS voi olla muita ohjeita.
Tee tarvittavat muutokset lastausjärjestyksessä ja siirry sitten seuraavaan vaiheeseen tallentaaksesi asetukset.
Ennen kuin lataustilauksen muutokset tulevat voimaan, sinun on tallennettava tehdyt muutokset. Noudata apuohjelmassa annettuja ohjeita siirtyäksesi uloskäynnille tai tallenna ja poistuu valikkoon. Valitse Exit Säästömuutosvaihtoehto, vahvista se painamalla kyllä.
Lataamiseksi tehdyt muutokset, kuten kaikki muutkin BIOS: lle tehdyt muutokset, tallennetaan nyt ja tietokone käynnistyy automaattisesti uudelleen.
Käynnistä USB -laitteella ja voit aloittaa Windowsin asentamisen.
Menestyvä asennus Windows XP -silmäympäristöstä on samalla tavalla, mutta asennuksen USB -operaattorin luomiseksi voit käyttää Windoflash -ohjelmaa. Menemällä Mestarin tilaan voit helposti tehdä käynnistyksen flash -aseman itse.
- « Arkistojen purkaminen Winrarissa
- Kuinka ratkaista ongelman mahdottomuuden liikkua pikakuvakkeita Windows -työpöydällä »

