Kuinka asentaa (muuttaa) Wi-Fi-verkon salasana TP-LINK TL-WR841N -reitittimeen

- 4977
- 521
- Dr. Darrel Jacobson
Hei ystävät! Olen todennäköisesti kyllästynyt sinuun reitittimieni ja niiden kokoonpanon kanssa :), mutta silti tämä on hyödyllistä ja artikkeliin reitittimen TP-Link TL-Wr841N: n perustamisesta usein kiinnostuneita ihmisiä, jotka ovat kiinnostuneita kysymyksestä, Kuinka asentaa tai muuttaa Wi-Fi-verkon salasana. Päätin kirjoittaa erilliseen artikkeliin siitä, kuinka laittaa tai muuttaa salasanaa reitittimen TP-Link TL-WR841N: n esimerkissä. Mielestäni TP-Link-tuotemerkin kaikille reitittimille tämä menettely ei ole kovin erilainen.

Pieni teoria 🙂, jos pääset tälle sivulle, luulen, että tiedät jo, miksi salasanan asentaminen Wi-Fi: hen. Voit tietysti jättää verkon suojattuna, mutta emme ole hyväntekeväisyysjärjestö jakamaan Internetiä naapureille, jotka eivät ole vielä asentaneet Wi-Fi-reitittimen.
Kerro minulle, mutta Internet on rajoittamaton, se ei ole sääli. Joten se on, mutta ajan myötä joku muodostaa yhteyden ehdottomasti suojaamattomaan verkkoosi, ja Internet -yhteyden nopeus kärsii tästä, ylimääräinen kuorma ilmestyy. Tarvitset sitä?
Siksi suosittelen, että laitan salasanan verkkoon, jopa Wi-Fi-reitittimen asettamisessa. On myös syytä muistaa, että salasanasi voi hakkeroida pahan naapuri -hakkerin, jopa urheilun kiinnostuksen vuoksi :), siksi, jos huomaat joitain omituisuuksia Internetin työssä tai edes ehkäisyyn, se ei olisi huono Vaihda salasana Wi-Fi-verkkoon. Mitä teemme nyt.
Kuinka asentaa tai vaihtaa salasana Wi-Fi-verkkoon?
Itse asiassa mikään ei ole vaikeaa, sinun on vain mentävä reitittimen asetuksiin ja vastaavaan välilehteen, vaihdettava tai asetettava salasana.
Jotta voit mennä Wi-Fi-reitittimen asetuksiin, sinun on kytkettävä tietokoneeseen verkkokaapelin kautta, voit käyttää Wi-Fi: tä, mutta kaapeli on parempi määrittää. Kirjoita reitittimen osoite selaimen osoitepalkkiin. Tämä on yleensä 192.168.0 -.1 tai 192.168.1.1. Minulla on 192.168.1.1 teos. Näkyvät ikkuna, johon sinun on annettava käyttäjänimi ja salasana päästäksesi reitittimen asetuksiin. Jos et ole vielä vaihtanut niitä, niin oletuksena se on järjestelmänvalvoja ja järjestelmänvalvoja. Kirjoita ne ja napsauta "Lähetä".
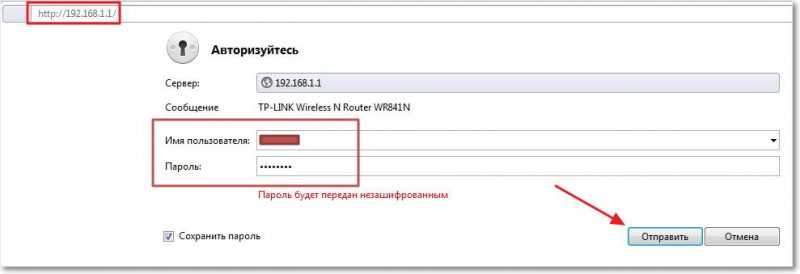
Avaa heti "langaton" vasemmalla puolella ja siirry "langattomaan turvallisuuteen" -välilehteen. Olemme kiinnostuneita WPA/WPA2: n suojaamisesta, joten merkitsemme tämän kohteen, asetamme asetukset kuten alla olevassa kuvakaappauksessa ja vastapäätä “PSK -salasana:” Keksimme ja kirjoitamme salasanan ja kirjoitamme salasanan ja kirjoitamme salasanan ja kirjoitamme salasanan. Kesitä hyvä ja pitkä salasana, ei 123 ... Kun olet asettanut ja kirjoittanut kaikki, napsauta Tallenna.
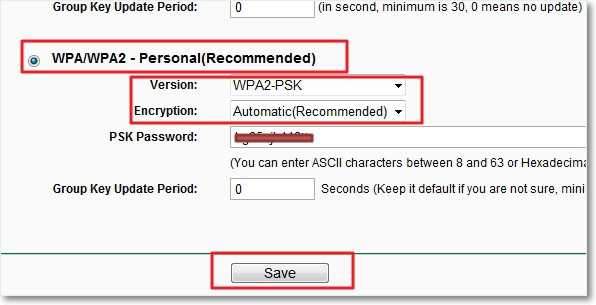
Ikkuna ilmestyy, jossa reititin ilmoittaa hänelle, että hänen on käynnistettävä uudelleen, napsauta “OK”.

Samalla sivulla ilmestyy punainen kirjoitus, napsauta Sinistä linkkiä “Napsauta tätä” tässä kirjoituksessa, reitittimen uudelleenkäynnistys.

Uudelleenkäynnistyksen jälkeen uusi salasana on voimassa. Jos sinulla on jo salasana koti Wi-Fi-verkkoon ja haluat muuttaa sitä, hiero vain vanha ja kirjoita uusi salasana muistiin. Älä unohda kirjoittaa salasanaa jonnekin, älä menetä sitä pientä paperia :). No, jos jotain, lue sitten artikkeli siitä, kuinka saada salasana Wi-Fi-verkosta.
Tärkeä! Salasanan tai turvallisuus-/salauksen tyypin jälkeen tarvitset kaikkiin laitteisiin, jotka oli aiemmin kytketty reitittimeen, poista yhteys ja kytke uusi salasana uudelleen. Muuten langattoman yhteyden käytössä voi olla ongelmia. Tässä on yksityiskohtainen käsky tietokoneen yhteyden poistamiseksi https: // f1comp.RU/Internet/Kak-udalit-besprovodnoe-seevoe-sooodinenie-i-podklyuchitsya-zanovo-k-wi-fi.
Se on myös mahdollista turvallisuustarkoituksiin, kytke suodatin päälle MAC-osoitteissa, tästä ja muista lisäsuojausmenetelmistä, voit lukea artikkelissa kuinka suojata Wi-Fi-verkko? Perus- ja tehokkaat vinkit. Mutta tämä on jo, jos sinulla on paljon naapureita ilman Internetiä ja tietokoneopetuksen kanssa :), ja salasanaa on tarpeeksi. Onnea ja huolehdi Internetistä 🙂
- « Kyivstar Home Internet My Review
- Kuinka yhdistää tavallinen (paikallaan oleva) tietokone Wi-Fi hen »

