Kuinka luoda tai poistaa suojaa solujen, arkkien ja kirjojen muokkaamisesta Excelissä

- 4981
- 1131
- Julius Kihn
Microsoft Office Excel -ohjelma on suunniteltu toimimaan tietojen kanssa taulukoissa. Se esitetään ruudukon muodossa, joka muodostaa sarakkeita ja viivoja. Joissakin tapauksissa "kirjan" - Excel -asiakirjan - kirjoittaja - tarve suojata tietoja muutokselta. Voit suojata mielivaltaisen määrän soluja virheellisten tietojen käyttöönotolta tai muokkaamisesta. Tämä on välttämätöntä:
- Rajoita käyttäjien tai ryhmien oikeudet asettamalla salasana tietylle luettelolle (tai koko kirjalle);
- Suojaa elementit häkin muuttamiselta ja et menetä tietoa.

Artikkelissa käsitellään Excelissä käytettävissä olevia vaihtoehtoja.
Näin voit estää Excel -kirjan puuttumisen käyttäjän satunnaisesta tai tahallisesta interventiosta. Tämä välttää tietojen menettämisen ylläpitäen ja sulkemaan asiakirjaa sekä yritetään palauttaa arvot, jotka vievät aikaa ja joka ei ole aina mahdollista.
Valitettavasti Excelissä ei ole painiketta, joka rajoittaa heti pääsyä tietylle alueelle. Siitä huolimatta kaikki voidaan tehdä käyttämällä ohjelman ominaisuuksia turvautumatta muihin. Käytä yhtä tapaa, jolla tällainen suoja on väärän tiedon tai muutoksen käyttöönotto, käytä yhtä tapaa:
- rajoitus virheellisten tietojen syöttämiseen;
- valikoivan määrän tai tietyn arvoryhmän suojaaminen muokkaamisesta;
- Eri oikeuksien asentaminen eri käyttäjille tai ryhmille;
- Yhdelle tai useammalle sivulle Excel -sivulle.
Voit myös pakata turvallisuustoiminnot, jolloin muutos ei pääse ihmisille, jotka eivät tiedä pääsykoodia. Esimerkiksi tämän avulla voit rikkoa kirjan alueella, joista jokaisessa henkilö työskentelee. Yhdistämällä erilaiset toiminnot, voit saavuttaa muokkausoikeuksien halutun tyypin. Muutoksen rajoitus voidaan myös peruuttaa (jos salasana on asetettu, sinun on annettava se).
Rajoitus virheellisten tietojen syöttämisestä
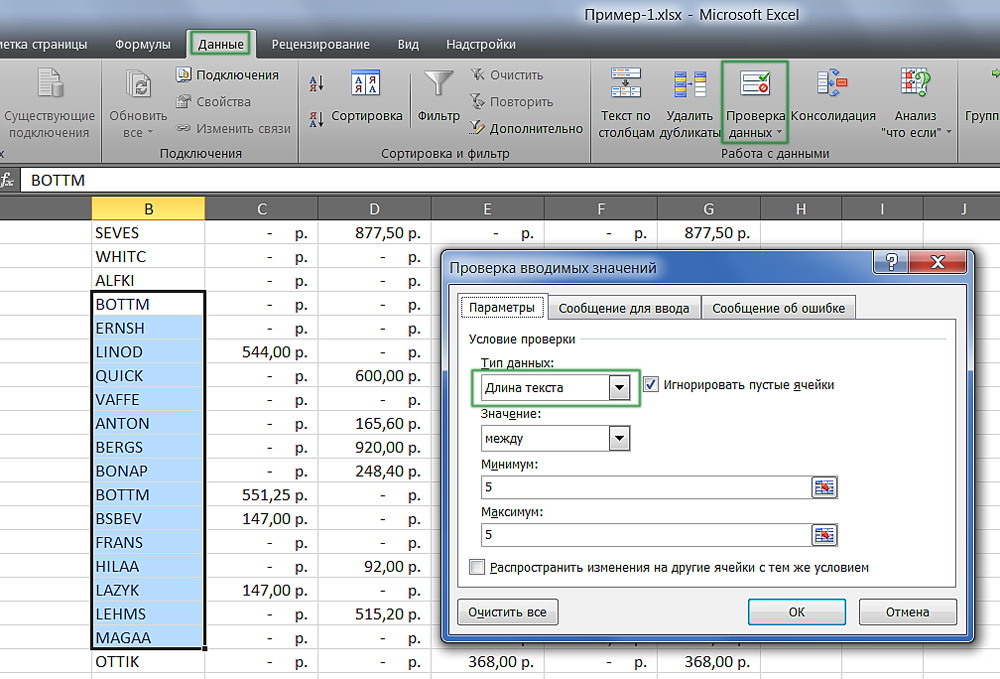
Asetukset voidaan tehdä erityyppisille suojatuille tiedoille.
Määritetty menetelmä on helpoin käyttää. Sen avulla voit hallita sitä tosiasiaa, että sinä (tai muut käyttäjät) kirjoitat häkkiin. Voit hahmotella tietoja, jotka eivät läpäise tiettyjen kriteerien mukaan, jotka voidaan myös osoittaa. Siten voit estää negatiivisen hinnan, murto -osan ihmisten tai tietyn tapahtuman väärän päivämäärän syöttämisen. Suojan luomiseksi tarvitset:
- Korosta elementtejä, joihin toiminto sovelletaan.
- Siirry Excelin Data -välilehteen, sitten kentässä "Työskentele tietojen kanssa" napsauta "datan varmennus".
- Ikkuna avautuu - ilmoita tietotyyppi, jonka käyttöönotosta, jonka haluat suojata soluja.
- Voit myös määrittää ilmoitukset, jotka Excel näyttää ennen muokkaamista ja väärän tiedon syöttämisen yhteydessä. Tämä tehdään vastaavasti välilehdet "Viesti merkinnälle" ja "virheviesti".
- Sitten on tarpeen tallentaa asetukset painamalla OK, ja ne tulevat voimaan.
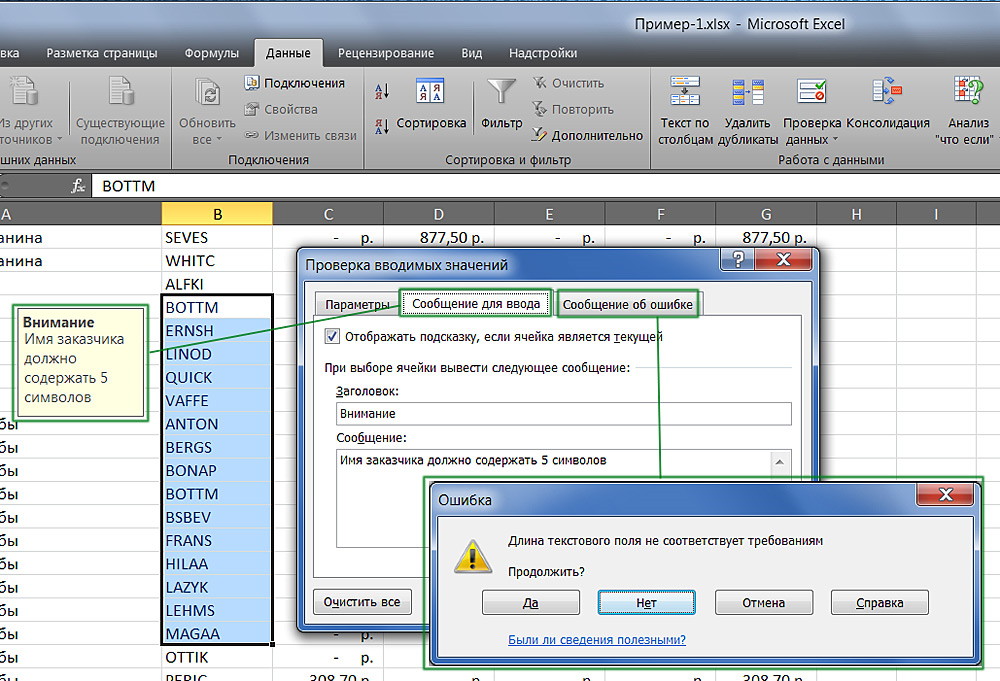
Lisää automaattiset ilmoitukset solujen kanssa.
Muokata rajoituksia
Tätä toimintoa käyttämällä voit selvästi määrittää tietyt solut tai ryhmät, jotka on suojattava muutoksilta. Tämä voidaan tehdä:
- Kaikki työalueen elementit - napsauta Ctrl + "A";
- Erityinen - valitse ne manuaalisesti CTRL: n avulla, jotta voit lisätä solun luetteloon ja siirtyäksesi sisältämään useita vaakasuunnassa, pystysuuntaisia tai sen yli kerralla;
- Tietyt elementtiryhmät, esimerkiksi vain solut, joissa on kaavat, muistiinpanot tai muut.
Koko työalueen rajoitus:
- Valitse kaikki elementit - napsauta Ctrl + "A" tai napsauta aluetta, jolla linjojen ja sarakkeiden numerointi leikkaa taulukon rungossa (tyhjä häkki ilman numeroa ja kirjainta).
- Paina omistettu alueella avata kontekstivalikko oikealla hiiren näppäimellä.
- Valitse "Solumuoto", siirry ikkunan "suojaan" ja aktivoi "suojattu solu" (asetettu oletuksena, valinnaisesti tai vastineeksi), "Piilota kaavat".
- Napsauta "OK" -sovellusta Asetukset.
- Sen jälkeen sinun on aktivoitava säilytetty sivutoiminto.
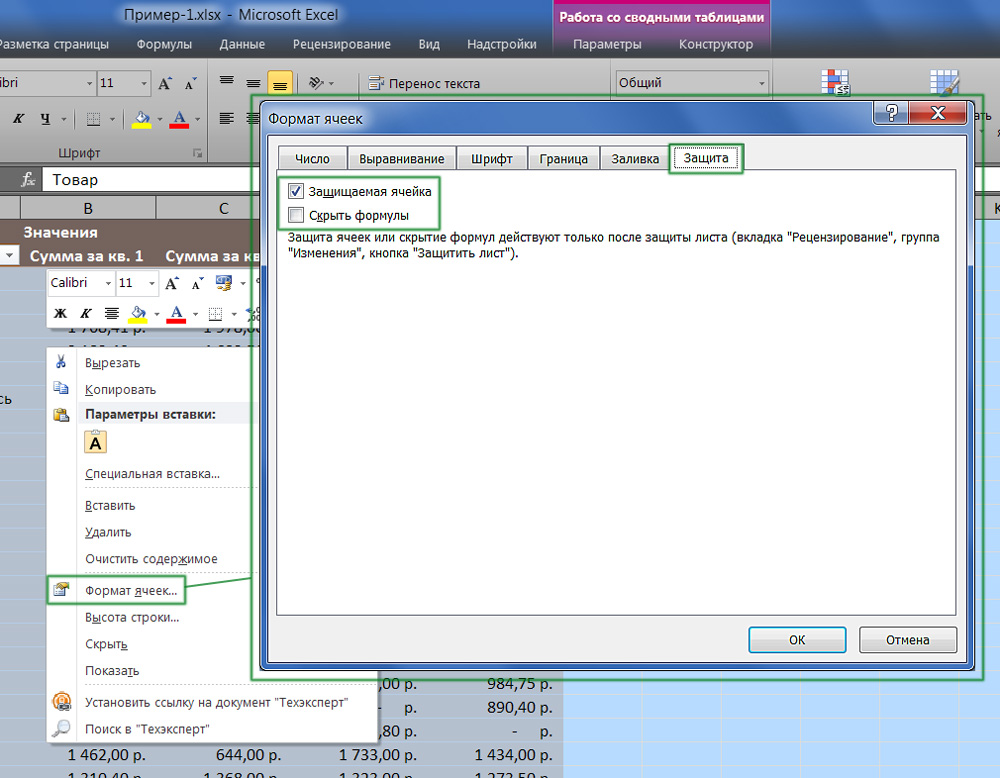
Korostamalla koko taulukkoa tai sen osaa, rajoita pääsy.
Käsin valittujen solujen oikeuksien rajoittaminen:
- Korosta elementit, joita sinun ei tarvitse suojata napsauttamalla niitä, pitämällä vaihtoa (sisällyttääksesi ryhmän luetteloon) ja Ctrl (sisällyttämällä tietty, mukaan lukien tappamaton solu).
- Paina omistettu alueella avata kontekstivalikko oikealla hiiren näppäimellä.
- Valitse "Solumuoto", siirry ikkunan "suojaan" ja poista tarkistuspaikka "suojattuun solusta" - kaikki muut merkityt elementit ovat rajoitettuja muokkaamisessa arkin suojaamisen aktivoinnissa.
- Napsauta "OK" -sovellusta Asetukset.
- Sen jälkeen sinun on aktivoitava vaihtoehto.
Tiettyjen soluryhmien pääsyn rajoittaminen on välttämätöntä, jos on tarpeen rajoittaa yhden tai useamman ryhmän muokkaamista, joilla on sisällön erityiset ominaisuudet:
- Ilmoita yhteen tai useampaan ryhmään kuuluvat elementit, joita on suojattava. Tätä varten seuraa polkua "koti" - "muokkaaminen" - "Löydä ja korostetaan" - "Solukorvan korostaminen".
- Ilmoita tarvittavat vaihtoehdot ja napsauta "OK" niin, että muutokset tulevat voimaan.
- Sen jälkeen sinun on aktivoitava suojaustoiminto.
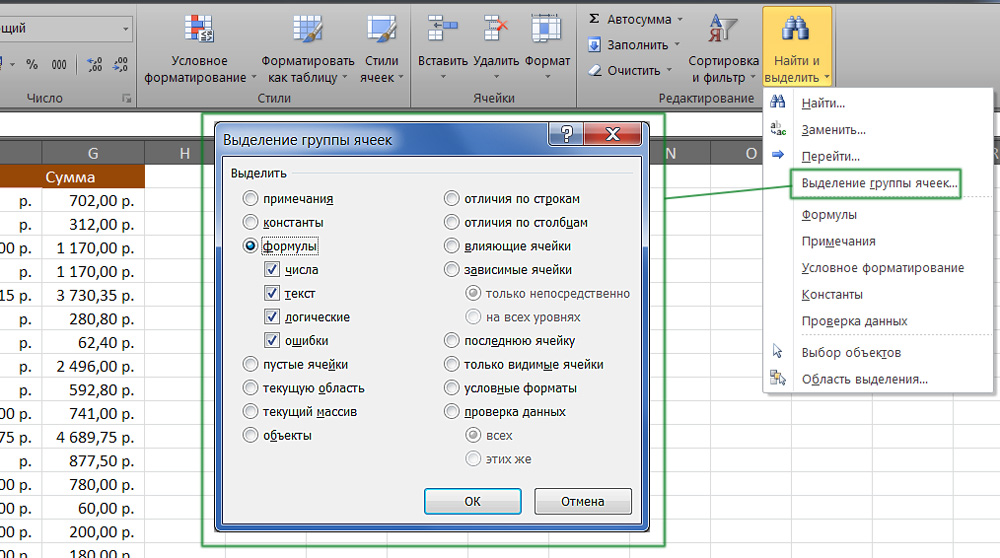
Esimerkki sisällön valitsemisesta tietyillä ominaisuuksilla.
Kuinka luoda arkin suoja Excelissä
Ei riitä, että lippujen poistaminen tai asettaminen pisteisiin on rajoitettu tietojen muuttamisoikeuksien rajoittamisesta. Suojattu (tai päinvastoin, jos poistat merkinnän), solut tulevat koko sivun toiminnan jälkeen aktivoitu. Oletusasema -asetukset ovat aktivoitu kohta ”suojattava solu” ja sammuttavat “Piilota kaavat”, mutta voit tarkistaa sen tai tehdä muutoksia tarvittaessa.
Seuraava on välttämätön:
- Siirry "Viite" -välilehteen, ilmoita "Suojaa arkki" - joten rajoitat oikeudet kaikkiin soluihin, jotka on merkitty valintamerkillä (loput voidaan silti muuttaa).
- Voit myös tehdä lisäasetuksia ennen vaihtoehdon soveltamista osoittaaksesi, mitä tarkalleen tehdään merkittyjen elementtien kanssa.
- Vahvista pääsyrajoituksen aktivointi.
Jos haluat jättää mahdollisuuden muotoilla kaikki Excel -sivuelementit, merkitse vain kolme ensimmäistä pistettä.
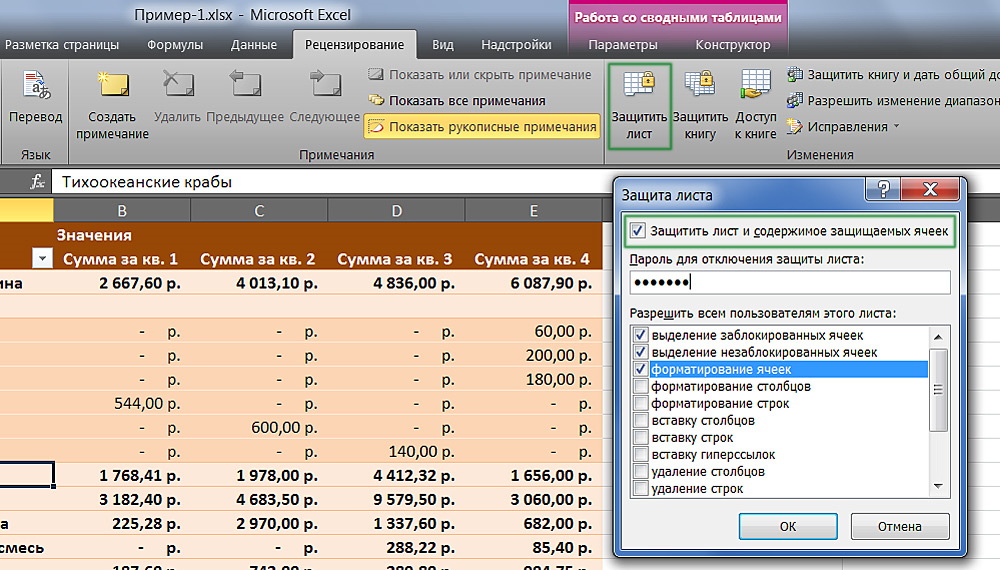
Excel antaa sinun lisätä salasanan arkin suojaamisessa.
Eri alueiden rajoittaminen eri käyttäjille
Jos useat ihmiset työskentelevät asiakirjan parissa ja vain tietyn osan tulisi olla jokaisen käytettävissä, se on välttämätöntä: se on välttämätöntä:
- Siirry "Viite" -välilehteen, napsauta "Salli muuttuvat alueet".
- Luo alue uudessa ikkunassa - kirjoita luettelo arvoista ja salasanasta niiden pääsyä varten.
- Tee vaadittu määrä mielivaltaisia alueita ja salli pääsy mihin tahansa määrään käyttäjiä.
- Aseta toiminto siten, että muutokset tulevat voimaan.
Kun näytät tällaista toimintojärjestelmää, jokainen käyttäjä ennen taulukon osan muokkaamista pakotetaan syöttämään salasana. Jos hän ei tiedä salaista koodia, se ei aio tehdä muutoksia.
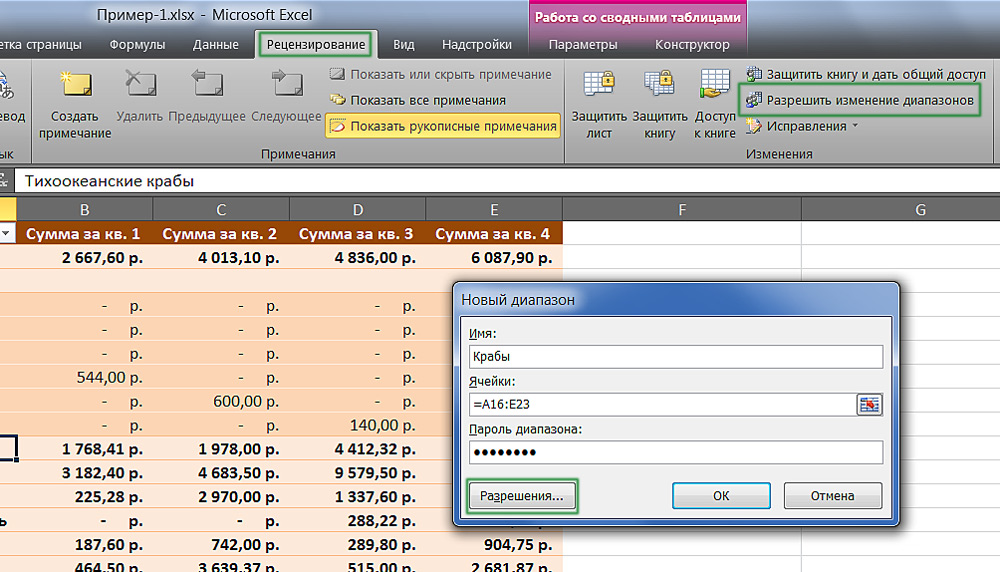
Rajoita tai tarjoa pääsy solualueille.
Yhden tai useamman arkin rajoitus muutoksista ja muotoilusta
Useimmissa tapauksissa ei riitä rajoittamaan oikeuksia soluihin ja niiden toiminnallisuuteen. On suositeltavaa kieltää koko Excel -sivun tai useita. Tätä varten tarvitset:
- Siirry "arvostelu", ilmoita "suojaa arkki" "Muutoksen" kentällä.
- Kirjoita tarvittaessa salasana.
- Tallenna muutokset.
Tätä toimintoa käyttämällä voit välttää tiettyjen arvojen muutosten lisäksi myös nimen "Hatut" (kiinteät viivat ja sarakkeet), muotoilun ja koon muuttaminen Excel -ikkunassa.
Kuinka asentaa salasana suojataksesi muokkauksilta
Jokainen käyttäjä, jolla on oikea (oletuksena), voidaan peruuttaa Excel -asiakirjaan asennetut rajoitukset (oletuksena) voi peruuttaa. Voit asentaa salasanan, jotta muut käyttäjät poistaisivat suojaamisen käytöstä suojaamistoiminnosta muokkaamisesta tai syöttämisestä väärän tiedon muokkaamisesta tai syöttämisestä. Tätä varten:
- Ilmoita solut tai arkit, joihin haluat rajoittaa pääsyä.
- Siirry "arvostelu" ja napsauta "Salli muuttuvat alueet".
- Luo valikoima uuteen ikkunaan tai ilmoita olemassa oleva.
- Ilmoita salasana, tallenna asetukset.
Toiminnon aktivoinnin jälkeen asiakirjaa ei voi muuttaa henkilöä, joka ei tiedä tiedoston käyttökoodia. Ole varovainen, koska Excel -salasanan palauttaminen on mahdotonta - se katoaa kaikki tiedot.
Kuinka poistaa suoja
Tämä algoritmi on sopiva sekä palauttamaan oikeuden koko arkkiin että osaan sen elementtejä, jos ne ovat ainoat esteet. Tätä varten:
- Ilmoita luettelo soluista, joihin sinun on palautettava pääsy (napsauta Ctrl + "A" valitaksesi kaiken).
- Soita "Cell Format" -ikkunaan napsauttamalla oikeaa hiiren avainta elementtien alueella.
- Siirry "suojaan" ja määritä pisteet "Piilota kaavat" ja "Suojattava solu".
- Tallenna muutokset.
Näiden toimintojen käytön jälkeen Excel -asiakirja on jälleen kaikkien käyttäjien käytettävissä. Suojan peruuttamiseksi vain kirjan osille, tee ensin tämä kokonaisuutena, korosta sitten elementtejä, joihin oikeuksia tulisi rajoittaa uudelleen.
Tulos
Tietäen mitä älykkäitä ominaisuuksia Excel tarjoaa, voit määrittää melko hienovaraisesti pääsyrajoitukset. Joten voit varoittaa itseäsi ei -toivottujen tietojen satunnaista syöttöä ja muokata kirjaa kolmannen puolueen käyttäjän toimesta. Voit pakata solut ja poistaa suojauksen ei -toivotulta pääsystä tai muutoksista kokonaan tai osittain. Nämä ovat yksinkertaisimpia tapoja rajoittaa itse Excelissä määritetyt oikeudet.
- « Linkkien lisääminen verkkosivulle ja asiakirjoihin
- Työskentele linkkien kanssa Excel - Aseta, muutos ja poistaminen »

