Kuinka ohjaimet asennetaan INF -tiedostoilla

- 1954
- 106
- Tyler Kozey
Jotkut kuljettajat sijoitetaan sivustoille INF -tiedostojen muodossa, joten käyttäjillä on usein vaikeuksia asennuksensa suhteen. Erityisesti ilmestyy virhe, kun ne asennetaan vakiona. Selvitetään, mitkä INF -tiedostot ovat ja miten ne asennetaan.

Mikä on inf -tiedosto
Inf -laajennustiedosto on tekstitiedosto, joka sisältää tietoja laitteista ja asennustiedostoista. Se koostuu monista tiettyihin tarkoituksiin tarkoitetuista osista. Esimerkiksi tiedostojen kopioimiseksi oikealle hakemistolle tai järjestelmän rekisterin muuttamiseksi. Yleensä tämän muodon tiedosto sisältää kaiken, mitä ohjainten, järjestelmän asennuspakettien ja erilaisten sovellusten asentamiseen tarvitaan.
TÄRKEÄ. Inf -tiedostot voivat sisältää viruksia, joten sinun on ladattava ne luotettavilta sivustoilta.Kuinka pakottaa kuljettaja ja kiertää virhe
Inf -tiedosto on asennettu seuraavasti:
- PC -käyttäjä napsauttaa INF -tiedoston oikealla hiirenpainikkeella.
- Sitten hän valitsee uudessa ikkunassa rivi "asenna".
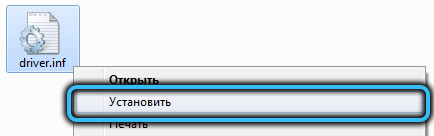
- Sitten ohjaimen asennusprosessi käynnistetään.
Usein asennettaessa tällaisia paketteja, virhe ”valittu INF -tiedosto ei tue tätä asennusmenetelmää”, joten sinun on yritettävä asentaa se muilla tavoilla.
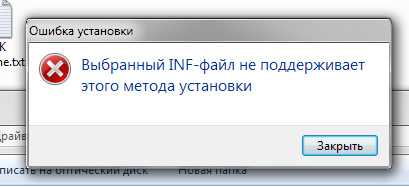
Joskus tällainen virhe johtuu tiedoston yhteensopimattomuudesta järjestelmän purkautuessa, koska jotkut tarjotaan 86-bittiselle käyttöjärjestelmälle ja jotkut 64-bittiselle. Jos ongelma liittyy tähän, sinun on ladattava tiedosto, joka on yhteensopiva Windows -version kanssa. Järjestelmän purkautuminen voidaan tarkastella Windowsin hallintapaneelin "järjestelmä" -osiossa.
Tämä ongelma voi syntyä myös, koska INF.Huolto. Mutta tämä ei tarkoita, että sitä ei voida asentaa.
Tässä tapauksessa voit yrittää laittaa sen kahdella tavalla:
- "Laitehallinta" kautta.
- Komentorivillä.
Ensimmäistä menetelmää käytettäessä sinun on tiedettävä, mihin laitteeseen tämä ohjain on tarkoitettu.
Ensimmäinen menetelmä, Inf -laajennustiedosto on asennettu seuraavasti:
- "Käynnistä" -valikko "Avaa" tehtävien paneeli ".
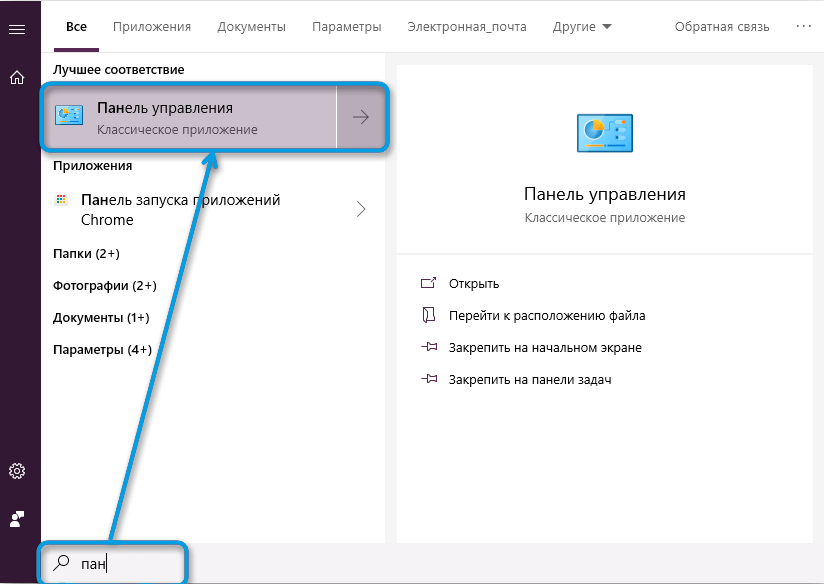
- Osa "järjestelmä" on valittu,
- Sitten instrumenttivalikossa "laitehallinta" valitaan.
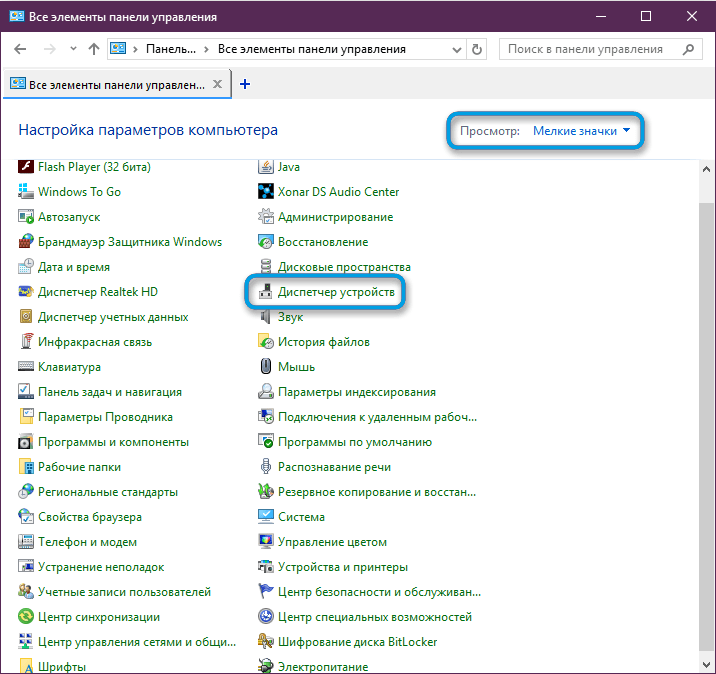
- Hiiren laitteiden luettelossa tarvittavat napsautukset ja rivi "Päivitä ohjain".
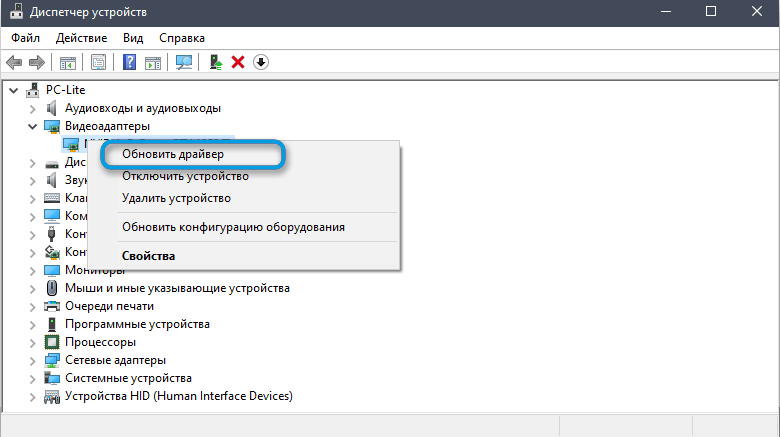
- Seuraava.
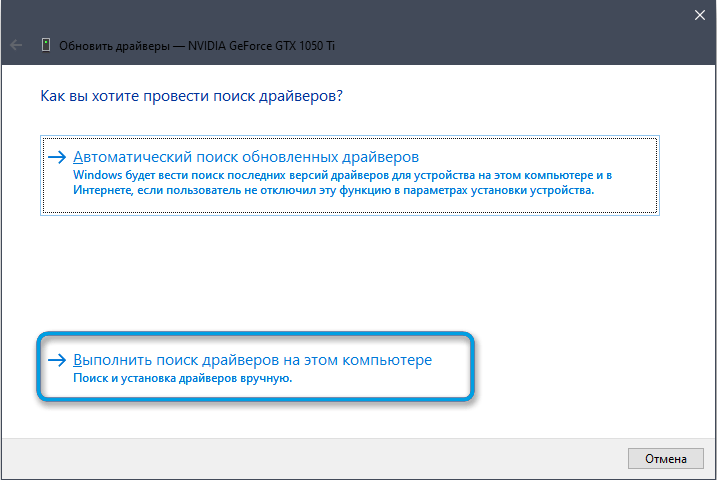
- Sitten kiintolevyllä valitaan kansio, jossa on ladattu ja pakkaamaton kuljettaja. Samaan aikaan on oltava valintaruutu lähellä "sisäkkäisiä kansioita".
- Paina sitten "Seuraava" -painiketta, jonka jälkeen tiedoston asennusprosessin tulisi aloittaa.
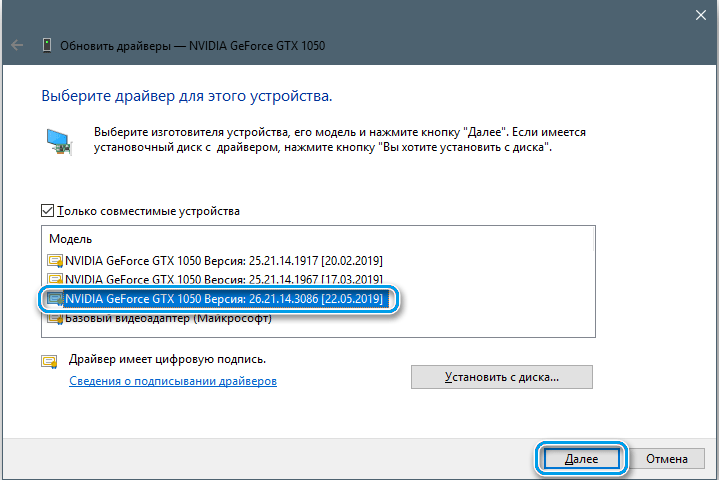
Jos et voi laittaa ohjainta tällä tavalla, voit yrittää asentaa sen komentorivillä. Asentaaksesi ohjaimet INF -muodossa Windows 7: ssä sen avulla, sinun on tehtävä seuraavat:
- Ensin sinun on käynnistettävä komentorivi edistyneillä oikeuksilla.
- Sitten Pnputil -komennon syöttäminen ja ENTER.
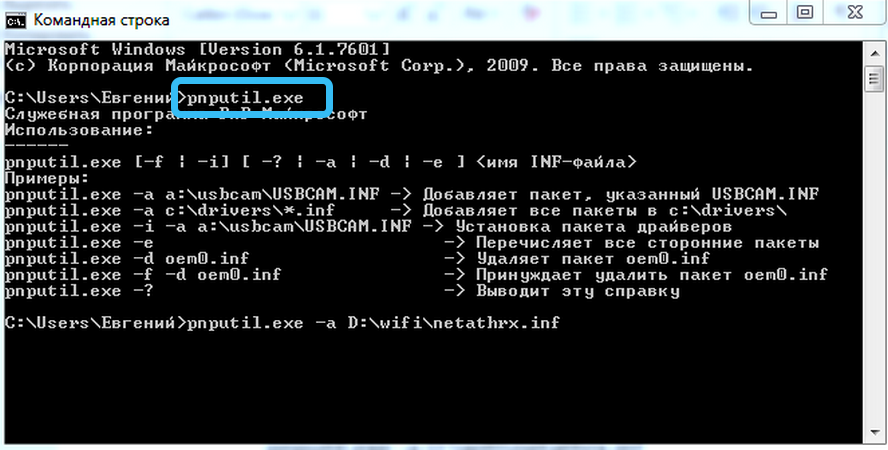
- Esittele sitten pnputil.Exe -a d: \ wifi \ metathrx.Inf (kiintolevyn osion nimi, kansio kuljettajan kanssa ja itse INF -tiedosto on muutettava).
- Sitten sinun on myös painettava ENTER, jonka jälkeen paketti lisätään järjestelmään ja ikkuna tulee näkyviin kuten alemmassa kuvassa.
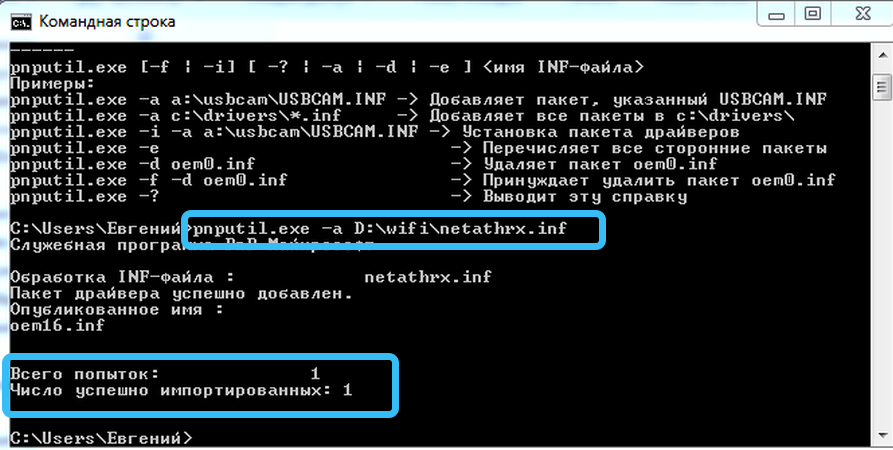
- Jotta se ansaitaan, sinun on käynnistettävä tietokone uudelleen tai Task Manager -sovelluksessa päivittääksesi laitteen kokoonpanot. Jos ohjelmiston uusi versio on asennettu, sinun on poistettava vanha ohjain ja suoritettava samat toiminnot.
Windows 10: ssä tämä tehdään melkein sama. Asentaaksesi INF -tiedoston, tarvitset:
- Käynnistä järjestelmänvalvojan konsolin puolesta.
- Kirjoita pnputil -komento.Exe/add-kuljettaja* c: \ ohjaimet (levy- ja kansio-osa on muutettava) ja napsauta ENTER.
Voit myös kirjoittaa komentosarjan PowerShelliin:
Get -Childim "C: \ Driver File Sijainti" -Rucusse -Filter "*Inf" | Foreach -Object pnputil.Exe /add-kuljettaja $ _.FullName /asennus
ja asenna kaikki Inf -tiedostot halutusta luettelosta (komentosarja osoittaa C -lacin ohjaimet -kansiot, joten sinun on määritettävä polku luetteloosi). Näillä tavoilla voit laittaa melkein kaikki kuljettajat, myös tulostimelle.
HUOMIO. Jos ensimmäistä tapaa ei voida asentaa, sinun on kokeiltava toista menetelmää. Kuljettajan asentaminen laitteenhallinnan avulla on tietysti helpompaa ja yksinkertaisempaa, mutta komentorivi on toiminnallisempi.Allekirjoittamattomien kuljettajien asennuksen vaikeudet
Joskus ongelma syntyy kiinnittämättömien kuljettajien asentamisessa, joten heidän allekirjoitusten testi on välttämätöntä deaktivoida. Tämä tehdään kahdella tavalla, joten sinun on purettava kukin.
Allekirjoitustarkastusten katkaiseminen komentorivin läpi näyttää tältä:
- Komentorivi käynnistetään laajennetuilla oikeuksilla.
- BCDEDIT -komento johdetaan siihen.Exe /aseta Nointegritychecs päälle ja Enter on painettu.
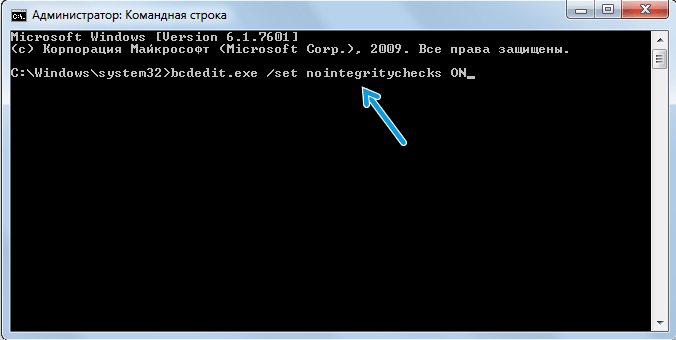
- Sitten tietokone käynnistetään uudelleen siten, että muutokset tulevat voimaan.
Tämän toiminnon sisällyttämiseksi sinun on käytettävä BCDEDIT -komentoa.exe /aseta noentogrityChecks -offit, jotka on myös asetettava tähän konsoliin ja sovellettava.
Toinen menetelmä tarjoaa allekirjoitustarkastusten sammutuksen Windows 10: n latausparametrien kautta:
- Ensinnäkin järjestelmän "parametrit" avoinna. Tätä varten Win+I Painetaan samanaikaisesti.
- Sitten osa "päivitys ja turvallisuus" valitaan.
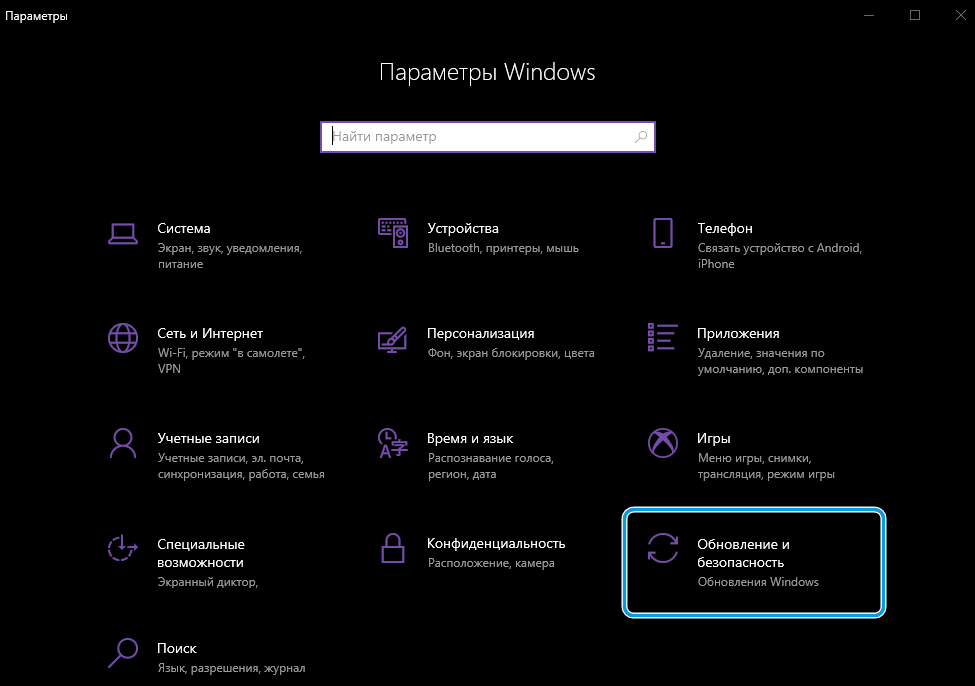
- Sitten "Restaurointi" -välilehti avautuu, ja sitten "Reload" -painiketta "erityisissä latausvaihtoehdoissa" painetaan.
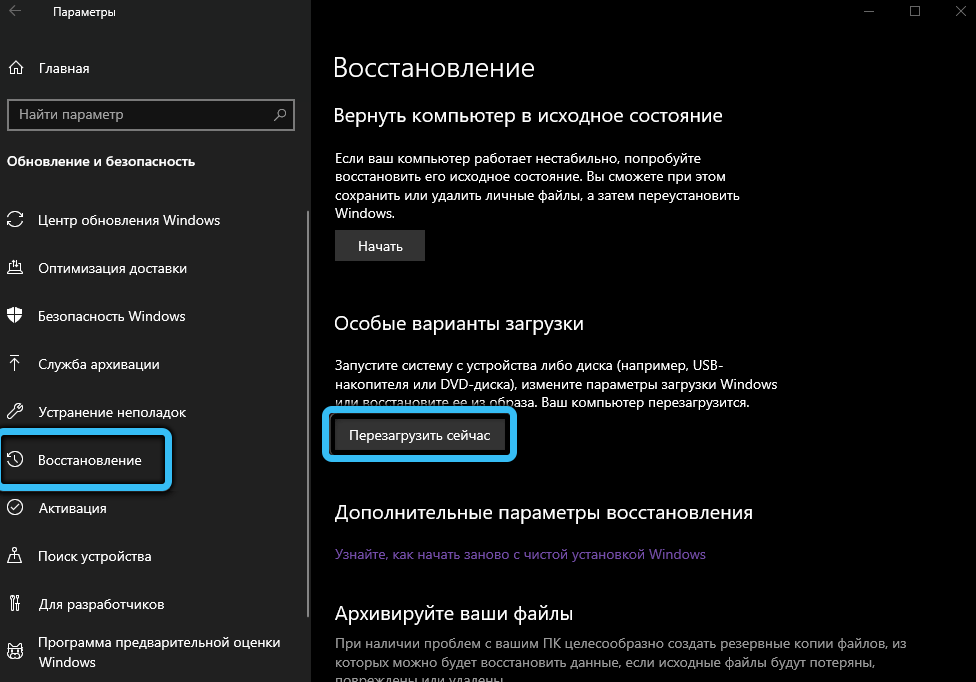
- Seuraavaksi, kun tietokone käynnistyy uudelleen, näytölle ilmestyy ikkuna, jossa on erilaisia työkaluja, joissa sinun on valittava ”Haku ja eliminaatio” -kohta, jonka jälkeen uuden ikkunan “muut parametrit” -välilehti ja valitse sitten ”” Valitse sitten “ parametrien lataaminen ”ja paina“ Käynnistä uudelleen ”.
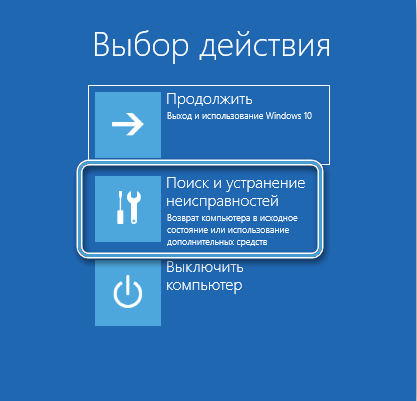

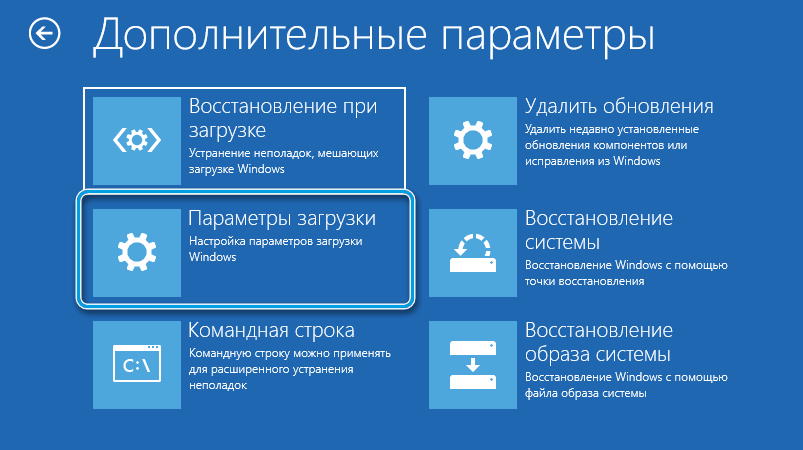
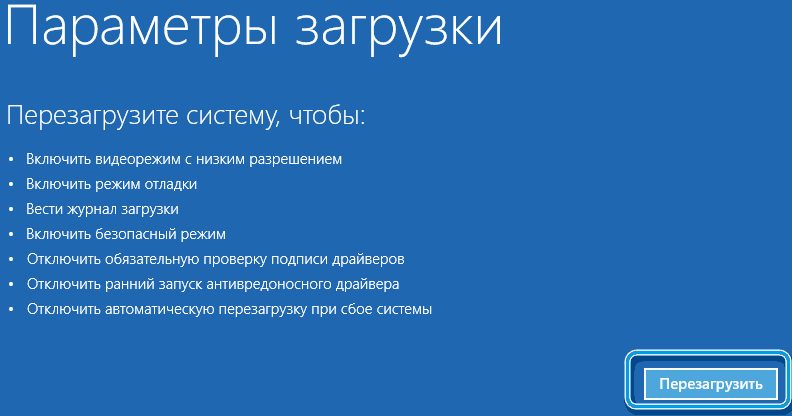
- Näytön uudelleenkäynnistyksen jälkeen kaikki järjestelmän lataamisen mahdolliset vaihtoehdot tarjotaan tässä luettelossa valittavana F7 -painikkeen rivi "Poista ohjainten allekirjoitusten pakollinen tarkistus käytöstä".
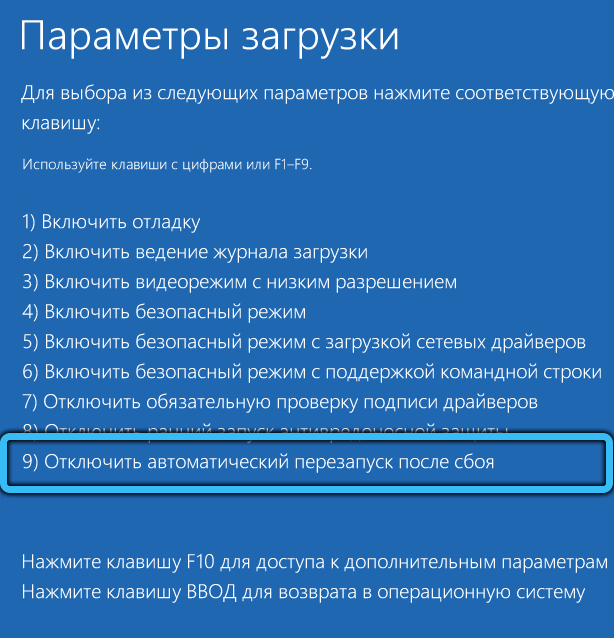
- Sitten järjestelmä ladataan tässä tilassa ja ennen sammuttamista tai uudelleen käynnistämistä on mahdollista laittaa kuljettajat ilman allekirjoitusta.
Windows 7: ssä lataamiseksi tässä tilassa sinun on painettava F8 PC: n käynnistämisen jälkeen ja valittava sitten sama rivi.

Vaurioituneiden järjestelmätiedostojen palauttaminen
Jos järjestelmätiedostot ovat vaurioituneet, vakio -Windows -työkalu voi palauttaa ne nopeasti.
Tämä tehdään seuraavasti:
- Komentorivi käynnistetään edistyneillä oikeuksilla, minkä jälkeen SFC /SCANNOW -komento otetaan käyttöön ja ENTER on painettu.
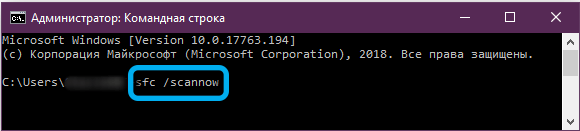
- Sitten kaikki järjestelmätiedostot skannataan ja jos vaurioitunut apuohjelma havaitaan, ne korvaavat ne hyvällä. Tämä vie joskus paljon aikaa, joten sinun on varastoitava ja odotettava.
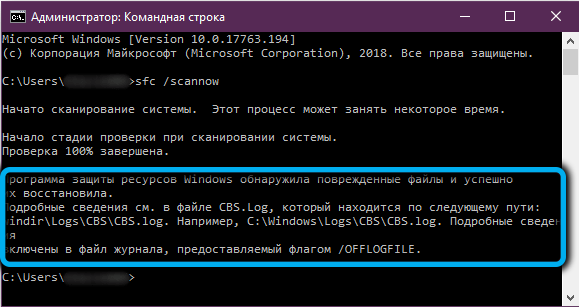
Jos ongelmia ei havaita skannausprosessin aikana, komentorivi näkyy viesti kuten alemmassa kuvassa.
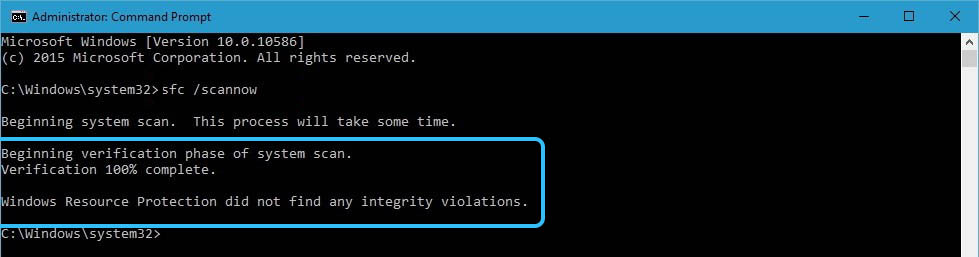
Nykyään olemme tehneet mitä inf -tiedostoja ovat, joita varten ne palvelevat ja kuinka asentaa kuljettajat oikein niiden läpi. Toivomme, että artikkelissamme löysit vastauksia kysymyksiisi ja pysyy tavallisen lukijana!
- « Tapoja etsiä elokuvaa kuvan mukaan
- Lukemisvaihtoehdon sisällyttäminen, käyttö ja poistaminen Google Chromessa »

