Kuinka nopeuttaa Windows 10 tä, jos se hidastuu
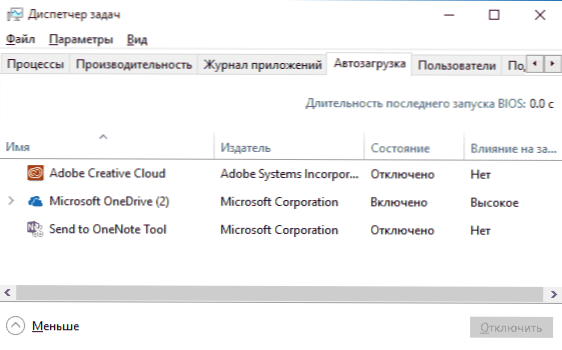
- 2671
- 577
- Darryl Hammes MD
Mistä tahansa Microsoftin käyttöjärjestelmän versiosta puhuu, yksi yleisimmistä kysymyksistä - kuinka tehdä siitä nopeampi. Tässä ohjeissa puhutaanpa siitä, miksi Windows 10 hidastuu ja kuinka nopeuttaa sitä, mikä voi vaikuttaa sen nopeuteen ja mitkä toimet voivat parantaa sitä tietyissä tilanteissa.
Emme puhu tietokoneen suorituskyvyn lisäämisestä muuttamalla laitteistoominaisuuksia (tämä on artikkelissa kuinka nopeuttaa tietokonetta), vaan vain siitä käyttöjärjestelmä.
Muissa samanlaisen aiheiden artikkeleissani kommentit, kuten "käytän sellaista ja sellaista ohjelmaa tietokoneen nopeuttamiseen ja minulla on se nopeasti". Mielestäni tästä aiheesta: Automaattiset "kiihdyttimet" eivät ole erityisen hyödyllisiä (etenkin linja -autokuormassa ripustettuna), ja käytettäessä manuaalisessa tilassa on silti ymmärrettävä, mitä ne tarkalleen tekevät ja miten.
Autoohjelmat ovat yleisin syy hitaaseen työhön
Yksi yleisimmistä syistä Windows 10: n hitaaseen työhön, samoin kuin käyttäjien OS: n aiemmat versiot ovat ohjelmia, jotka käynnistetään automaattisesti järjestelmän sisäänkäynnillä: ne eivät vain lisää tietokoneen latausaikaa, vaan voivat myös vaikuttaa negatiivisesti suorituskyvyn työaikana.
Monet käyttäjät eivät ehkä edes epäile, että heillä on jotain auton kuormassa, tai varmista, että kaikki on välttämätöntä siellä työhön, mutta useimmissa tapauksissa tämä ei ole niin.
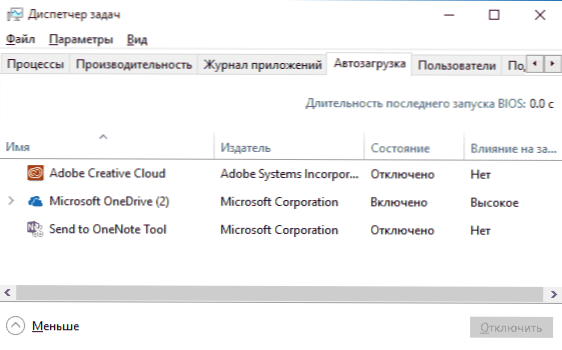
Alla on esimerkkejä joistakin ohjelmista, jotka voidaan käynnistää automaattisesti, kuluttaa tietokoneresursseja, mutta älä tuo erityisiä etuja jatkuvaa työtä.
- Tulostimet ja skanneriohjelmat - melkein kaikki, joilla on tulostin, skanneri tai MFP, lataavat automaattisesti valmistajansa erilaiset (2-4) ohjelmat (2-4) ohjelmat. Samanaikaisesti kukaan ei käytä niitä (ohjelmia), ja ne tulostavat ja skannaavat näitä laitteita käynnistämättä näitä ohjelmia - tavallisissa toimistossa ja graafisissa sovelluksissa.
- Ohjelmat jotain lataamista varten, torrent-asiakkaat-jos et ole jatkuvasti varattu tiedostojen lataamiseen Internetistä, silloin ei tarvitse pitää UTORRENT, Mediaget tai jotain muuta automaattisen lataamisessa. Kun sitä tarvitaan (lataamalla tiedostoa, joka tulisi avata vastaavan ohjelman kautta), he alkavat itsensä. Samaan aikaan jatkuvasti juokseminen ja jakelu jotain torrent -asiakasta, etenkin kannettavalla tietokoneella, jolla on tavanomainen kiintolevy, voi johtaa todella huomattaviin järjestelmäjarruihin.
- Pilvivarasto, jota et käytä. Esimerkiksi oletusarvossa Windows 10 käynnistää OneDriven. Jos et käytä sitä, väyläkuormassa sitä ei tarvita.
- Tuntemattomat ohjelmat - voi osoittautua, että sinulla on huomattava määrä automaattisen kuormitusluettelon ohjelmia, joista et ole tiennyt, etkä koskaan käyttänyt niitä. Se voi olla kannettavan tietokoneen tai tietokonevalmistajan ohjelmia, ja siellä voi olla salaa asennettuja ohjelmistoja. Katso Internetistä, millaisia ohjelmia heidän nimensä mukaan - se on todennäköisesti automaattisen kuormituksen aikana.
Yksityiskohdat siitä, kuinka nähdä ja poistaa ohjelmia automaattisessa kuormassa, kirjoitin äskettäin ohjeissa väylän kuormituksen Windows 10: ssä. Jos haluat saada järjestelmän toimimaan nopeammin, pidä siellä vain mitä todella tarvitsee.
Muuten, automaattisen kuormituksen ohjelmien lisäksi tutkitaan asennettujen ohjelmien luetteloa "Ohjelmien ja komponenttien" ohjauspaneeleissa. Poista, että et tarvitse, ja pidä tietokonetta vain käyttämäsi tapaa.
Estää Windows 10 -rajapinnan
Äskettäin joistakin tietokoneista ja kannettavista tietokoneista on tullut usein ongelma Windows 10 -rajapinnan viivästymisessä uusimpien päivitysten kanssa. Joissakin tapauksissa ongelman syy on CFG (Control Flow Guard) -funktio, jonka toiminta on suojaa käyttävien haavoittuvuuksien ulkopuolelle muistin muistoksi.
Uhka ei ole liian yleinen, ja jos pääset eroon Windows 10 -jarruista, on arvokkaampaa kuin varmistaa lisäturvatoiminnot, voit poistaa CFG: n käytöstä käytöstä
- Siirry Windows 10 Defender -turvakeskukseen (käytä ilmoituskuvaketta tai parametrien kautta - päivitykset ja suojaus - Windows Defender) ja avaa "Sovellusten hallinta ja selain" -osio.
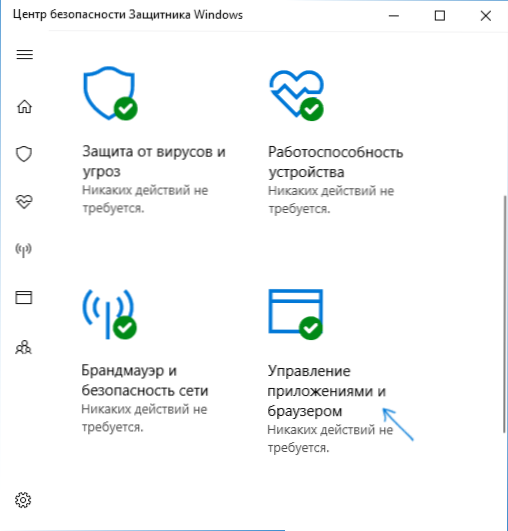
- Löydä parametrien alaosasta osa "suojaa hyväksikäytöltä" ja napsauta "Suojausparametrit hyväksikäytöltä".
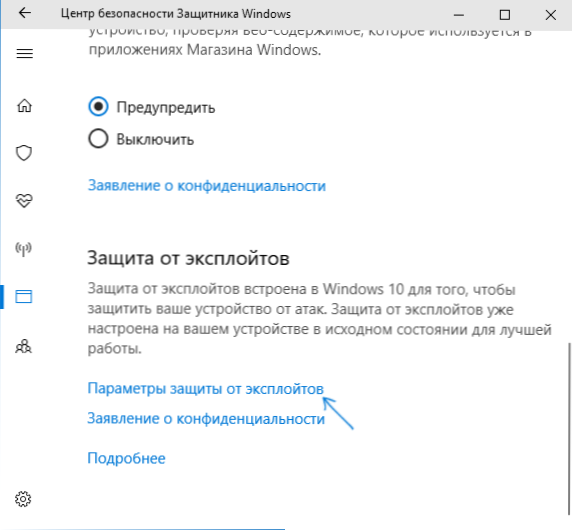
- Asenna kentässä "Suojaus" (CFG). Oletus ".
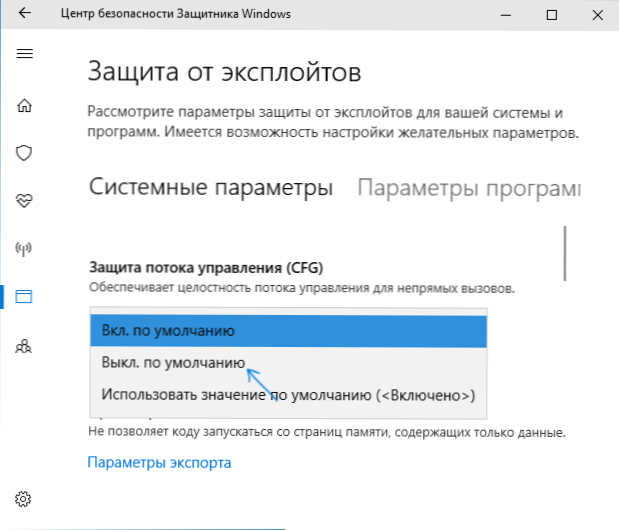
- Vahvista parametrien muutos.
CFG: n sammutuksen tulisi toimia heti, mutta suosittelen tietokoneen uudelleen käynnistämistä (ota huomioon, että Windows 10: ssä työn suorittaminen ja kytkeminen päälle ei ole sama kuin uudelleenkäynnistys).
Windows 10 latausprosessori tai muistiprosessit
Joskus tapahtuu, että jonkin taustaprosessin virheellinen toiminta aiheuttaa järjestelmän jarrut. Voit tunnistaa tällaiset prosessit Task Manager -sovelluksella.
- Paina Käynnistä -painikkeen hiiren oikeaa painiketta ja valitse "Task Manager" -valikkokohta. Jos se näkyy kompakti muodossa, napsauta vasemmalla vasemmalla puolella "Lue lisää".
- Avaa "Yksityiskohdat" -välilehti ja lajittele CPU -sarake (painamalla sitä hiiren kanssa).
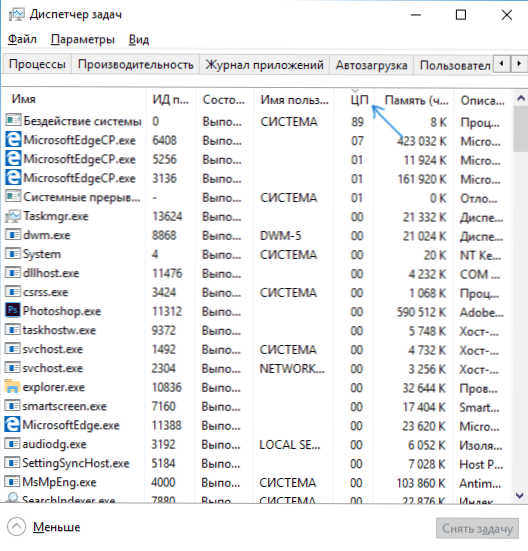
- Kiinnitä huomiota prosessorin maksimiaikaa käyttäviin prosesseihin (lukuun ottamatta "järjestelmän toimimattomuutta").
Jos näissä prosesseissa on niitä, jotka käyttävät aktiivisesti prosessoria (tai merkittävää RAM -muistia) koko ajan, katso Internetissä, millainen prosessi se on ja riippuen siitä, mitä löydetään, ryhdy toimiin.
Windows 10 -seurantatoiminnot
Monet luetaan, että Windows 10 Spys ylös käyttäjille. Ja jos minulla ei henkilökohtaisesti ole pelkoja tästä, järjestelmän nopeuteen vaikuttamisen suhteen tällaisilla toiminnoilla voi olla negatiivinen vaikutus.
Tästä syystä heidän sammutus voi olla melko sopiva. Yksityiskohdat näistä toiminnoista ja niiden sammutuksesta käsikirjassa, miten Windows 10 -seurantatoiminnot voidaan poistaa käytöstä.
Sovellukset Käynnistä -valikossa
Heti Windows 10: n asentamisen tai päivityksen jälkeen, käynnistys -valikosta löydät joukon eläviä laattoja sovelluksia. He käyttävät myös järjestelmän resursseja (vaikka yleensä hieman) päivittää ja näyttää tietoja. Käytätkö niitä?
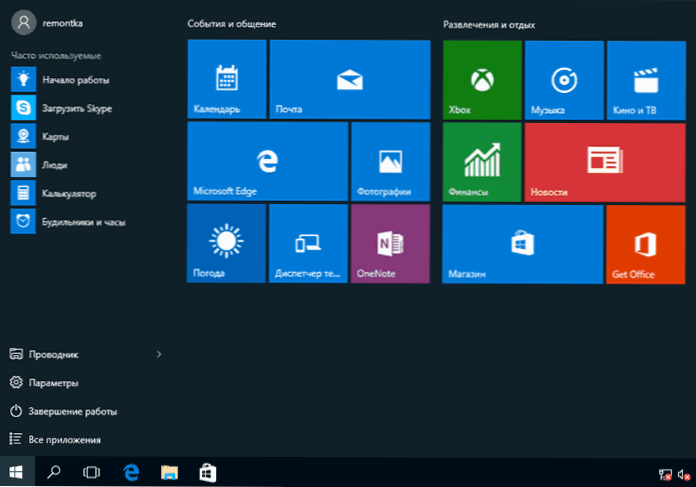
Jos ei, kohtuullinen vaihe poistaa ne ainakin aloitusvalikosta tai sammuta live -laatat (oikea -napsautus - hylkää alkunäyttö) tai jopa poista (katso (katso. Kuinka poistaa rakennettuja Windows 10 -sovelluksia).
Kuljettajat
Toinen syy Windows 10: n hitaaseen työhön, lisäksi enemmän käyttäjiä kuin voimme olettaa - alkuperäisten laitteiden ohjaimien puute. Tämä on erityisen yleistä näytönohjaimen kuljettajille, mutta voi koskea myös SATA -ohjaimia, piirisarjaa kokonaisuutena ja muita laitteita.
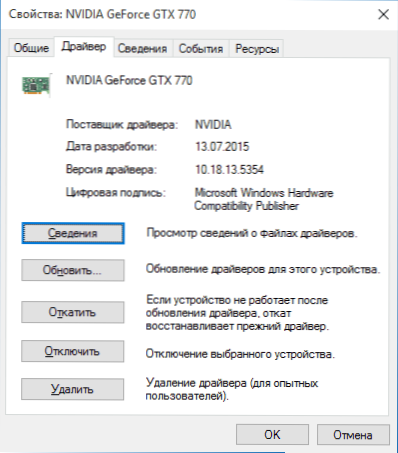
Huolimatta siitä, että uusi käyttöjärjestelmä näyttää “opittavana” asentamaan suuren määrän alkuperäisiä laiteohjaimia, ei ole tarpeetonta mennä laitteenhallintalle (napsauttamalla oikealla napsauttamalla ”Käynnistä” -painiketta) ja tutkiaksesi oikealla painikkeella) ja tutkia Avainlaitteiden ominaisuudet (ensin videokortit) välilehdessä "ohjain". Jos Microsoft on merkitty toimittajaksi, lataa ja asenna ohjaimet kannettavan tietokoneen tai tietokoneen valmistajan viralliselta verkkosivustolta, ja jos puhumme näytönohjaimesta, niin NVIDIA-, AMD- tai Intel -sivustoista mallista riippuen riippuen mallista riippuen.
Graafiset tehosteet ja äänet
En voi sanoa, että tämä esine (graafisten tehosteiden ja äänien irrottaminen) pystyy lisäämään Windows 10: n nopeutta nykyaikaisissa tietokoneissa, mutta vanhalla tietokoneella tai kannettavalla tietokoneella voi antaa jonkin verran suorituskykyä.
Sammuta graafiset tehosteet käytöstä napsauttamalla "Käynnistä" -painiketta oikealla painikkeella ja valitse "Järjestelmä" -kohta ja sitten vasemmalla - "Järjestelmän lisäparametrit". "Lisä" -välilehdessä "Performance" -osiossa “Paina parametreja”.
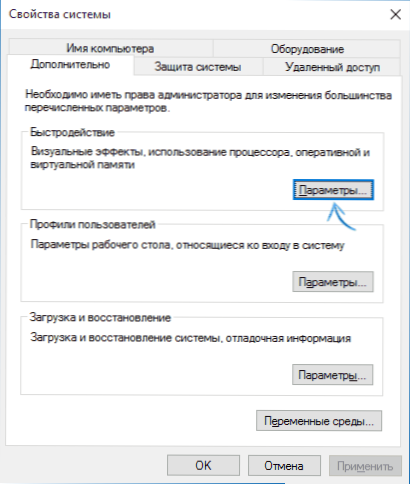
Täällä voit merkitä, että esine "tarjoa paras nopeus" sammuta kaikki Windows 10: n animaatiot ja tehosteet kerralla. Voit myös jättää heistä yksilöä, jota ilman työ ei tule kovin käteväksi - esimerkiksi käämityksen ja ikkunoiden kääntämisen vaikutukset.
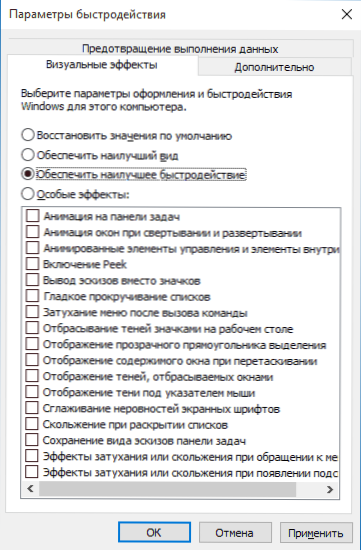
Paina lisäksi Windows -näppäimiä (tunnusavainta) + i, siirry erityisiin ominaisuuksiin - muihin parametreihin ja sammuta piste "huokosen animaatio Windowsissa".
Myös Windows 10: n "parametrit", "Mukauttaminen" - "Colors" -osa, sammuta Start -valikon, tehtäväpalkin ja ilmoituskeskuksen läpinäkyvyys, tämä voi myös vaikuttaa positiivisesti hitaan järjestelmän yleiseen suorituskykyyn.
Sammuttaaksesi tapahtumien äänet napsauttamalla käynnistys hiiren oikealla painikkeella ja valitsemalla "Ohjauspaneeli" ja sitten - "ääni". ”Äänien” -välilehdessä voit käynnistää äänikuvion “ilman ääntä”, eikä Windows 10: n ei enää tarvitse ottaa yhteyttä kiintolevyyn etsimällä tiedostoa ja suoritettava äänen jäljentäminen tietyillä tapahtumilla.
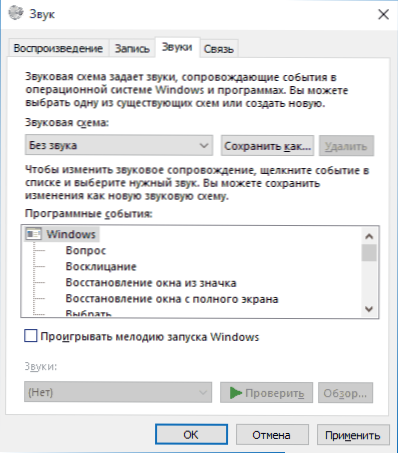
Ei -toivotut ja haitalliset ohjelmat
Jos järjestelmäsi hidastuu selittämättömästi, eikä mitään tapaa auttaa, ts. Tietokoneessa olevien haitallisten ja ei -toivottujen ohjelmien todennäköisyys, kun taas monet näistä ohjelmista eivät ole "näkyviä" virustentorjuntaan, riippumatta siitä, kuinka hyvä se on.
Suosittelen, että nyt, ja tulevaisuudessa tarkistavat toisinaan tietokoneen apuohjelmilla, kuten Adwcleaner tai Malwarebytes anti-Malware. Lue lisää: Paras keino poistaa haittaohjelmia.
Jos selainten hidasta työtä havaitaan muun muassa, sinun tulisi tutkia laajennusluetteloon ja poistaa kaikki ne, joita et tarvitse tai mikä pahempaa, ei tunneta. Usein ongelma tapahtuu.
En suosittele nopeuttamaan Windows 10: tä
Ja nyt luettelo joistakin asioista, joita en suosittele tekemään järjestelmän toiminnan hypoteettisesti, mutta joita suositellaan usein täällä Internetissä.
- Windows 10 -pumpputiedoston käytöstä suositellaan usein, jos sinulla on huomattava määrä RAM -muistia, SSD: n ja vastaavien asioiden pidentämiseksi. En tekisi tätä: Ensinnäkin, se ei todennäköisesti lisää tuottavuutta suurella todennäköisyydellä, ja jotkut ohjelmat eivät välttämättä käynnisty ollenkaan ilman pumppaustiedostoa, vaikka sinulla olisi 32 Gt RAM -muistia. Samaan aikaan, jos olet aloittelija käyttäjä, et voi edes selvittää sitä, mutta miksi niitä ei itse asiassa käynnistetä.
- Jatkuvasti "puhdista tietokone roskasta". Jotkut päivittäin tai puhdistavat tietokoneelta selainvälimuistin automaattisesti, puhdistavat rekisterin, puhdistavat väliaikaiset tiedostot CCLeanerin avulla ja vastaavat ohjelmat. Huolimatta siitä, että tällaisten apuohjelmien käyttö voi olla hyödyllistä ja kätevää (katso. CCleanerin käyttämällä viisaasti), toimintasi eivät aina voi johtaa haluttuun tulokseen, sinun on ymmärrettävä, mitä tarkalleen tehdään. Esimerkiksi selaimen välimuistin puhdistaminen tarvitaan vain ongelmilla, jotka teoriassa voidaan ratkaista sen kanssa. Itse selainvälimuisti on tarkoitettu erityisesti sivujen kuormituksen nopeuttamiseksi ja todella kiihdyttää sitä.
- Poista tarpeettomat Windows 10 -palvelut käytöstä. Sama kuin swing -tiedostossa, varsinkin jos et ole kovin käsittele tätä - kun Internetin, ohjelman tai jotain muuta on ongelmia, et ehkä ymmärrä etkä muista, mitä vain "tarpeettomana on "Palvelu.
- Pidä ohjelma automaattisessa kuormassa (ja todellakin, käytä niitä) "tietokoneen nopeuttamiseen". Ne eivät voi vain kiihdyttää, vaan myös hidastaa hänen työtään.
- Irrota tiedostojen indeksointi Windows 10: ssä. Poikkeuksella mahdollisesti nämä tapaukset, joissa SSD on asennettu tietokoneellesi.
- Irrota palvelut. Mutta tästä aiheesta minulla on ohje, jonka palvelut voidaan poistaa käytöstä Windows 10: ssä.
lisäinformaatio
Kaikkien yllä olevien lisäksi voin suositella:
- Pidä Windows 10 päivitettynä (tämä ei kuitenkaan ole vaikeaa, koska päivitykset ovat pakollisia), seuraa tietokoneen kuntoa, autojen kuormituksen ohjelmia ja haitallisen ohjelmiston läsnäoloa.
- Jos tunnet itseluottavan käyttäjän, käytä lisensoituja tai ilmaisia ohjelmistoja virallisilla sivustoilla, et ole tavannut viruksia pitkään, niin on mahdollista harkita mahdollisuutta käyttää vain rakennettuja Windows 10 -suojaustyökaluja kolmannen osapuolen virustorjuntaa ja sen sijaan palomuurit, jotka myös nopeuttavat järjestelmän toimintaa.
- Seuraa ilmaista paikkaa kiintolevyn järjestelmäosassa. Jos se ei riitä (alle 3-5 Gt), tämä melkein takaa johtaa nopeuden ongelmiin. Lisäksi, jos kiintolevy on jaettu kahteen tai useampaan osaan, suosittelen toista näistä osioista vain tietojen tallentamiseen, mutta ohjelmien asentamiseen - on parempi laittaa ne järjestelmäosaan (jos sinulla on kaksi fyysistä levyä , tämä suositus voidaan laiminlyödä).
- Tärkeää: Älä pidä kahta tai useampaa kolmannen osapuolen virustorjuntatietokoneessa - useimmat tietävät siitä, mutta käsitelläkseen sitä, että joku on työskennellyt Windowsin kanssa, on tullut mahdotonta kahden virantorjunnan asentamisen jälkeen.
On myös syytä harkita, että Windows 10: n hitaan työn syyt voivat aiheuttaa paitsi joidenkin edellä mainittujen, myös monien muiden ongelmien, joskus vakavampien ongelmien kanssa: esimerkiksi kiintolevy, ylikuumeneminen ja muut pois Tilaus.
- « Mikä on Twinui Windows 10 ssä ja kuinka korjata mahdolliset ongelmat sen kanssa
- Com -virhe.Androidi.Puhelin Androidilla - kuinka korjata se »

