Kuinka nopeuttaa Windows 10 10 -tapaa, joista sinulle ei kerrottu

- 4368
- 1359
- Preston Koch
Sisältö
- Asenna säännöllisesti Windows -päivitykset ja laitteet ohjaimet
- Automaatio -ohjelmat varaa
- Poista käyttämättömät sovellukset
- Älä sammuta tietokonetta
- Ottaa pois ylimääräinen
- Purkaa työpöytä
- "Puhdistukset" ja "Twizka" käyttävät viisaasti
- Pieni muisti? Kytke valmiiksi
- Luo palautuspisteitä
- Siirrä käyttöjärjestelmä SSD: lle

En näe syytä kirjoittaa samasta. Hyvin tunnettujen zaysoitujen vinkkien kertomuksen sijasta haluan keskittyä siihen, mistä he yleensä eivät puhu. Menetelmät alla lukemasi nopeuden lisäämiseksi eivät vaadi syvää tietoa ja huomattavia ponnisteluja. Sanon enemmän: Todennäköisesti he tuntevat sinut, mutta jostain syystä et ajatellut pystyvänsä nopeuttamaan tietokonetta. Tämä on kuitenkin niin.
Asenna säännöllisesti Windows -päivitykset ja laitteet ohjaimet
Miksi päivityskäyttöjärjestelmä, F1Comp puhui yhdessä aiemmista artikkeleista. Kyse oli pääasiassa turvallisuudesta, mutta porsaanreikien sulkeminen, joiden kautta virukset vuotavat tietokoneella, ei heidän ainoa tarkoitus. Lisäksi he:- Korjaa virheet, jotka johtavat ikkunoiden, laitteiden ja sovellusten komponenttien toimintahäiriöihin ja hidastumiseen.
- Lisää uudet toiminnot järjestelmään.
- Optimoida laitteiden toiminta.
- Lisää käyttöjärjestelmän nopeutta, vikatoleranssia ja vakautta.
Sanalla sanoen päivitykset edistävät sitä tosiasiaa, että vanha Vinda "pitää ajan tasalla" tekniikan kehityksen myötä. Sama pätee rauta -ohjaimiin.
Käyttöjärjestelmän päivitysten säännöllisen automaattisen asentamisen vuoksi mitään ei tarvitse tehdä - Windows 10: ssä tämä toiminto on oletuksena päällä. Riittää, ettei hän kosketa häntä.
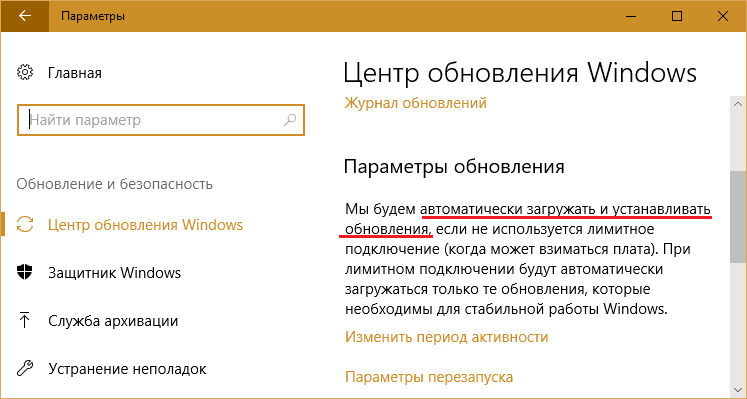
Laitteiden ohjaimien versioiden päivittämiseksi on turvallista käyttää valmistajiensa omaa ohjelmistoa. Jotkut käyttäjät eivät kuitenkaan mieluummin häiritse, vaan antamaan kaikki kaikkiin kolmansien osapuolien automaattiseen koulutusohjelmaan. Vaikka tällaisella päätöksellä on oikeus elämään, sillä on vakava riski, ei tiedetä, missä nämä ohjelmat täydentävät heidän tietokantojaan. On vain tiedossa, että sellaisten emäksen muokatut ja itsejulkaisut kuljettajat eivät usein ratkaise, mutta luovat lisäongelmia. Esimerkiksi rullaa ikkunoiden lataus tai johda laitteen vikaantumiseen.
Automaatio -ohjelmat varaa
Lähes jokainen itseään kunnioittava Windows-sovellus "pitää sitä velvollisuutensa" asennuksen aikana tietokoneelle rekisteröityäksesi automaattiseen aloittamiseen järjestelmän aloittamisen, kuormitusajan pidentämisen ja jatkuvasti roikkuvan RAM-muistiin, syömällä osaa sen äänenvoimakkuudesta. Кога таких приложений мнго, ыртродейтвие, о обенно сорость запа ко юте те сжжжтkkia. Mutta mitä tehdä, jos kaikki tarvitset niitä?Suorituskyvyn, turvallisuuden ja helppokäyttöisen työtietokoneen tasapainon noudattamiseksi osa ohjelmista voidaan siirtää viivästyneeseen autoruniin, jotta ne eivät käynnisty Windowsilla, vaan 5-10 tai useamman minuutin kuluttua, kun Järjestelmä on ladattu kokonaan ja siirtyy käyttötilaan.
Laskennallinen automaattinen ohjelma on kätevä konfiguroida ilmaisella apuohjelmalla Startup -viivästys, josta sivustomme on jo puhunut. Voit käyttää myös omia Windows -tehtävien suunnittelijaasi.
Ennen kuin luodaan tehtävän käynnistäminen suunnittelijalle, poista se tehtävän lähettäjän automaattisen lataamisen luettelosta (tai toisessa apuohjelmassa, jota käytät auton käynnistämisen hallitsemiseksi). Suunnittelijan jälkeen.
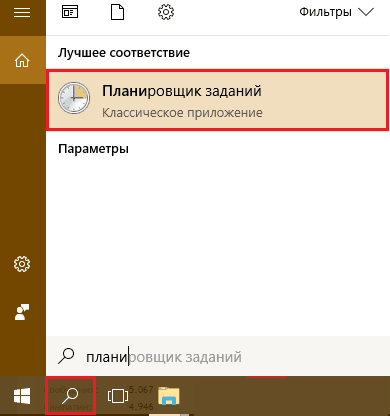
Luvussa "Toiminnot"Painaa nappia"Luoda tehtävä".
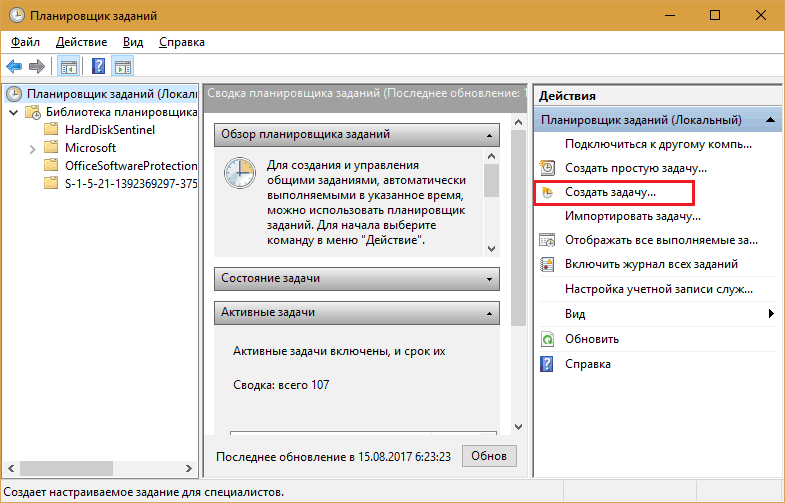
Kuinka luoda määritettyjä tehtäviä, mielestäni melkein kaikki tietävät, joten en asu kaikessa yksityiskohtaisesti. Ohjelman viivästyneen käynnistyksen määrittämiseksi vain osiot ovat meille tärkeitä "Liipaisimet", missä tehtävän suorituskyvyn pääolosuhteet asetetaan, ja"Toiminnot".
Välilehden avaaminen "Liipaisimet", Napsauta painiketta"Luoda". Ikkunassa "Liipaisimen luominen"Laajenna luetteloa"Aloita tehtävä"Ja valitse sopivin vaihtoehto - esimerkiksi järjestelmään syöttäessä.
Alla - alajaksossa "Ylimääräiset vaihtoehdot"Laita merkki"Panna toimeen"Ja ilmoita viivästymisaika.
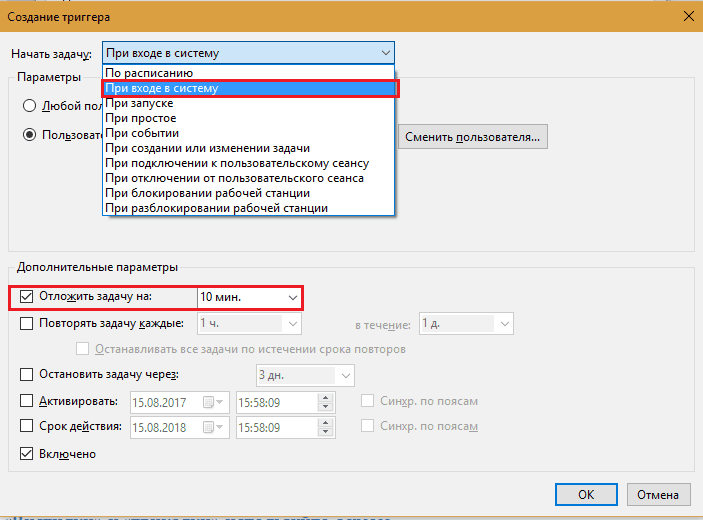
Avaa välilehti "Toiminnot"Ja paina"Luoda". Kauempana luettelosta "Toiminta"Valita"Ohjelman käynnistäminen"ja kentällä"Ohjelma tai käsikirjoitus"Ilmoita polku suoritettavaan sovellustiedostoon (esimerkissä se on Firefox -selain).
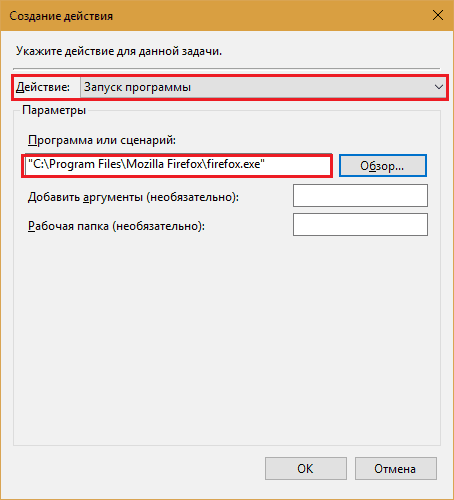
Määritä loput harkinnan mukaan.
Poista käyttämättömät sovellukset
Kyllä, vain poista. Älä usko, että käyttämättömät ohjelmat ovat vain levyllä, kuten hyllyllä olevat kirjat, eivätkä vaikuta mihinkään. Vaikuttaa, miten. Vaikka sovellusta ei ole määritetty auton kuormituksessa, osa sen komponentteja käyttäjälle ladataan RAM -muistiin ja menee Internetiin tarkistamaan lisenssin, päivitykset jne. P. Lisäksi levyn järjestelmäosiossa tapahtuvat tarpeettomat ohjelmat ja pisteet rekisteristä. Kyllä, ja levyn taustatarkastus virustorjunta, ellei tämä roska, voisi kiihtyä useita kertoja.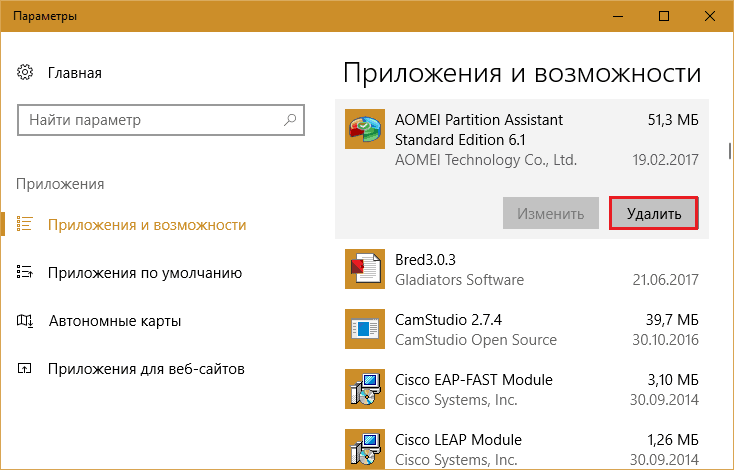
Älä sammuta tietokonetta
Monet käyttäjät ovat tottuneet sammuttamaan tietokoneen Windowsin valmistumisen myötä. Jos käyttöjärjestelmä ei ole asennettu SSD: hen, vaan säännöllisesti kovaa, uudelleenkehitys on joskus viivästynyt hyviksi kymmenen minuuttia. Plus sama määrä aikaa joskus ladata ohjelmia. Sanalla sanoen, kun virtapainiketta painetaan, ennen kuin tietokoneen työn aloittaminen voi kestää noin puoli tuntia.Miksi menettää arvokasta aikaa? Kannettavan tietokoneen täydellisen sammutuksen sijasta käytä makutilaa, jossa kaikki avoimet ikkunat, ohjelmat ja asiakirjat tallennetaan RAM -muistiin. Windows 10 herääminen unesta kestää vain 5-15 sekuntia. Samanaikaisesti työpöydällä kaikki, mikä siinä oli ennen nukkumaan siirtymistä.
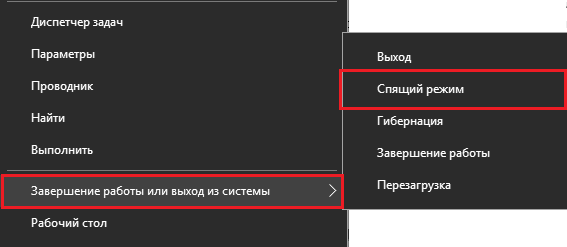
Käytä paikallaan olevaa tietokonetta unen sijasta hybridi -lepotilassa. Sen alla nykyiset tiedot tallennetaan paitsi muistiin, myös kiintolevylle - energian sammuttamiseksi.
Ottaa pois ylimääräinen
Valikko alkaa oletuksena "kymmenen" määritetty ei -optimaali. Kasa vilkkuvien laattojen, joista suurin osa ei tarvitse, ei vain vähennä suorituskykyä, vaan myös estää tarvittavien sovellusten nopean haun.Poista kaikki laatat, joita et käytä. Etenkin animoitujen kuvien kanssa. Heihin liittyvät ohjelmat pysyvät paikoillaan. Laajen poisto on kuin etiketin poistaminen työpöydältäsi.
Voit poistaa tarpeettomat laatat napsauttamalla sitä oikealla hiiren avaimella ja valitse "Laittaa pois".
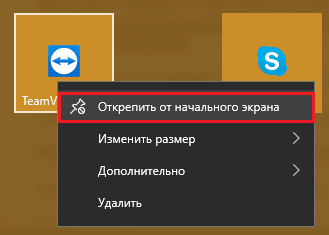
Purkaa työpöytä
Työpöytä on kätevä tila tarrojen ja pienten asiakirjojen tallentamiseen, joiden tulisi olla jatkuvasti käsillä. Mutta jotkut käyttäjät käyttävät sitä kaikista aarteistaan, esimerkiksi perhevalokuva -arkistoista ja elokuvista.Multi -ton -kansioiden sijoittaminen työpöydälle hidastaa merkittävästi käyttöjärjestelmän lastausta ja käyttöä, mikä on erityisen havaittavissa pienellä määrällä RAM -muistia. Vaihda raskaat kansiot tarroilla. Tämä ei aiheuta tarpeetonta haittaa ja vaikuttaa positiivisesti tietokoneen suorituskykyyn.
Muuten, Windows 10: ssä oli funktio luoda muita virtuaalisia työasemia (luotu painamalla Win+Ctrl+D: n yhdistelmää). Ne lisäävät hyödyllistä tilaa avoimien ikkunoiden sijoittamiselle, mutta jos väärinkäytät tai unohdat, että jossain on käynnistetty useita painavia tiedostoja, et voi olla yllättynyt siitä.
Jos haluat tarkistaa, kuinka monta työpöytä on nyt avoinna ja mitä niissä on, napsauta painiketta "Esitystehtävät"(Oletuksena hän on kolmas tehtäväpalkin oikealla puolella). Sulje kaikki mitä et käytä.
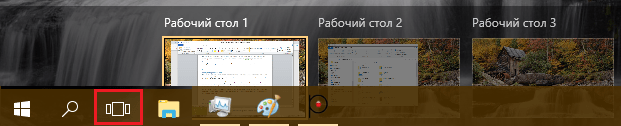
"Puhdistukset" ja "Twizka" käyttävät viisaasti
Monet Windows -käyttäjät luottavat kiihkeästi erilaisiin ohjelmiin järjestelmän puhdistamiseksi, optimoimiseksi ja kiihdyttämiseksi. Kyllä, tämä on kätevää ja joskus tehokasta, mutta jos pidät tällaisia ohjelmia jatkuvasti laiminlyötynä (kuten jotkut niistä vaativat), ne eivät kiihdy, vaan hidastavat tietokonetta.Suorita "Cleaners-myynti" tavanomaisen tietokoneen käytön kanssa tulisi olla enempää kuin kerran kuukaudessa. Se on kuin yleinen siivous kotona. Et tee sitä joka päivä?
Pieni muisti? Kytke valmiiksi
Joillakin budjettikannetuilla tietokoneilla ja verkkokirjoilla on kapea paikka - pieni RAM -RAM -kapasiteetti. Windows 10: n mukavaan työhön tarvitset vähintään 4 Gt, mutta mitä tehdä, jos enemmän kuin kaksi tietokonetta ei havaitse? Käytä lisämuistina USB -flash -asemasta tai SD -kortista, joka tukee ReadyBoost -tekniikkaa.Tietojen vaihtamisnopeus irrotettavan median kanssa on tietysti alhaisempi kuin RAM -muistia, mutta paljon korkeampi kuin kiintolevyllä olevalla kasatiedostolla. ReadyBoost antaa sinun käyttää käyttämätöntä flash -asemien ja SD -korttien tilaa puskurina järjestelmätietojen ja -ohjelmien tallentamiselle, jotka RAM -muistilla ei ole tilaa, puretaan podgy -tiedostoon.
ReadyBoost -tekniikka antaa sinun käyttää jopa 8 irrotettavaa laitetta, joiden kapasiteetti on 1 Gt lisämuistia. Tässä tapauksessa niiden lukemisen nopeuden ei pitäisi olla pienempi kuin 2,5 Mb/s (4 kb lohkot) ja tallennusnopeuden - 1,75 Mb/s (lohkot 512 kb).
Kuinka ottaa käyttöön valmis:
- Kytke irrotettava laite tietokoneeseen, löydä se kapellimestarista ja avaa se "Ominaisuudet".
- Siirry välilehteen "ReadyBoost " Ja Mark "Käytä tätä laitetta"tai"Tarjoa tämä laite ReadyBoost -tekniikalle". Ensimmäisessä tapauksessa voit määrittää puskurin alla käytettävän tilan määrän. Toisessa - järjestelmä antaa hänelle kaiken vapaan tilan. Välineeseen tallennetut tiedostot pysyvät koskemattomana.
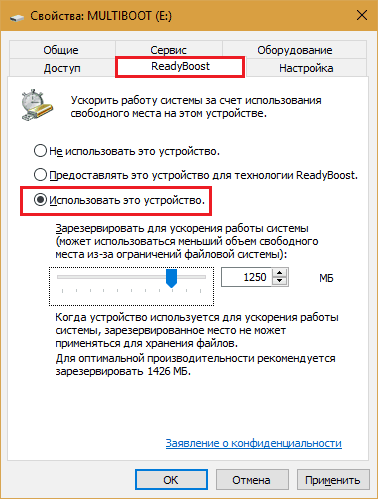
- Tallenna asetus.
Tämän jälkeen flash -asemaa voidaan silti käyttää asemana, mutta ReadyBoostiin annetusta tilasta ei määritetä kapellimestarissa.
Jos tietokoneen käyttöjärjestelmä on asennettu SSD: hen, ReadyBoost ei lisää huomattavaa suorituskykyä. Käytä Swing -tiedostoa.
Luo palautuspisteitä
Jotkut "hyödylliset" vinkit ikkunoiden kiihdyttämiseksi sisältävät suosituksen järjestelmän palautuksen käytöstä. Säännöllisissä luomispisteissä heidän mukaansa prosessorin aika ja paikka kiintolevylle vietetään. Näin on, mutta todellisuudessa pisteen luominen vie vain sekunnin, ja vain viimeisimmät rekisterissä olevat muutokset ja luettelo tiedostoista, jotka olisi palautettava Winsxs -tallennustilasta, säilytetään siinä.Suosittelen paitsi, ettei järjestelmän palauttamistoiminto sammuttaa, vaan myös luoda palautuspiste kaikkien vakavien muutosten jälkeen käyttöjärjestelmässä. Tämä ei vaikuta Windowsin nykyiseen nopeuteen, mutta lyhentää merkittävästi sen palautumisaikaa epäonnistumisten tapauksessa.
Lyhin tapa luoda palautuspiste:
- Mene kontekstivalikkokuvake "Tämä tietokone"Työpöydällä. Avoinna "Ominaisuudet". Napsauta avausikkunan siirtymisen vasenta paneelia "Järjestelmänsuojaus".
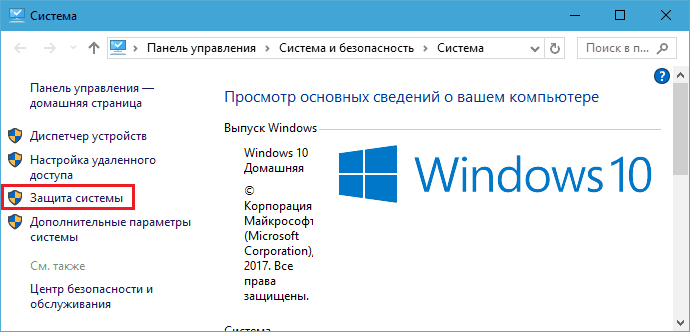
- Merkitse levyn järjestelmäosa ja napsauta seuraavan ikkunan suojausparametreja "Luoda".
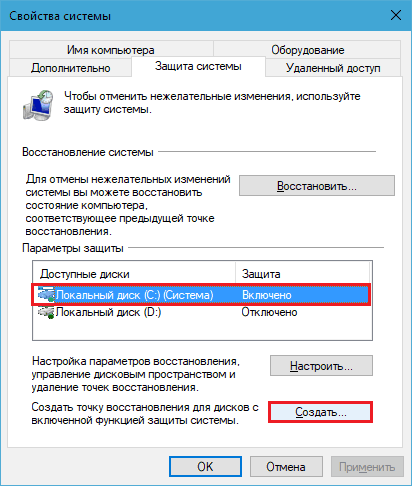
Siirrä käyttöjärjestelmä SSD: lle
Tämä on ehkä paras asia, jonka voit tehdä tietokoneen suorituskyvyn lisäämiseksi. Ikkunoiden ja ohjelmien siirtäminen tavallisesta gardalle SSD: hen nopeuttaa monta kertaa jopa hitainta ja vanhentuneinta PC: tä, joka ei voi olla tai taloudellisesti sopimattomia päivittämään muilla tavoilla.Siirto ei tarkoita, että joudut asentamaan järjestelmän uudelleen ja kaikki juuri upotetun SSD-diskin ohjelmat. On sovelluksia, jotka siirtävät tietoja vanhasta levystä uuteen melkein ilman käyttäjän osallistumista. Yksi niistä on ilmainen ja monitoiminen levypäällikkö Aomei -osio -avustaja -standardi.
Järjestelmän kopiointiin väliaineelta toiseen Aomei -osio -assistentissa liittyy askeleella -vaiheessa. Sinun on vain kytkettävä molemmat levyt tietokoneeseen, aloitettava sovellus, valitse vaihtoehto "OS: n siirto SSD tai Kiintolevy"Ja noudata hyvin yksinkertaisia ohjeita.
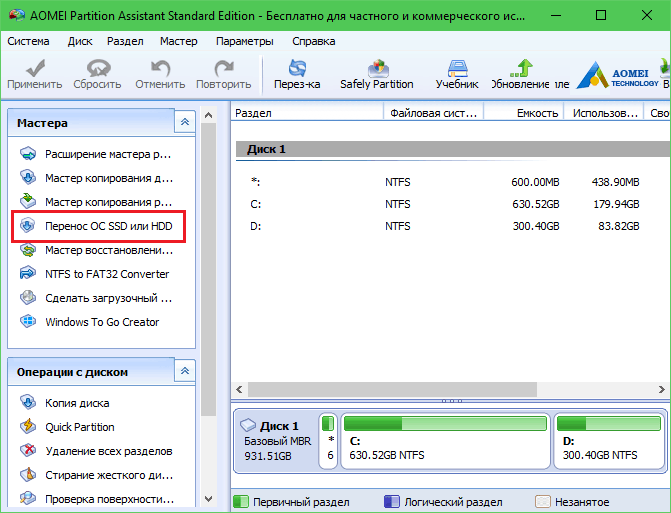
Operaatio kestää yleensä useita tunteja. Suorituksen aikana tietokone ei ole käytettävissä käytettäväksi. Kun kopio on valmis, sinun on vain poistettava vanha kova auto ja asennettava uusi sen paikkaansa. Uuden aseman tiedostojen asetukset ja sijainnit ovat täsmälleen kuten vanhassa, joten sinun ei tarvitse edes muuttaa tapoja. Vaikka ei, he tottuvat nopeasti. Kun olet maistanut SSD: n todellista nopeutta, et halua koskaan palata työskentelemään kiintolevylle.
- « Peli siitä, mitä tehdä, jos kannettava tietokone sammuttaa spontaanisti
- Tiili näppäimistöllä, miksi kannettava tietokone ei käynnisty ja mitä tehdä »

