Kuinka poistaa rakennettuja Windows 10 -sovelluksia
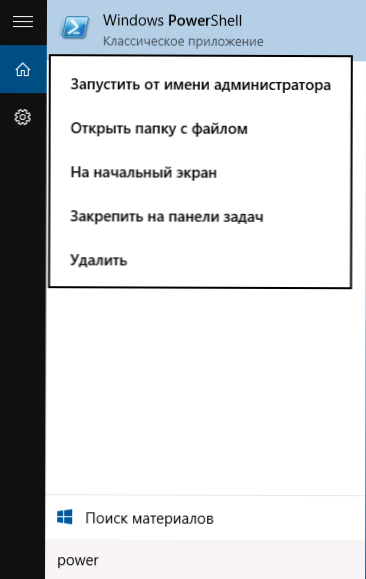
- 4425
- 706
- Dr. Darrel Jacobson
Windows 10 Pre -asennussarja standardisovelluksia (uuden käyttöliittymän ohjelmat), kuten OneNote, kalenteri ja post, sää, kartat ja muut. At the same time, not all of them can be easily removed: they can be removed from the Start menu, but they are not removed from the list of “All applications”, as well as there is no “Delete” item in the context Valikko (asentamasi sovelluksille, sellainen on kohta). Cm. Lisäksi: Windows 10 -ohjelmien poistaminen.
Siitä huolimatta tavallisten Windows 10 -sovellusten poistaminen on mahdollista käyttämällä PowerShell -komentoja, jotka osoitetaan edelleen vaiheittain. Aluksi - rakennettujen ohjelmien poistamisesta yksi kerrallaan ja sitten siitä. Cm. Myös: Rakennetun Windows 10: n nopea poistaminen irtotavarana voittajan asennuksessa Deinstal.
Erillisen Windows 10 -sovelluksen poistaminen
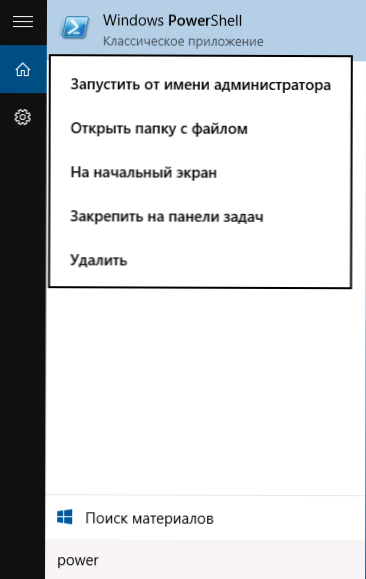
Aloita aloittamalla Windows Powershell, aloita valinta PowerShell -tehtävien hakupalkissa, ja kun vastaava ohjelma löytyy, napsauta sitä oikealla hiiren painikkeella ja valitse "Pysäytä järjestelmänvalvojan puolesta".
Kaksi rakennettua PowerShell -komentoa käytetään rakennettujen ohjelmien poistamiseen - Get-Appxpackage Ja Poista-Appxpackage, kuinka käyttää niitä tähän tarkoitukseen - sitten.
Jos kirjoitat PowerShell -komennon Get-Appxpackage Napsauta Enter, saat täydellisen luettelon kaikista asennetuista sovelluksista (tämä tarkoittaa vain uuden käyttöliittymän sovelluksia, ei tavallisia Windows -ohjelmia, jotka voit poistaa ohjauspaneelin kautta). Totta, kun olet kirjoittanut tällaisen komennon, luettelo ei ole kovin kätevä analysointiin, joten suosittelen saman komennon seuraavan version käyttöä: Get-Appxpackage | Valitse nimi, packagefullName
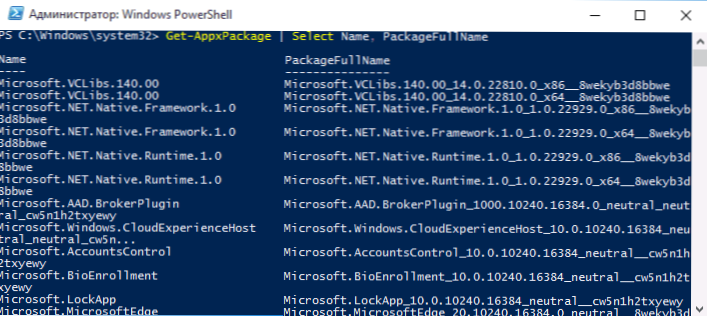
Tällöin saamme luettelon kaikista asennetuista ohjelmista, jotka ovat käteviä katselua varten. Se on koko nimi (PackageFullName), ja sen on käytettävä jokaisen asennetun sovelluksen poistamiseen.
Tietyn sovelluksen poistamiseksi käytetään komentoa Get-Appxpackage PackagefullName | Poista-Appxpackage
Sovelluksen koko nimen kirjoittamisen sijasta on kuitenkin mahdollista soveltaa "tähti" -symbolia, joka korvaa kaikki muut merkit. Esimerkiksi "People" -sovelluksen poistamiseksi voimme suorittaa komennon: Get-appxpackage * ihmiset * | Poista-Appxpackage (Kaikissa tapauksissa voit käyttää myös lyhyta nimeä taulukon vasemmalta puolelta tähtiä ympäröimänä).
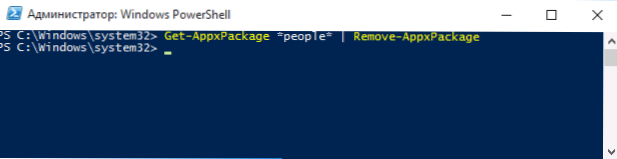
Kun suoritat kuvatut komennot, sovellukset poistetaan vain nykyiselle käyttäjälle. Jos joudut poistamaan sen kaikille Windows 10 -käyttäjille, käytä parametria kaikki käyttäjät seuraavalla tavalla: Get -Appxpackage -Allusers PackagefullName | Poista-Appxpackage
Annan luettelon sovelluksista, jotka haluat todennäköisesti poistaa (annan lyhyitä nimiä, joita voidaan käyttää tähtien kanssa alussa ja lopussa tietyn ohjelman poistamiseksi, kuten yllä on esitetty):
- Ihmiset - liite ihmiset
- CommunicationsApps - Kalenteri ja posti
- Zunevideo - elokuvateatteri ja televisio
- 3dbuilder - 3D -rakentaja
- SkyPeapp - Lataa Skype
- Solitaire - Microsoft Solitaire -kokoelma
- OfficeHub - Lataa tai parantaa toimistoa
- Xbox - Xbox -sovellus
- Valokuvat - valokuvat
- Kartat - kortit
- Laskin - laskin
- Kamera - kamera
- Hälytykset - herätyskello ja katso
- OneNote - OneNote
- Bing - Uutiset, urheilu, sää, talous (kaikki kerralla)
- SoundRecorder - Äänilevy
- Windowsphone - Puhelimen lähettäjä
Kuinka poistaa kaikki standardisovellukset
Jos joudut poistamaan kaikki saatavilla olevat rakennetut -sovellukset, voit käyttää komentoa Get-Appxpackage | Poista-Appxpackage ilman lisäparametreja (vaikka voit käyttää myös parametria kaikki käyttäjät, Kuinka aikaisemmin näytettiin kaikkien käyttäjien sovellusten poistaminen).
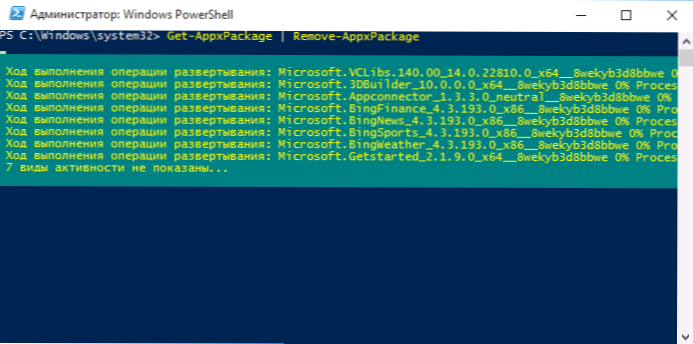
Suosittelen kuitenkin tässä tapauksessa, että olet varovainen, koska Windows 10 -varasto ja jotkut järjestelmäsovellukset, jotka varmistavat kaikkien muiden oikean toiminnan, sisältyvät myös vakiosovellusten luetteloon. Poistumisen aikana voit saada virheilmoituksia, mutta sovellukset poistetaan edelleen (paitsi Edge -selain ja jotkut järjestelmäsovellukset).
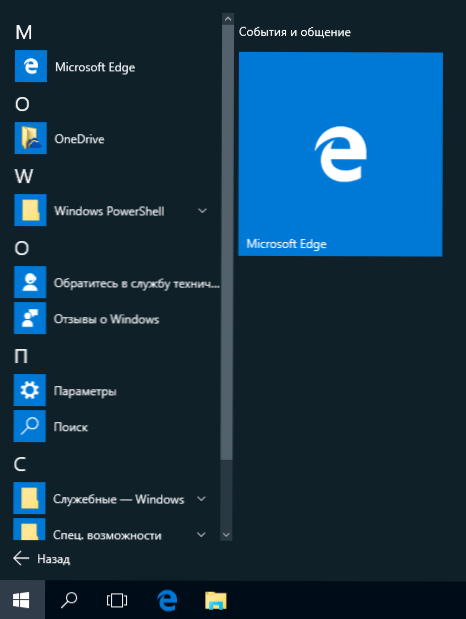
Kaikkia rakennettuja sovelluksia palauttaa (tai asentaa uudelleen)
Jos aiempien toimien tulokset eivät ole olleet tyytyväisiä sinuun, voit myös asentaa kaikki rakennettua Windows 10 -sovellusta PowerShell -komennolla:
Get -Appxpackage -Allusers | Foreach add -Appxpackage -REGISTER "$ ($ _.InstallLocation) \ AppxManifest.XML "-DISABleDevelopmentMode
No, lopuksi, mihin "kaikkien ohjelmien" luettelon ohjelmien etiketit tallennetaan, muuten minun piti vastata useita kertoja: Paina Windows + R -näppäimiä ja kirjoita: Shell: AppsFolder, napsauta sitten OK ja saat tuohon kansioon.
O&O Appbuster - ilmainen apuohjelma Windows 10 -sovellusten poistamiseen
Pienen ilmaisen O & O Appbuster -ohjelman avulla voit poistaa rakennetun Windows 10 -sovelluksen Microsoft- ja kolmannen osapuolen kehittäjiltä, ja tarvittaessa asenna ne, jotka ovat mukana.
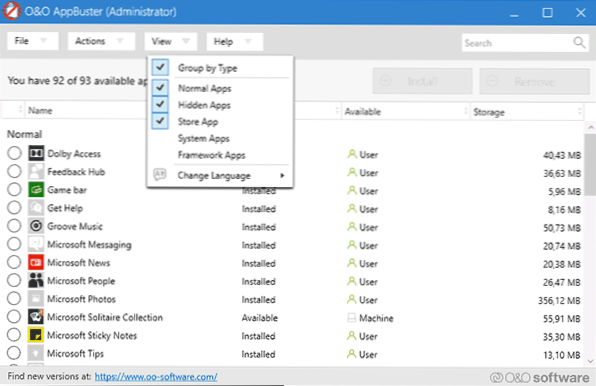
Yksityiskohdat apuohjelman ja sen ominaisuuksien käytöstä katsauksen poistaminen rakennettujen sovellusten Windows 10: ssä O & O Appbusterissa.
Rakennetun Windows 10: n poistaminen Ccleanerissa
Kommenttien mukaan 26. lokakuuta julkaistulla CCLeaner -versiolla on mahdollisuus poistaa esiasennettu Windows 10 -sovellus. Löydät tämän toiminnon palveluosiosta - Poistamisohjelmat. Luettelosta löydät sekä tavalliset työpöytäohjelmat että Windows 10 -valikkosovelluksen.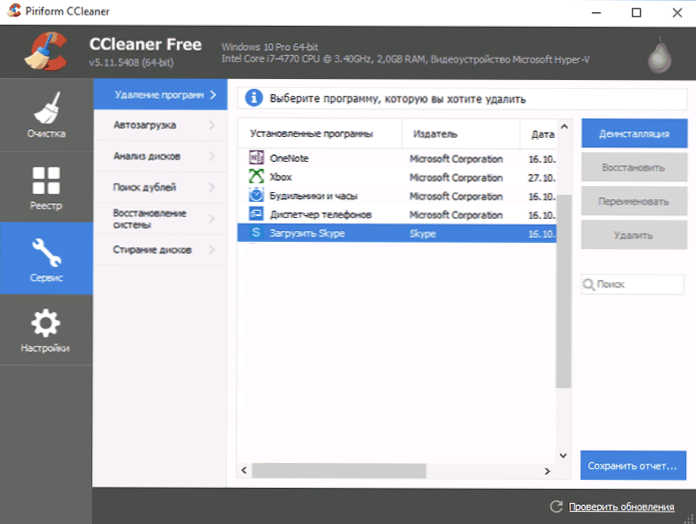
Jos et ole aikaisemmin tuntenut ilmaista CCLeaner -ohjelmaa, suosittelen lukemaan CCLeanerin käyttöä hyötyä - apuohjelma voi olla todella hyödyllistä, yksinkertaistamalla ja kiihdyttämällä monia tuttuja toimia tietokoneen työn optimoimiseksi.

