Kuinka poistaa kiintolevyosa tai SSD Windows 10, 8.1 ja Windows 7
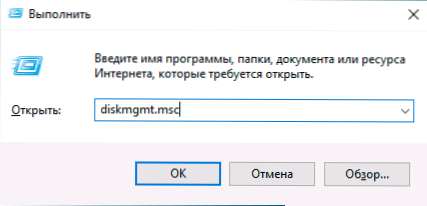
- 1849
- 509
- Mrs. Jeffrey Stiedemann
Jos jokin tai toisesta syystä tarvitset poistaa Windowsin kiintolevyn tai SSD: n osiot, tämä voidaan tehdä sekä järjestelmän rakennetuilla järjestelmillä että kolmannen osapuolen osioiden ohjausohjelmien avulla. Joitakin tapauksia lukuun ottamatta ongelmia ei ole.
Nämä ohjeet ovat yksityiskohtaisesti siitä, kuinka poistetaan levy -osa Windows 10, 8: ssa.1 ja Windows 7 ”Levyhallinnassa”, komentorivi (levypart) ja kolmannen osapuolen ilmaisten ohjelmien avulla sekä mahdolliset ongelmat poistettaessa. Jos joudut poistamaan kaikki kiintolevyn tai toisen aseman osiot poikkeuksetta, kun taas levy ei ole systeeminen, voit käyttää erillistä ohjeita flash -aseman osioiden poistamiseen (sopivat muihin levyihin).
- Kuinka poistaa levyosio Windows -levynhallinnassa
- Komentorivin kiintolevyjen tai SSD: n osien poistaminen
- Laajennetun osan poistaminen
- Dispecking -osastojen ohjelmat
- Ongelmia ja virheitä poistettaessa osia
- Videoohje
Kuinka poistaa levyosio rakennetussa levynhallinta -käyttöikkunassa
Kaikissa Windowsin viimeaikaisissa versioissa on rakennettu apuohjelma levyosien kanssa työskentelemiseen, sen käyttö on hyvin yksinkertaista, ja perustapauksessa tarvitaan seuraavat yksinkertaiset vaiheet: osan poistamiseksi:
- Paina näppäimistön Win+R -näppäimiä, kirjoita Diskmgmt.MSC Ja napsauta Enter.
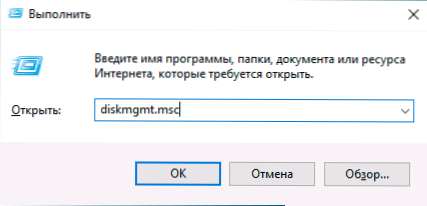
- Paina löydetyssä apuohjelmassa "Levyjen hallinta" -levyn oikeaa hiiren painiketta, joka on poistettava - tämä voidaan tehdä sekä yläosassa esitettyjen osioiden osiossa että levyjen osien graafisessa esityksessä alemmassa asemassa. Pidän parempana käyttää toista vaihtoehtoa.
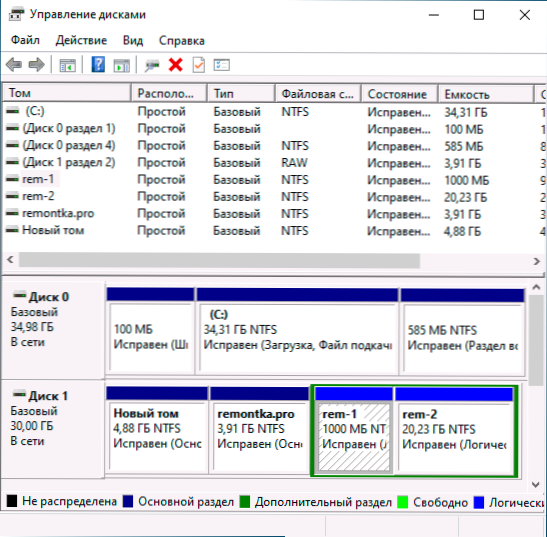
- Valitse "Poista Tom".
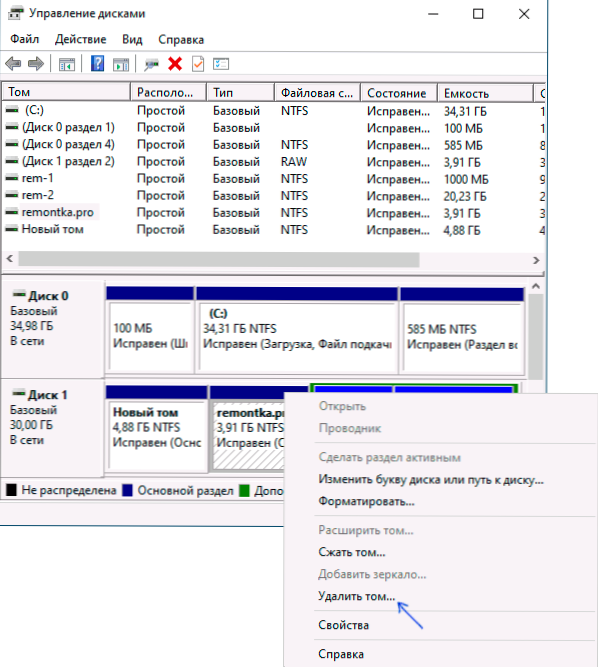
- Vahvista osion poistaminen.
- Tulevaisuudessa voit käyttää käyttämätöntä tilaa uusien osien luomiseen tai muihin osiin liittymiseen.
Kaikki kuvattu toimii ilman ongelmia, edellyttäen, että osiot eivät ole systemaattisia tai muuten käytettyjä tai välttämättömiä - tässä tapauksessa ”Poista Tom” -kohta ei välttämättä ole aktiivinen tai poissa, harkitse tällaisia tapauksia osiossa mahdollisista virheistä.
Laajennetussa osassa on myös vivahteita loogisiin osioihin. Tässä tapauksessa tällaiset levynhallinnan osiot sijaitsevat alueella, jonka Green ja niistä on - erillisessä osassa ohjeita.
HDD- ja SSD -levyjen osioiden poistaminen komentorivin avulla
Voit myös poistaa osiot kiintolevyltä tai SSD: stä komentorivillä DiskPartin avulla. Ole hyvin varovainen, Selvittänyt osioiden lukumäärän, voit poistaa tärkeät tiedot:
- Käynnistä komentorivi järjestelmänvalvojan puolesta. Windows 10: ssä tämä voidaan tehdä seuraavasti: Etsi komentorivi tehtäväpalkin haun kautta, napsauta löydettyä tulosta oikean hiiren painikkeen avulla ja valitse "Käynnistä järjestelmänvalvojan puolesta". Muut menetelmät on kuvattu tässä ohjeessa.
- Kirjoita DiskPart ja napsauta Avauskomentoriviä ja napsauta ENTER.
- Seuraavaksi käytämme seuraavia komentoja painamalla Enterin jälkeen:
- Listalevy - Joukkue antaa kytkettyjen levyjen numerot. Muista levyn lukumäärä, osa, josta sinun on poistettava, sitten - n.
- Valitse levy n
- Luettelo -osio - Joukkue näyttää valitun levyn osiot, muista poistettava osionumero, sitten m.
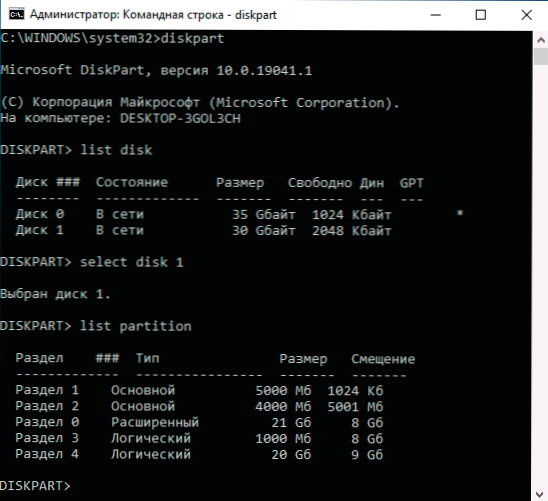
- Valitse osio m
- Poistaa osio
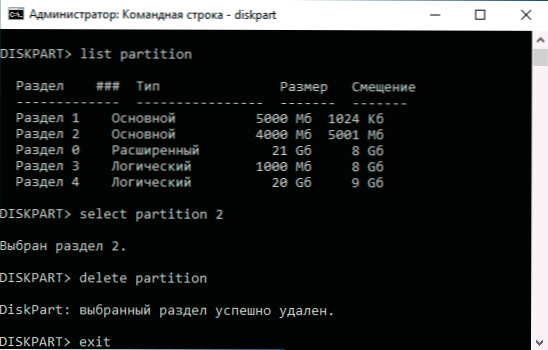
- Poistuminen
Seurauksena on, että valitsemamme osa poistetaan levystä, ja siihen ilmestyy käyttämätön tila, jota voidaan käyttää uusien osien luomiseen tai olemassa olevaan liittymiseen.
Laajennetun osan poistaminen levystä
Monet käyttäjät, etenkin MBR -levyt, ovat pidennettyjä osioita, jotka korostetaan levyjen hallintalaitteissa, ja levypartissa heidän tyyppi on ilmoitettu luettelon osiokomennon seurauksena. Näiden osioiden puitteissa on loogisia osia - jos poistamme loogisen osan, avoimen tilan liittyminen pääosiin ei ole käytettävissä, koska tämä tila pysyy laajennetun osan puitteissa.
Haluttaessa voimme poistaa laajennetun osan seuraavalla menetelmällä:
- Levynhallinnassa - Poista ensin kaikki laajennettujen loogiset osat käyttämällä "Poista Tom" -kohtaa kontekstivalikossa. Avaa sitten laajennetun osan kontekstivalikko ja valitse "Poista -osa" -kohta.
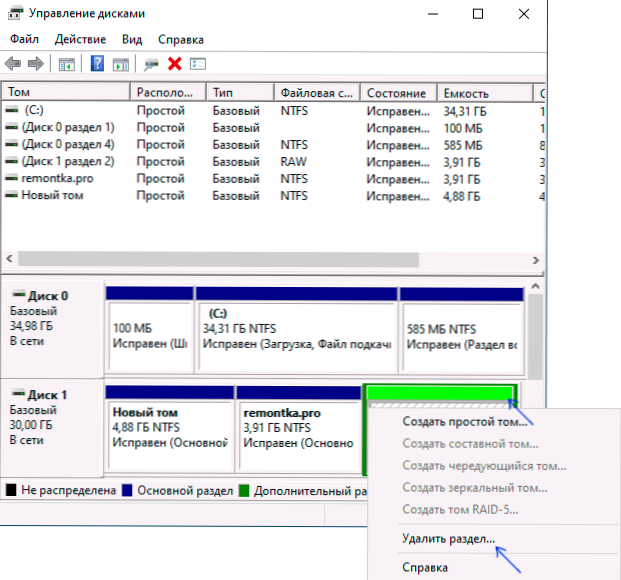
- Diskpartissa - Kuten yllä on kuvattu, käyttämällä kappaleiden 7 ja 9 komentoja, poistamme kaikki loogiset osat ja sitten saman menetelmän - laajennetun osan, joka sisälsi niitä. Esimerkki on esitetty alla olevassa kuvakaappauksessa.
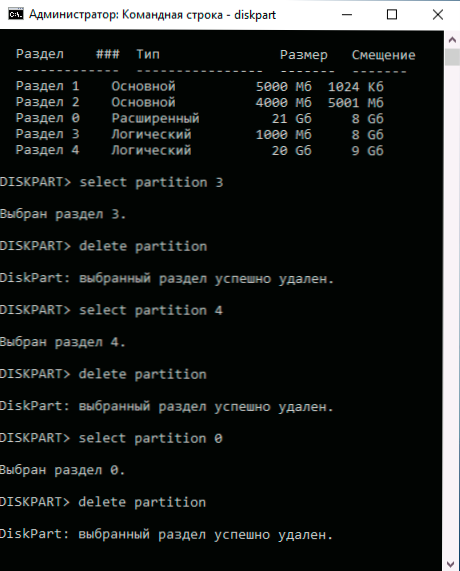
- Joissakin ohjelmissa on mahdollista muuntaa laajennettu osa pääasiaksi (esimerkiksi Aomei -osio -avustaja), mutta en tiedä apuohjelmia, joissa tämä toiminto olisi saatavana ohjelman ilmaisessa versiossa. Lisäksi tällainen muuntaminen on mahdollista vain, jos pää- ja loogisten osien lukumäärä ei ylitä tämän tyyppisten levyjen pääosien lukumäärän rajoituksia (MBR - 4 pääosasta).
Ohjelmat levyjen osastojen hallintaan
On monia ohjelmia, joiden avulla voit poistaa levyjen osia. Niistä, joissa tämä toiminnallisuus on saatavana ilmaiseksi - Aomei -osio -avustajastandardi (venäjäksi) ja minitool -osiotehtovelho ilmaiseksi (ilman venäjää). Ehkä jollekin tällaiset ohjelmat ovat helpompia kuin sisäänrakennettu Windows 10, 8 työkalua.1 ja Windows 7.
Kaikki näiden ohjelmien toiminnot voidaan suorittaa käyttöliittymän pää- ja asiayhteysvalikossa, jota seuraa painamalla "Käytä" -painiketta (käytä). Valitettavasti suurin osa mielenkiintoisista toiminnoista (kuten laajennetun osan muuntaminen pääasiaksi) on estetty vapaissa versioissa, mutta yksinkertaiset deleetiot työt.
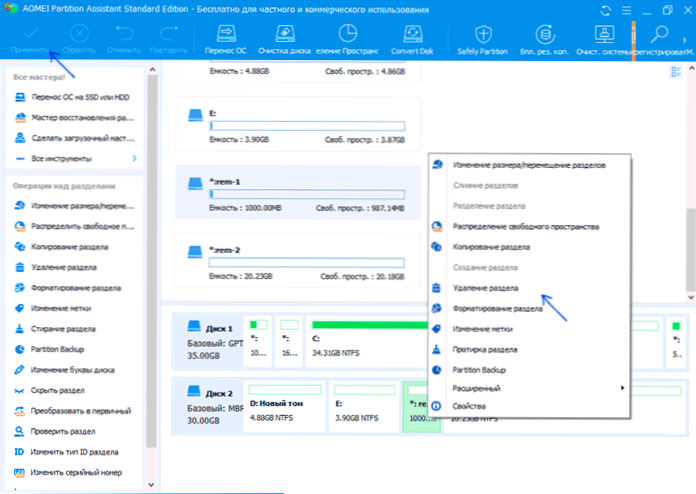
Toinen hyödyllinen näiden apuohjelmien mahdollisuus on käynnistysaseman luominen ja sen jälkeen levyn osioiden käynnistäminen: Tämän avulla voit suorittaa operaatioita niissä osissa, jotka ovat jostain syystä estettyinä edistyneissä Windowsissa. Mutta ole varovainen - tällaiset levyt voivat olla tarpeen järjestelmän normaalille toiminnalle.
Mahdolliset ongelmat ja virheet poistettaessa osia kiintolevyltä tai SSD: stä
Seuraava on luettelo tyypillisistä ongelmista ja virheistä, joita voit kohdata, yrittäen poistaa tarpeettoman osan levystä rakennettujen Windows 10: n ja muiden versioiden kanssa:
- "Poista Tom" -painike ei ole aktiivinen tai poissa. Diskpartissa saat tässä tapauksessa joko viestin "Virtual Discs -virhe. Laitetta on jo käytetty "tai" poistoa ei ole sallittu nykyiselle lastaus- tai järjestelmän äänenvoimakkuudelle, samoin kuin pumppaustiedostojen, hätätilanteen tai nukkumistilan määrät " - todennäköisimmin tämä on järjestelmäosa tai osa, joka sisältää Viesti elementtien yläpuolella - arkistointitiedosto, muistin hätätilanteet tai nukkumatilan tiedostot ja gibberniation. Jos tämä on järjestelmäosio, jota et halua nähdä kapellimestarista, voit vain poistaa kirjeen levystä (levynhallinnassa, esimerkki toiminnoista: Kuinka piilottaa palautusosa Windowsissa). Jos osaa vaaditaan edelleen poistamiseen, eikä se ole systeemistä - yritä löytää, mitkä järjestelmäelementit (pumppaus, gibbernaatio ja muut) asetettiin siihen ja poistavat ne sieltä. Se voi auttaa tässä: Windows 10, 8 pivocation -tiedosto.1 ja Windows 7.
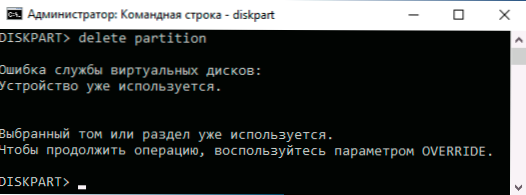
- Viesti "Simple Tomia käytetään nyt. Voit poistaa tämän äänenvoimakkuuden pakottamalla kyllä -painiketta " Levynhallinnassa - viittaa yleensä siihen, että tällä hetkellä on jotain, joka toimii tällä hetkellä (mahdollisesti taustalla). Sama virhe voidaan saada, jos Windows 10 Store Store -sovellusten asennusparametrit valita tämä osio asennusosana. Yleensä osion poistaminen tapahtuu ilman ongelmia, mutta niiden todennäköisyys ei ole nolla.
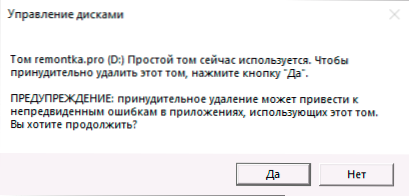
- Virtuaalilevyjen virhe "laajennettu osa ei ole tyhjä" - syntyy, jos kaikkia laajennetun osan loogisia osia ei ole poistettu.
- Suojatun osan poistaminen ei ole mahdollista poistaa turvallisten parametrien pakotettua asentamista - Pääsääntöisesti se tapahtuu yritettäessä poistaa piilotetut osiot kuormaajalla ja nykyisten osien palauttamisella. Jos sinun on päästävä eroon tästä osiosta kapellimestarissa, jossa hän alkoi näyttää, poista vain kirjain tästä osiosta poistamatta itse osaa.
Ja lopuksi, jos osien kanssa, joudut, joudut virheet syöttölähtöön, on mahdollista, että asema on toimintahäiriö tai sen yhteyden yhteydessä olevat ongelmat tietokoneeseen.
Videoohje
Jos sinun tapauksessasi on lisävivauksia, kun poistat osiot, kuvaile yksityiskohtaisesti kommenttien tilannetta, yritän auttaa.
- « Kirjoita video Android -näytöltä - kaikilla tavoilla
- Kuinka poistaa bitlocker käytöstä Windows 10 ssä »

