Kuinka poistaa ohjelma Windows 8 ssa
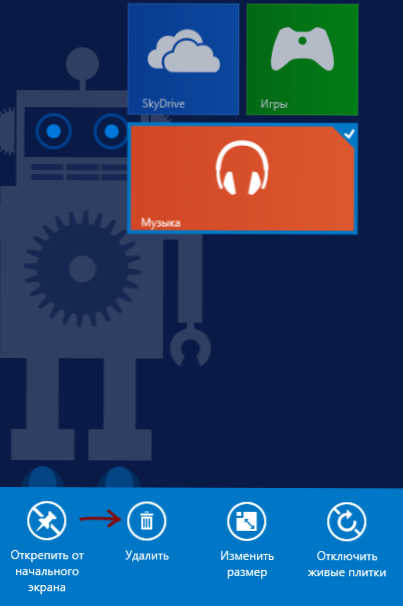
- 4458
- 32
- Tyler Kozey
Aikaisemmin kirjoitin jo artikkelin Windowsin ohjelmien poistamisesta, mutta suhteessa tämän käyttöjärjestelmän kaikkiin versioihin välittömästi.
Tämä ohje on tarkoitettu aloitteleville käyttäjille, joiden on poistettava ohjelma Windows 8: ssa, ja jopa useita vaihtoehtoja on mahdollista - sinun on poistettava tavallinen asennettu peli, virustorjunta tai jotain tässä hengessä tai poistettava sovellus uudelle metrorajapinnalle, joka on sovelluskaupasta perustettu ohjelma. Harkitse molempia vaihtoehtoja. Kaikki kuvakaappaukset on valmistettu Windows 8: ssa.1, mutta kaikki toimii samalla tavalla Windows 8: lle. Cm. Myös: parhaat Deinstallors - Ohjelmat täydelliseksi poistosta tietokoneesta.
Metro -sovellusten poistaminen. Kuinka poistaa Windows 8 -ohjelmat
Ensinnäkin kuinka poistaa ohjelmat (sovellukset) nykyaikaiselle Windows 8 -rajapinnalle. Nämä ovat niitä sovelluksia, jotka sijoittavat laatat (usein aktiiviset) alkuperäiselle Windows 8 -näytölle, ja käynnistäessä eivät mene työpöydälle, vaan avaa heti koko näytölle, eikä niillä ole tavallista ”ristiä” sulkemiseen (voit Sulje tämä sovellus vetämällä se hiiren kanssa yläreunan yli näytön alareunaan).
Monet näistä ohjelmista on asennettu etukäteen Windows 8: een - niihin kuuluvat sovellukset "ihmiset", "rahoitus", "bing -kortit", "musiikki" ja monet muut. Monia heistä ei koskaan käytetä, ja kyllä, voit poistaa ne täysin kivuttomasti tietokoneesta - itse käyttöjärjestelmälle ei tapahdu mitään.
Uuden Windows 8 -rajapinnan ohjelman poistamiseksi voit:
- Jos tämän sovelluksen laatta on alussa näytöllä - napsauta sitä oikealla painikkeella ja valitse valikon alla olevassa valikossa "Poista" -kohta - vahvistuksen jälkeen ohjelma poistetaan kokonaan tietokoneesta. Siellä on myös kohde ”Poista alustavasta näytöltä”, kun valitaan, sovelluslaatta katoaa alkuperäisestä näytöltä, mutta se itse pysyy asennettuna ja on saatavana luettelossa “Kaikki sovellukset”.
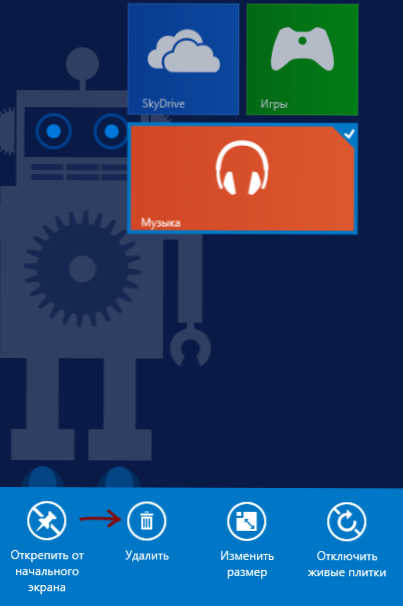
- Jos tämän sovelluksen laatta ei ole laatta ensimmäisellä näytöllä - siirry luetteloon "Kaikki sovellukset" (Windows 8: ssa napsauta hiiren oikeaa painiketta aloitusnäytön alussa ja valitse vastaava kohde Windows 8: ssa.1 Napsauta vasemmalla nuolta alkunäytön alareunassa). Etsi ohjelma, joka on poistettava, napsauta sitä oikealla hiiren painikkeella. Valitse alla oleva kohde "Poista", sovellukset poistetaan kokonaan tietokoneesta.
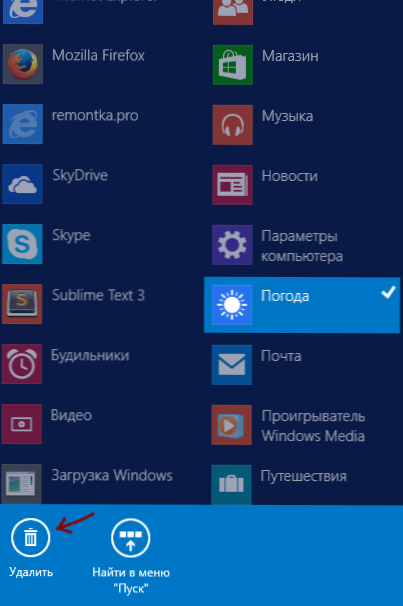
Siten uuden tyyppisen sovelluksen poistaminen on hyvin yksinkertaista eikä aiheuta ongelmia, kuten "ei poistettu" ja muut.
Kuinka poistaa Windows 8 -ohjelmat työpöydälle
Käyttöjärjestelmän uuden version työpöytäohjelmat ymmärretään "tavallisina" ohjelmina, joihin olet tottunut Windows 7: ään ja aiempiin versioihin. Ne avataan työpöydällä (tai koko näytöllä, jos nämä ovat pelejä jne.P.) eikä niitä poisteta kuten nykyaikaiset sovellukset.
Jos joudut poistamaan tällaisen ohjelmiston, älä koskaan tee sitä kapellimestarin kautta, yksinkertaisesti poistamalla ohjelma -kansio koriin (paitsi kun käytät ohjelman kannettavaa versiota). Sen oikein poistamiseksi sinun on käytettävä tätä varten erityisesti suunniteltua käyttöjärjestelmää.
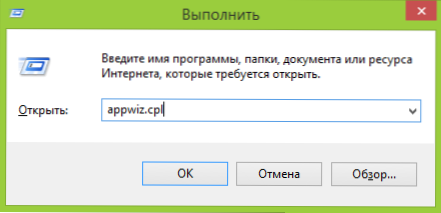
Nopein tapa avata "ohjelmat ja komponentit" -ohjauspaneelit, joista voit poistaa - paina näppäimistön Windows + R -näppäimiä ja kirjoita huone Appwiz.Cpl Kentällä "suorita". Voit myös päästä sinne ohjauspaneelin kautta tai etsimällä ohjelman "Kaikkien ohjelmien" luettelosta napsauttamalla sitä oikealla hiiren painikkeella ja valitsemalla "Poista". Jos tämä on työpöydän ohjelma, siirryt automaattisesti Windows 8 -ohjauspaneelin vastaavaan osaan.
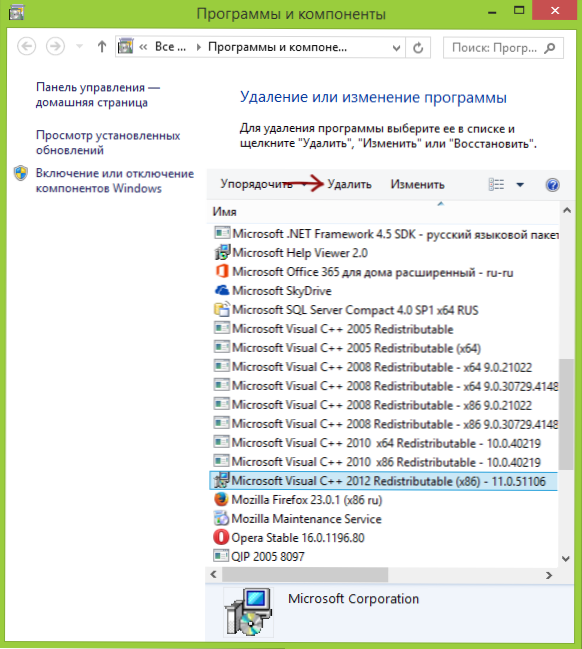
Sen jälkeen kaikki, mitä vaaditaan, on löytää vaadittava ohjelma luettelosta, valitse se ja paina ”Poista/muutos” -painiketta, jonka jälkeen tämän ohjelman poistamisen päällikkö käynnistetään. Sitten kaikki tapahtuu hyvin yksinkertaisesti, noudata vain näytöllä näkyviä ohjeita.
Joissakin harvinaisissa tapauksissa tämä pätee erityisesti virustentorjuntaan, niiden poistaminen ei ole niin yksinkertaista, jos sinulla on samanlaisia ongelmia, lue artikkeli "Kuinka poistaa virustorjunta".
- « Turvallinen turvallinen käynnistys on väärä Windows 8.1
- Palauta Käynnistä -painike ja Windows 8 ja Windows 8.1 »

