Kuinka poistaa WindowsApps -kansio Windows 10 ssä
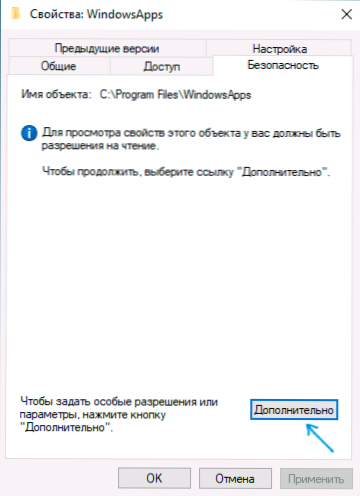
- 1749
- 79
- Steven Hamill
WindowsApps -kansio on tavallinen Windows 10 -kansio, joka tallentaa sovellukset myymälästä (UWP -sovellus). Oletuksena se on läsnä piilotettuna kansiona C: \ Program Files \ WindowsApps \, mutta kun käytät sovellusten asentamista tai siirtämistä kaupasta toiselle levylle, samanlainen kansio näkyy myös tämän levyn juuressa, käyttäjät Yleensä haluavat poistaa sen.
Tämän kansion yksinkertainen poistaminen on mahdotonta, koska siihen ei ole pääsyä. Jos kuitenkin jokin tai toisesta syystä sinun on poistettava WindowsApps, varsinkin jos puhumme tästä levyn D -kansiosta tai muusta järjestelmän osiossa, voit tehdä tämän määrittämällä käyttöoikeudet vastaavasti - tässä - ohjeet.
WindowsApps -kansion poistaminen D- tai ohjelmatiedostolevylle
Riippumatta paikasta, joka tarvitset WindowsApps -kansion poistamiseksi, toiminnot ovat samat. Ajattele, että poistat kansiota, poistat myös siihen asennetut sovellukset, ja jos levyjärjestelmän kansio ei ole systemaattinen (esimerkiksi levy d), se on suhteellisen turvallinen, kun poistetaan WindowsApp -tiedostot ohjelmatiedostoista, siellä voi olla Ole ongelmia (tee se vain omalla pelkollasi ja riskillä) ja osaa sisäkkäistä kansioista ei poisteta.
- Paina WindowsApps -kansiota oikealla hiiren painikkeella ja avaa sen ominaisuudet ja siirry sitten turvallisuus -välilehteen ja napsauta "lisäksi" -painiketta.
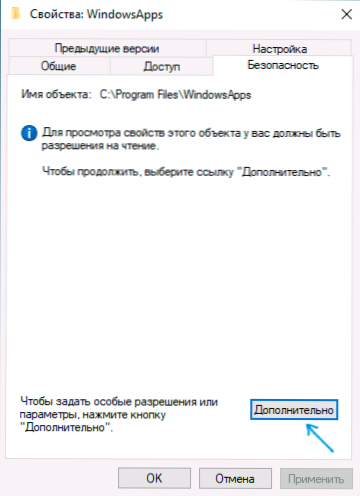
- Napsauta "Vaihda" at "Omistaja".
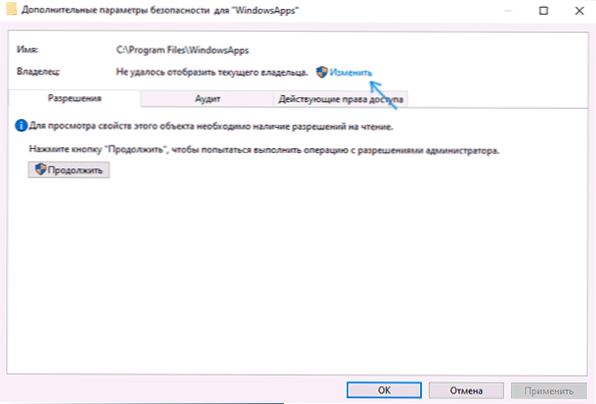
- Kohdassa "Kirjoita valittujen objektien nimet" Kirjoita käyttäjän nimi ja napsauta sitten "Valinta nimet" -painiketta. Jos nimi otettiin käyttöön oikein, tietokoneen nimi lisätään käyttäjän nimeen, kuten kuvakaappauksessa. Microsoft-tilille voit kirjoittaa vastaavan sähköpostin nimellä. Napsauta OK.
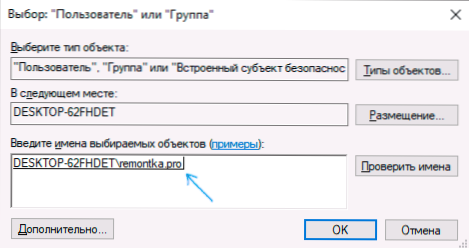
- Merkitse kohta "Vaihda osastojen omistaja ja esineitä" ja napsauta "Käytä". Odota muutosten soveltamisen loppua.
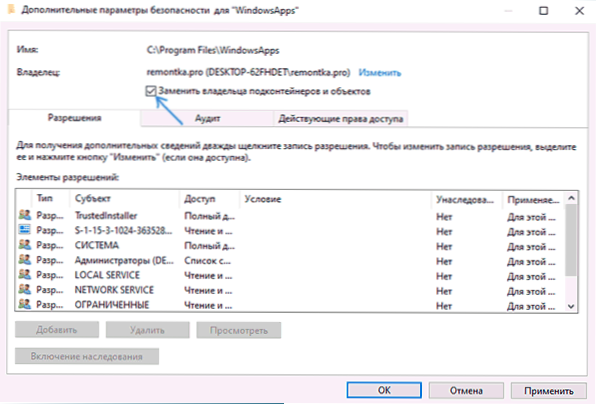
- Napsauta OK. Palaat kansioominaisuuksien ikkunaan. Paina siinä turvallisuusvälilehden "lisäksi" -painiketta.
- Napsauta "Muuta lupia", ja sitten - "Lisää" -painike. Ilmoita käyttäjälle "Aihe" -kenttään, samoin kuin teit sen kolmannessa vaiheessa, ja aseta sitten "täyden käyttöoikeus" -merkin ja napsauta OK ".
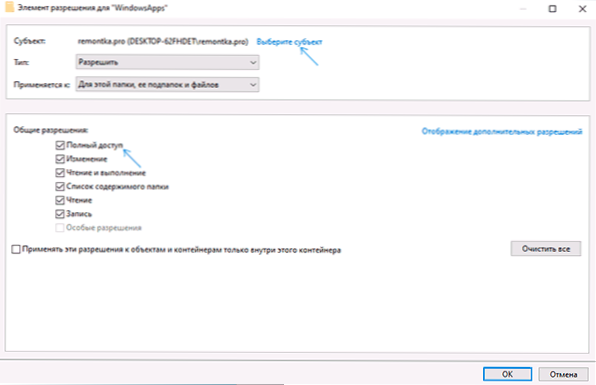
- Asenna merkki "Korvaa kaikki tytäryhtiön luvat" ja napsauta OK ". Odota turvaparametrien käyttöä. Muista, että jos niitä muutetaan järjestelmäsovelluksiin (jos poistat WindowsApps C: llä), voi olla toimintahäiriöitä, sinun on napsautettava "Jatka" (oikeuksia ilmoitettuun sisäkkäiseen kansioon ei muuteta).
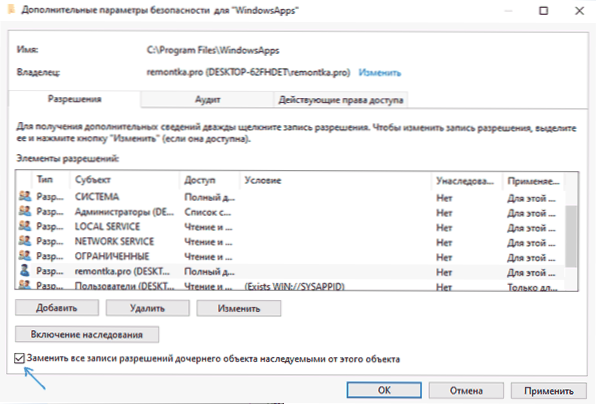
Kun olet käyttänyt turvaparametreja, poista WindowsApps -kansio tavanomaisella tavalla. Harkitse: Jos jokin WindowsApps -kansiossa olevista sovelluksista toimii tällä hetkellä, voit saada viestin, että poistaminen on mahdotonta, koska nämä kansiot tai tiedostot ovat auki toisessa ohjelmassa.
Tässä tapauksessa voit aloittaa WindowsAppsin sisällä olevien kansioiden poistamisen, kunnes on selvää, mitä kansioista ei ole poistettu (ja sen nimellä voit asentaa asianmukaisen sovelluksen).
Jos poistot lataat taas sovelluksia Windows 10 -kaupasta, kun taas levyn kansiota ei käytetä tallennuspaikkana, WindowsApps -kansio luodaan automaattisesti uudelleen.

