Kuinka poistaa salasana Windows 10 n sisäänkäynnin kohdalla kolme yksinkertaista tapaa
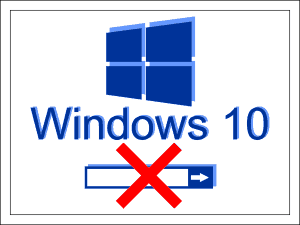
- 3237
- 876
- Steven Hermann
Sisältö
- Muista vaara
- Kääntäminen laitteiden "käyttäjätilien" läpi
- Salasana
- Valtuutuksen poistaminen käytöstä "kymmenen" sisäänkäynnissä rekisterin kautta
- Konsoliryhmä
- Regi-tiedosto
- Onko mahdollista sammuttaa salasanasuojaus Microsoft -tililtä?
Maailma tottuu vähitellen Windows 10: een. Pidä siitä vai ei, mutta puutteiden lisäksi hänellä on myös ilmeisiä etuja, joista yksi on nopea lastaus. Ja hän olisi vielä nopeampi, ellei salasanaa.
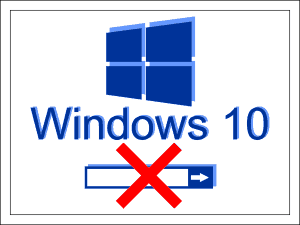
Salasanasuojaus, kuten lukko ovessa: sulkee tiedot uteliaisilta silmiltä. Mutta miksi tarvitset tätä "linnaa", jos käytät vain sinua tietokoneeseen? Joten puhutaan siitä, kuinka salasanan poistaminen Windows 10: n sisäänkäynnillä.
Muista vaara
Huomio! Ennen kuin opit tapoista sammuttaa salasanan pääsy Ikkunat, punnitsevat edut ja haitat. Kysymyksen hinta on kiintolevyn tietojen turvallisuus.
Älä katkaise suojaa, jos:
- Muut perheenjäsenet käyttävät tietokonetta, etenkin lapsia ja käyttäjien novice.
- Aiot viedä tietokoneen korjattavaksi huoltokeskukseen.
- Päätit luopua virustentorjuntaohjelmien käytöstä (tietyntyyppiset troijalaiset toteuttavat potentiaalinsa "koko kelalle" vain ei -parcel -tileillä, joilla on hallinnolliset oikeudet).
Jos olet ylittänyt argumentit "For", tarjoan sinulle valita 3 tapaa poistaa suojaus käytöstä.
Kääntäminen laitteiden "käyttäjätilien" läpi
Automaatti Windows 10: ssä paikallisen järjestelmänvalvojan tilin alla.
Laitteen käynnistäminen painamalla Win+R Hot Keys (tämä yhdistelmä käynnistää sovelluksen "Suorittaa"). Syötä rivi "Avata"Joukkue Netplwiz Ja napsauta OK.
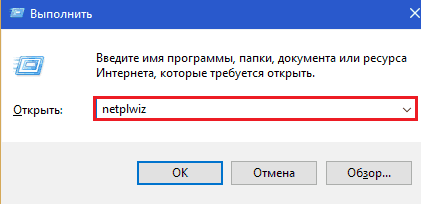
Ikkunassa "käyttäjätilit", joka avautuu sen jälkeen, korosta tilisi ja poista merkki"Vaatia nimen ja salasanan merkintää". Tallenna asetukset napsauttamalla OK.
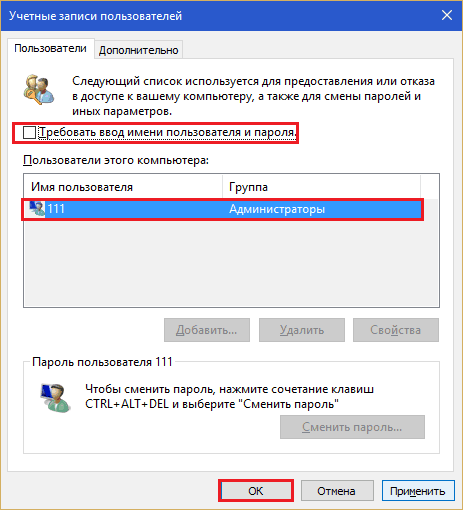
Vahvista jälleen kerran aikomus kieltäytyä salasanasta:
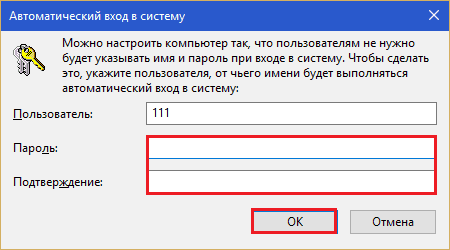
Ja käynnistä tietokone uudelleen. Uudelleenkäynnistyksen jälkeen järjestelmä ei vaadi lupaa, vaan avaa heti työpöydän.
Salasana
Tämä vaihtoehto ei poista salasanan muotoa valtuutusikkunasta, mutta paikallisen järjestelmänvalvojan tilin syöttämiseksi joudut vain painamaan Enter.
- Laajenna "Käynnistä" -valikko ja suorita sovellus "Vaihtoehdot".
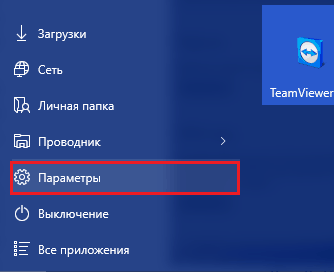
- Siirry tilinhallintaosaan.
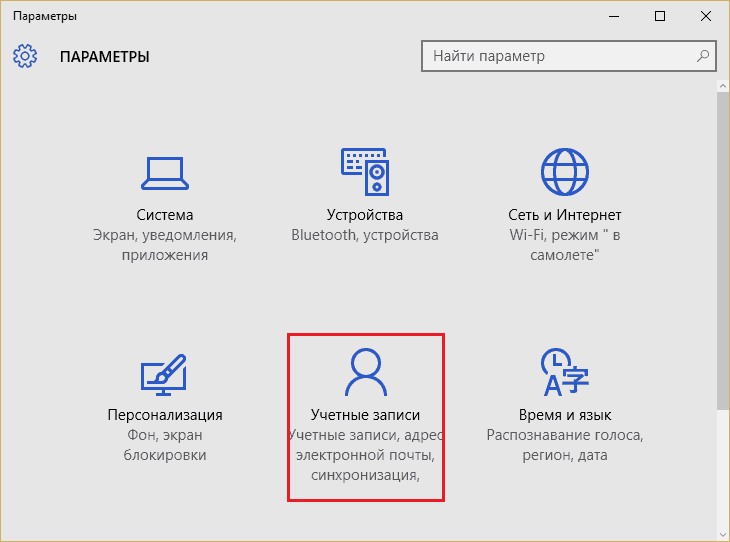
- Avaa alajakso "Pääsyparametrit"Ja lähellä pistettä"Salasana"Napsauta painiketta"Muuttaa".
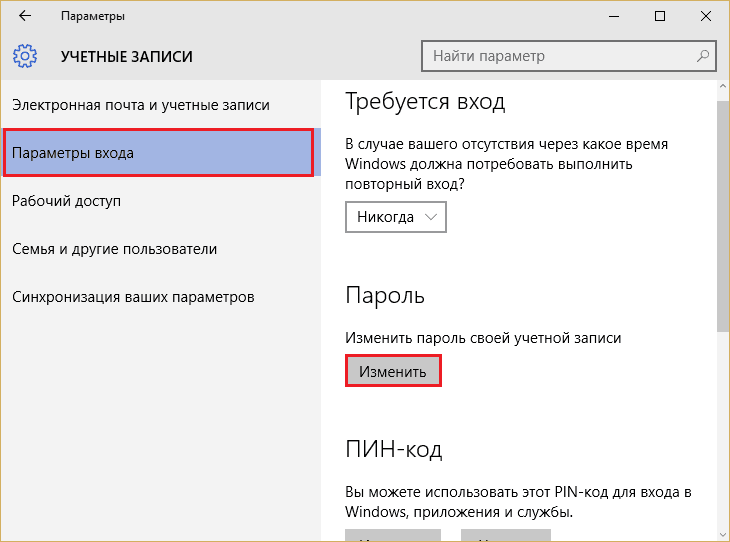
- Varmista, että tili todella kuuluu sinulle, kirjoita nykyinen salasana ja napsauta ENTER.
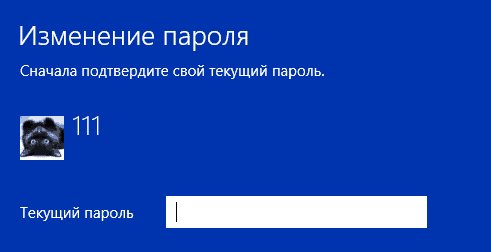
- Jätä ensimmäinen ja toinen kenttä puutteellisessa ikkunassa, joka on epätäydellinen. Kirjoita viimeisimmässä vihje uudelle, "tyhjälle" salasanalle.
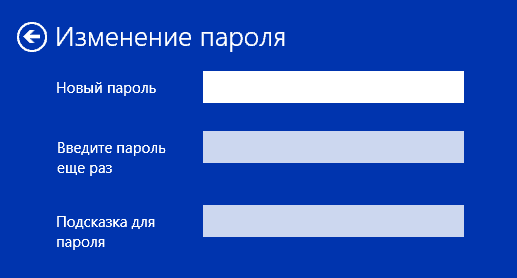
- Tallenna asetus. Voit tarkistaa sen toiminnan seuraavan järjestelmän sisäänkäynnin aikana.
Valtuutuksen poistaminen käytöstä "kymmenen" sisäänkäynnissä rekisterin kautta
Rekisterin manuaalinen muokkaus vaihtoehto on hiukan vähemmän kätevä kuin aiemmat, mutta myös yksinkertainen. Hänen on turvauduttava häneen, kun laitteiden hallintalaitteet mistä tahansa syystä ei ole saatavilla.
Kuten aikaisemmin, sinun tulisi olla valtuutus paikallisen järjestelmänvalvojan tilin alla olevassa järjestelmässä. Lisäohjeet seuraavat erittäin huolellisesti eivätkä sekoita mitään.
Huomio! RataRakennus, jossa teemme muutoksia, on vastuussa lastaamisesta Windows, joten mikä tahansa virhe voi tehdä käyttöjärjestelmän purkamisen.
- Jos haluat avata rekistereditorin napsauttamalla Win+R -näppäimistöä ja aja kentälle "Avata"Joukkue Refedit. Napsauta OK.
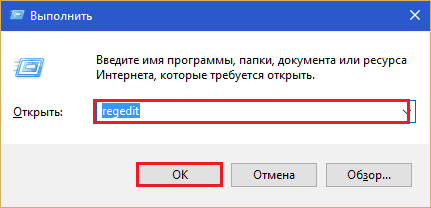
- Avaa haara, joka liikkuu ikkunan vasemman puolen kansioita pitkin HKEY_LOCAL_MACHINE \ Software \ Microsoft \ Windows NT \ Currentversion \ Winlogon.
- Löydä oikean puoliskon parametrien luettelosta "Automaatti". Napsauta sitä oikealla hiiren painikkeella ja valitse valikosta "Muuttaa".
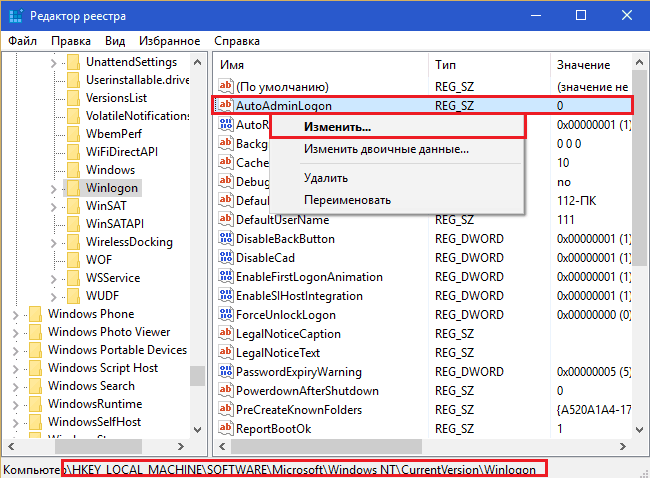
- Kentällä "Merkitys"Laita yksikkö (nollan sijasta) ja tallenna asetukset.
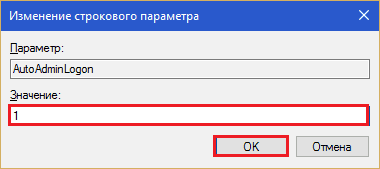
Tarkista mitä tapahtui, voit tietokoneen uudelleenkäynnistyksen jälkeen. Tämän manipuloinnin tulos on salasanan pyynnön toiminnan sammutus sisäänkäynnin kohdalla.
Jos olet aloittelija käyttäjä ja pelkäät kiivetä rekisteriin käsilläsi, voit käyttää yhtä valmiista ratkaisuista: konsoliryhmää tai Regi-tiedostoa. Molemmat ratkaisut suorittavat yhden ja kyseisen toiminnan: muuta merkitystä "Automaatti"Välillä 0 - 1.
Konsoliryhmä
Reg Add "HKLM \ Software \ Microsoft \ Windows NT \ Currentversion \ WinLOGON" /V AutoAdminLogon /T Reg_Sz /D 1 /F
Suorita komentorivi hallinnollisen puolesta, kopioi komento, lisää, napsauta Enter.
Regi-tiedosto
Windows Registry Editor -versio 5.00
Kopioi yllä oleva koodi muistikirjan ikkunaan tai sen varaohjelmaan. Paina Hot Keys Shift+Ctrl+S (soittaa valikkoon "Tallenna nimellä"). Määritä tiedosto mikä tahansa nimi, esimerkiksi Autologon.Reg (laajennus .Reg - täytyy!-A. Luettelosta "Tiedostotyyppi"Valita"Kaikki tiedostot". Klikkaus "Tallentaa". Säästöpaikka on helpompaa määrittää työpöytä.

Napsauta seuraavaksi tiedostoa kahdesti ja pyyntö "Hyväksytkö lisätä tietoja rekisteriin?"Vastaus"Joo". Asetus tulee voimaan järjestelmän seuraavassa alussa.
Onko mahdollista sammuttaa salasanasuojaus Microsoft -tililtä?
Koska Microsoft -tiliä käytetään Windows Store -yhtiön ostoihin, tietojen synkronoimiseksi laitteiden välillä ja tilien käyttämiseksi yrityksen verkkosivuston kautta, on mahdotonta tehdä siitä ei -6.
Jos salasanauslauseen syöttö käyttöjärjestelmän sisäänkäynnille Microsoft -tilin alla on liian hankala, yritys tarjoaa sen korvaamaan sen PIN -koodilla (numeerinen laitetunniste) tai graafisella salasanalla. Se on sinulle mukavampaa.
- « Tapaa Mozilla Thunderbird - kätevä ilmainen posti -asiakas
- Skype -yhteyttä ei ollut mahdollista luoda kuinka päästä eroon virheestä »

