Kuinka poistaa tarpeettomia esineitä valokuvilla Photoshopissa

- 1029
- 65
- Steven Hamill
Jokaisella meistä oli tilanne, kun otetuista valokuvista löytyy täysin ei -toivottuja esineitä, pilaamalla koko kuvan näkymä. Joku kuvausprosessissa ei yksinkertaisesti huomaa vieraita esineitä, joku jättää huomiotta, ja joissain tapauksissa on yksinkertaisesti mahdotonta ottaa kuvia, jotta ulkopuolinen ei sovi kuvaan. Lisäksi, jos käytät peilikameraa, joka on pudonnut pölytakkiin tai sorkaan, voi pilata merkittävästi kuvan näkymän. Adobe Photoshop ratkaisee tällaiset ongelmat helposti. Ei ole pelottavaa, jos et ole käyttänyt sitä aikaisemmin, tämä artikkeli on selvästi ja kertoo kuinka poistaa ylimääräinen esine Photoshopissa. Selvitetään se. Mennä!

Tarkastelemme erilaisia menetelmiä
Kun olet käynnistänyt ohjelman, avaa valokuva, joka on korjattava. Voit tehdä tämän siirtymällä "tiedosto" -valikkoon ja napsauta "Avaa". Harkitse ensin tapausta, kun valokuvassa ilmestyi paikka tai toinen pieni esine. Käytä Lupa -työkalua kuvan ongelma -alueen lisäämiseksi. Valitse sitten Lasso työkalurivistä. Huomaa, että on tarpeen hävittää tavallinen lasso, eikä hänen muut muunnelmat. Ympyrä, jossa on pieni pieni alue paikalla. Jos tausta on homogeeninen, on suositeltavaa kaapata se enemmän, jos ei, ympyröi niin lähelle ongelma -alueelle. Kun olet korostanut objektia, napsauta "Poista" -näppäimistö. Valitse näkyvissä olevassa valintaikkunassa väri, jonka ympyröity alue maalataan. Aseta "Sisältö" -osiossa "Sisällön huomioon ottaminen" niin, että Photoshop jatkaa kuvan taustaa mahdollisimman huomaamatta. Napsauta OK. Siirry sen jälkeen "valinta" -osioon ja valitse "Peruuta valinta". Valmis.

Se tapahtuu, että maiseman kauneus pilataan vieraiden välisiksi
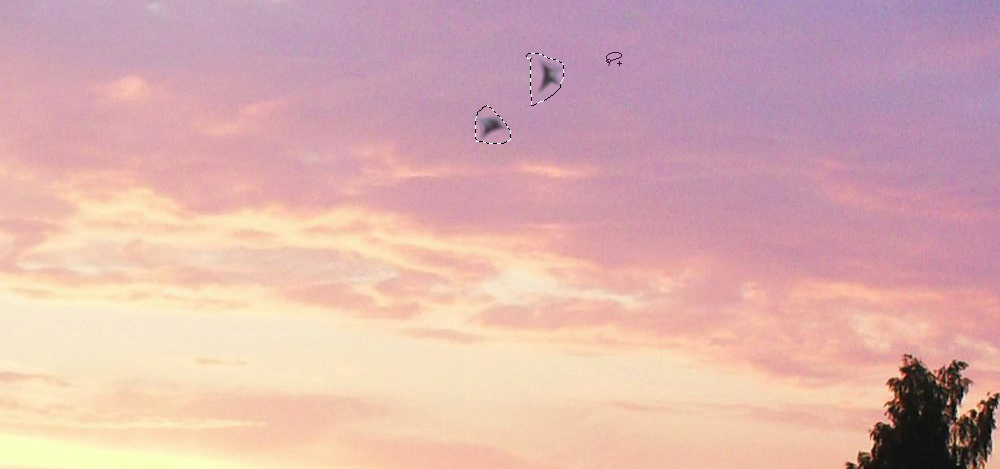
Käytämme Photoshop -työkaluja korostamiseen

Valintaikkuna, joka täyttää allokoidun alueen

Haluttu vaikutus saavutetaan riittävän nopeasti
Paikka tai snorka on yksi asia, mutta koko esine on täysin erilainen. Mutta se voidaan myös korjata. Ensimmäiset vaiheet ovat samat kuin edellisessä tapauksessa. Avaa valokuva, lisää kuvan haluttu osa ja valitse objekti Lasso -käyttämällä. Napsauta sitten myös "Poista" ja aseta "sisällön huomioon ottaminen". Allokaation poistaminen käyttämällä näppäinten yhdistelmää. Jos jotkut esineen osat ovat vielä jäljellä, voit poistaa ne harjan avulla. Lisää kuva 400%: iin niin, että pikselit ovat näkyvissä, valitse sitten ”Pipetti” -työkalu. Napsauta aluetta sopivalla värillä. Valitse seuraavaksi harja ja maalaa varovasti ylimääräisille alueille. Huomaa, että tämä menetelmä toimii yksinomaan pienissä esineissä.
Suurempien esineiden poistamiseksi voit hävittää "leiman". Kun olet valinnut työkalun, aseta 100% pisteiksi "OPPRY" ja "Paine". Valitse lomake, jossa on epäselviä reunoja, jotta tehdyt muutokset ovat mahdollisimman näkymättömiä. Lisää haluttu kuva -alue. Napsauta ALT -näppäimistöä kopioidaksesi tausta -osan ja aloita sitten maalata objektin päälle. Jos tausta on heterogeeninen, paina Alt ja kopioi taustan tarvittavat osat. Valitse leiman haluttu halkaisija, sen ei pitäisi olla kovin suuri. Melko tarkan suorituksen avulla muutokset ovat täysin näkymättömiä.
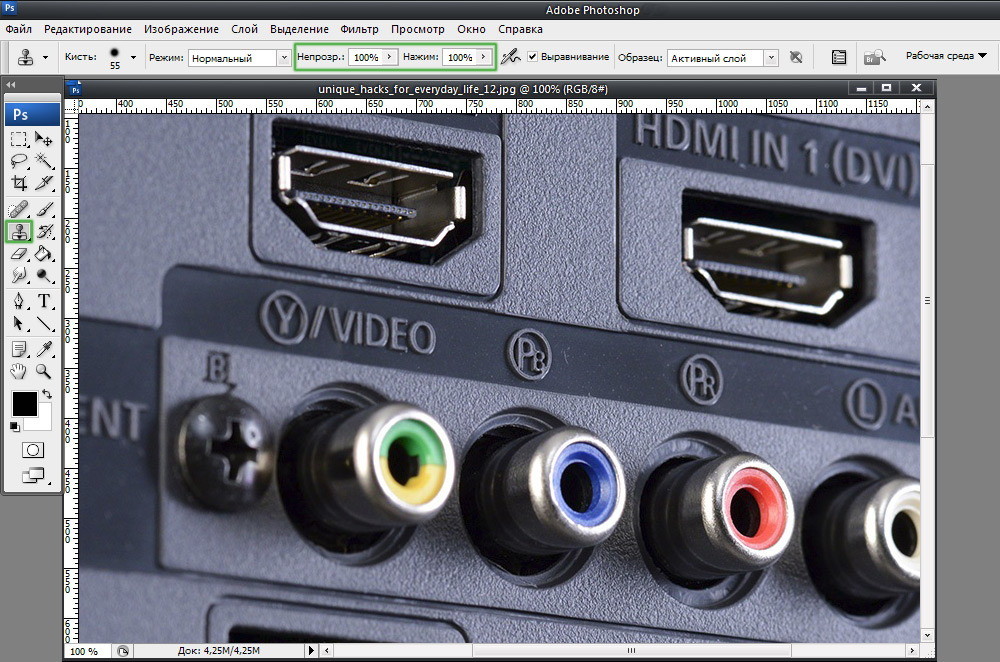
Esimerkiksi meidän on poistettava PB -kuvake
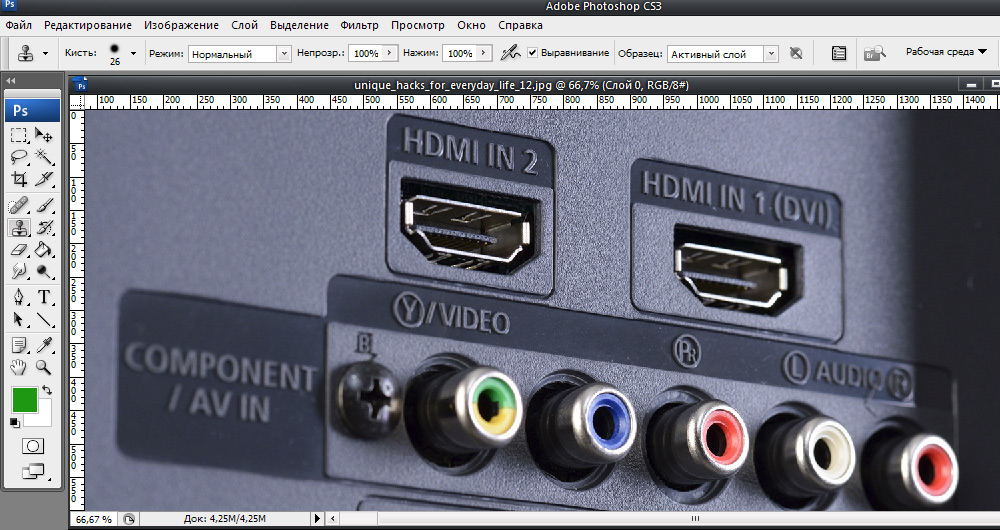
Työkalun tulos
Siirrytään vaikeampaan tilaisuuteen. Mieti, kuinka henkilö poistetaan valokuvasta Photoshopissa. Voit tehdä tämän käyttämällä "leima" -työkalua, jonka olet jo tuttu tai käyttää täytettä. Valitse ensin henkilö tai osa siitä (taustasta riippuen) ja napsauta "Täytä (täyttö)", näkyvässä ikkunassa valitse "Sisällön ottaminen". Sen jälkeen Photoshop täyttää sivuston merkittyillä pikseleillä, sulje väri naapurimaihin. Jos tausta ei ole täysin tasainen, jotkut alueet voidaan korjata leiman tai harjan avulla. Yhdistäessäsi työkaluja voit saavuttaa loistavan tuloksen jopa monimutkaisella taustalla. Tärkeintä on työskennellä pikselitilassa ja hävittää pieni harjan halkaisija. Tämä on hieno työ, mutta tulos on sen arvoinen.

Täyttäminen ottaen huomioon sisällön
Nyt selvitetään, kuinka kirjoitus poistetaan Photoshopin kuvasta. Monet käyttäjät etsivät usein vastausta tähän kysymykseen. Määritetty ongelma voidaan ratkaista kahdella työkalulla: "pipetti" ja "harja". Lisäämällä osaa kuvaa tarpeettomalla kirjoituksella, valitse taustan väri pipetillä ja maalaa sitten kirjaimet harjalla. Jos muutokset olisivat mahdollisimman huomaamatta, työskentele pikselitilassa valitsemalla käden, läpinäkyvyyden ja taustavärin halkaisija. Helpoin vaihtoehto on alkuaine -kuvan karsiminen. Valitse "Kaappaus" -työkalu ja valitse kuva niin, että tarpeeton kirjoitus pysyy selvästi korostuslinjan takana.
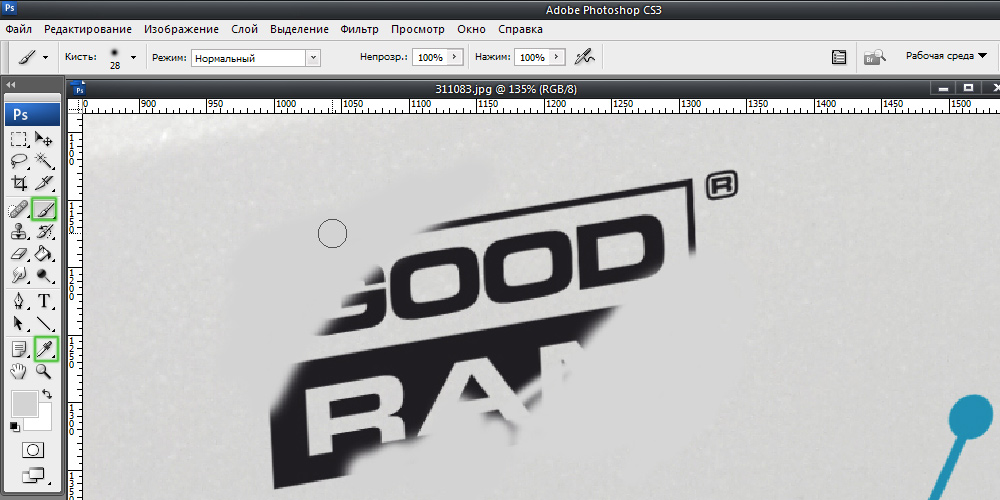
Vaihtoehtoinen ”harja” ja “pipetti” painamalla alt -näppäintä, maalaa kirjoituksen päälle
Tällä tavalla voit päästä eroon valokuvan ylimääräisistä esineistä. Nyt voit itsenäisesti ottaa minkä tahansa kuvan täydellisestä. Kirjoita kommentteihin, jos tämä artikkeli auttoi sinua, ja jaa mielipiteesi muiden käyttäjien kanssa, mitä menetelmää pidät tehokkaimpana ja kätevimpänä.
- « Kuinka piirtää yksinkertaisia geometrisia muotoja Photoshopissa
- Linkkien lisääminen verkkosivulle ja asiakirjoihin »

