Kuinka tallentaa pimennetty valokuva Photoshopissa, valaise sitä?

- 2065
- 473
- Steven Hermann
Monet valokuvauksen ystävät kohtasivat ongelman, kun virheellisen tai riittämättömän valaistuksen tai muiden valokuvan tekijöiden vuoksi, jolla on upea kulma ja näkymä, se osoittautuu liian tummaksi. Ja näyttää siltä, että valokuva on erittäin hyvä, mutta tumma alue pilaa kaiken. Ja dilemma syntyy kuinka valaistella valokuva Photoshopissa, vaatteissa ja korjata ongelma?

Liian tumma valokuva voidaan säätää Photoshopilla
Ensimmäinen tapa keventää valokuva
Ensin sinun on luotava alkuperäisen kuvakerroksen kaksoiskappale Ctrl+J -näppäimillä. Valitse sitten ylemmässä valikossa "Kuva" -välilehti ja siirry "korjaus" -osaan. Pudotusluettelosta löydämme komennon "tasot ...". Kun painat hiirtä tällä painikkeella, sinulla on kuvaaja, ja kentällä sinun on valittava "punainen". Sitten siirrämme liukusäädintä aikataulun vaakasuoraan viivaan ennen korkeuden alkamista. Samat toiminnot suoritetaan sinisillä ja vihreillä kanavilla. Kun kaikki manipulaatiot on valmis, napsauta OK.
Jo nyt voit huomata, että valokuva on tullut paljon kirkkaammaksi.
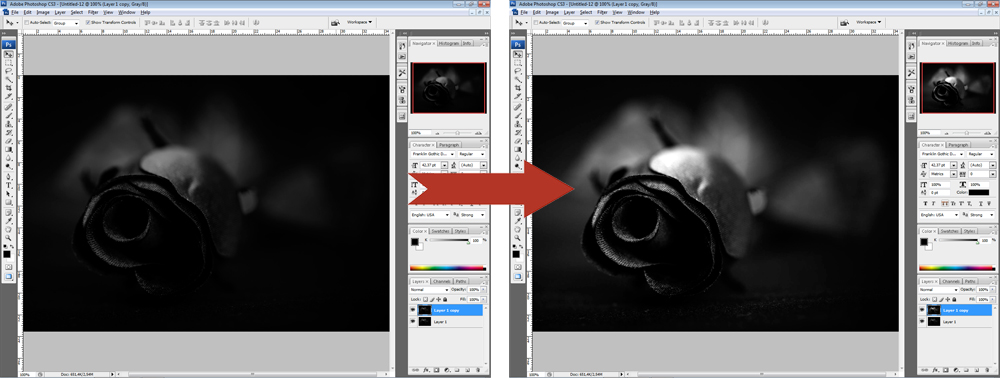
Kanavien liukusäätimien kääntäminen, voit ottaa valokuvan sytytin
Sen jälkeen siirrymme jälleen "kuva" -välilehteen - "korjaus", mutta nyt valitsemme “Exposition ...” -komennon ... ". Valintaikkunassa sinulla on kolme kaulusta. Ensimmäinen "näyttely" on vastuussa valaistuksesta - tumma/valo. Toinen "muutos" vähentää tai lisää kontrastia, kolmas "gammakorjaus" myös virittää kuvan selvennys tai himmennys. Voit siirtää liukusäätimiä eri suuntiin tehdäksesi optimaalisen vaihtoehdon sinulle. Kun saavutat halutun vaikutuksen, napsauta OK -painiketta. Kuva on valmis!
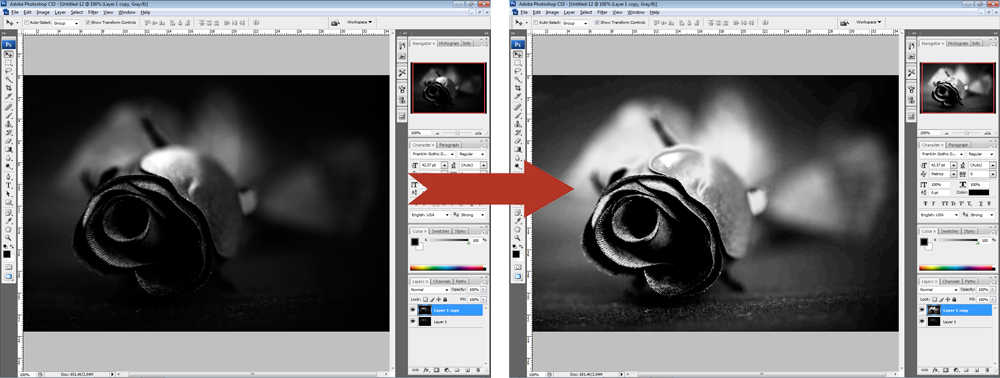
Toinen vaihtoehto - kuvankorjaus
Yksi vaihtoehto kuinka tehdä valokuvan sytytin Photoshopissa on varjo/valon tai varjojen/kohokohtien käyttö. Sen käyttämiseksi on tarpeen luoda tyhmä kerros avain Ctrl+J. Lisäksi äskettäin luotu kerros on muunnettava älykäs esineeksi. Voit tehdä tämän napsauttamalla yläkerrosta oikealla hiiren painikkeella ja valitse komento "Muunna älykäs objekti". Ohjelman englanninkielisessä versiossa ryhmä kuulostaa muuntaa Smart -objectiksi.
Kerroksen muuntaminen on tehtävä korjausasetusten muuttamiseksi milloin tahansa, toisin sanoen luodaan tuhoamattoman muokkausjärjestelmän perusta. Nyt voit käyttää Shadow/Light -komentoa muunnettuun objektiin. Seurauksena on, että saat huomattavasti kiristyneen kuvan. Jos haluat, voit aina muuttaa selvennysasetuksia.
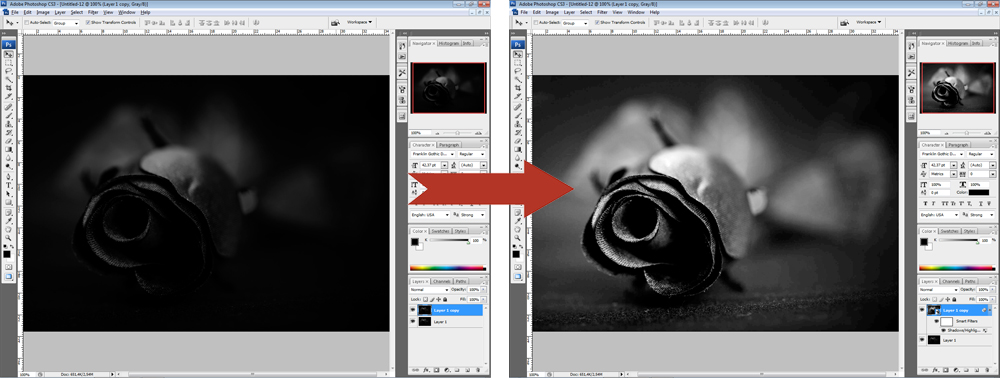
Mutta on tilanteita, joissa et voi muuttaa kuvaa yhdessä joukkueessa. Tässä tapauksessa on tarpeen kopioida kerros, jolla älykäs objekti sijaitsee.
Nyt voit aloittaa kontrastin asettamisen, koska "pakotetun" selvennyksen jälkeen kuva on hidas, himmeät värit, esimerkiksi vaatteet. Ja tämä voidaan tehdä.
Ensin sinun on luotava kerros tasoja/tasoja. Kerrosasetukset valitaan erikseen jokaiselle valokuvalle. Nyt voit korjata värit. Luo toinen säätö värähtelykerros/värähtely. Tai käytettäessä ohjelman vanhaa versiota - värisävy - kylläisyys/sävy - kylläisyys. Asetukset määritetään myös kuvan "silmän" mukaisen kuvan mukaan.
Muutosten soveltumisen jälkeen saatat huomata, että kuvanlaatu on parantunut huomattavasti, värit tulivat tyydyttyneempiin. Yhteenvetona voidaan todeta, että voit käyttää käyrien/käyrien säätökerroksen ylätilassa. Aseta valokuva pienen opasiteetin parametri, noin 20-30%. Nyt voit verrata alkuperäistä kuvaa ja valmis, korjattu vaihtoehto ja varmistaa, kuinka valokuvan keventäminen Photoshopissa.
Kolmas tapa on lisätä kevyitä säteitä
Joskus valokuvan keventämiseksi sinun ei tarvitse turvautua erilaisiin temppuihin, jotka vaikuttavat usein kuvan laatuun. Voit lähestyä yritystä luovasti, jos osaat tehdä valonsäteitä Photoshopissa. Siten voit valaista vaatteita, luoda kauniin maiseman tai lisätä kirkkautta ja valoa hääkuvaan.
Kuten muissa versioissa, ensimmäinen askel on ottaa kopio alkuperäisestä taustasta. Kun siirrymme "suodatin" -valikkoon, valitse "Blur" -komento - "Radiaalinen epäselvä". Valitse ikkunasta "lineaarinen" -vaihtoehto, aseta suurin voimakkuus ja hiiren avulla sinun on siirrettävä blunting -keskus, missä valonlähde tulisi sijaita, josta säteet lähtevät. Napsauta "OK". Sitten toistamme vaikutuksen vaikutuksen käyttämällä näppäimiä ctrl+f.

Palaa kerrospaneeliin ja yläpuolelle päällekkäisyystilaan "näytölle". Palaamme kerrosvalikoimaan ja lisäksi käytämme naamarikerrosta. Tämä on välttämätöntä joidenkin säteiden piilottamiseksi, jotta ne eivät ole liian ilmeisiä eivätkä sulje kuvaa kokonaan. Kun valitsemme "gradientti täyttö" työkalurivistä, valitsemme sen asetuksissa vakiovaihtoehdon - käyttämällä mustasta läpinäkyvään valkoiseen, käytä valittuja asetuksia.
Nyt naamarissa ollessamme pidämme gradienttia kuvassa ja poistamme osan säteistä. Samanaikaisesti varmista, että gradientin tyyppi valitaan "lineaarisesti".
Seuraava toiminto on hiiren kakkospainikkeella naamio, valitse "Käytä kerros -Mask". Kun voit hieman hämärtää tuloksena olevat säteet. Tätä varten käytämme "suodatin" -komentoa - "Blurry" - "hämärtää Gaussissa". Asetamme parametriin "Yksikön hämärtäminen" - "OK". Kun kerrospaneelissa on alennettu läpinäkyvyys noin 90%: iin. Nyt käyttämällä näppäimiä ctrl+e tyhjennämme molemmat kerrokset.
Valonsäteet ovat melkein valmiita, takaisin terävyyden kuvaan. Tätä varten kopioimme kerroksen, siirry "suodatin" -valikkoon - "terävyyden vahvistaminen" - "Älykäs terävyys ...". Asetamme parametriefektin "silmä", säde - 2 pikseliä, napsauta OK.
Joten lisätään auringonvaloa säteiden muodossa. Kuvasi alkoi pelata uusia värejä.

