Kuinka luoda varmuuskopio Windows 10 -ohjaimista
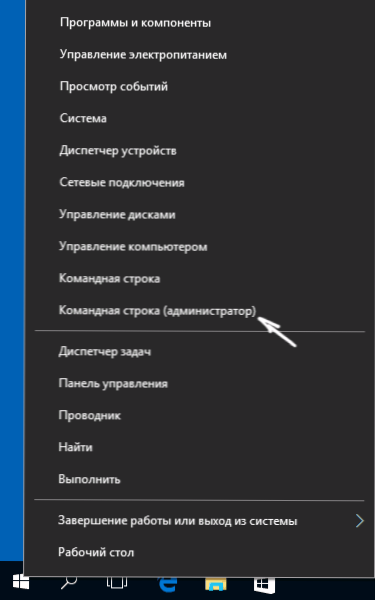
- 2708
- 477
- Dr. Darrel Jacobson
Merkittävä osa Windows 10: ään liittyvistä ongelmista asennuksen jälkeen liittyy laitteiden ohjaimiin, ja kun tällaiset ongelmat ratkaistaan ja tarvittavat ja ”oikeat” ohjaimet on asennettu, on järkevää luoda varmuuskopio nopeaa palautumista varten uudelleen asentamisen tai uudelleenasennuksen jälkeen Nollaa Windows 10. Siitä, kuinka tallentaa kaikki asennetut ohjaimet ja sitten - asenna ne ja siitä keskustellaan tässä ohjeessa. Se voi myös olla hyödyllistä: Varmuuskopio Windows 10 -järjestelmästä.
HUOMAUTUS: Ohjaimien varmuuskopioiden luomiseksi on monia ilmaisia ohjelmia, kuten DriVermax, Slimdrivers, Double Driver ja muut kuljettajan varmuuskopiot. Mutta tässä artikkelissa kuvataan menetelmä, jonka avulla voit tehdä ilman kolmannen osapuolen ohjelmia, vain rakennettujen Windows 10 -työkalujen avulla.
Asennettujen kuljettajien säilyttäminen ILMA: lla.Exe
Hylkää komentojonotyökalu.EXE (käyttöönottokuvan huolto ja hallinta) tarjoaa käyttäjälle laajimmat ominaisuudet - järjestelmän tiedostojen tarkistamisesta ja palauttamisesta Windows 10 (ja paitsi) järjestelmän asentamiseen tietokoneelle.
Tässä käsikirjassa käytämme irrottaa.exe kaikkien asennetun kuljettajan säilyttämiseksi.
Asennetut kuljettajat säilyttävät vaiheet näyttävät seuraavasti
- Suorita komentorivi järjestelmänvalvojan puolesta (voit tehdä tämän oikeanpuoleisen valikon kautta Käynnistä -painikkeen avulla, jos et näytä tällaista kohdetta, kirjoita sitten "komentorivi" tehtäväpalkissa ja paina sitten sitten Oikea painike löydetyllä pisteellä ja valitse "Käynnistä järjestelmänvalvojan puolesta")
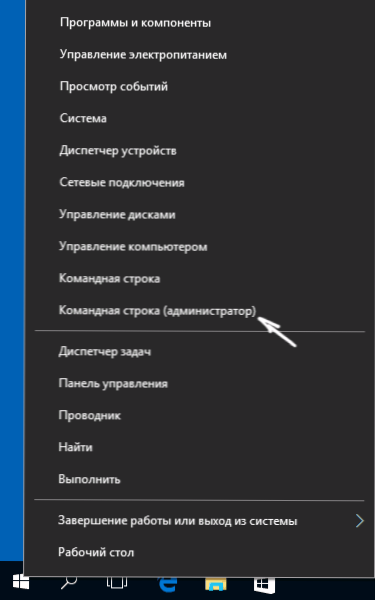
- Kirjoita komento DISM /Online /Vienti-kuljettaja /Kohde: C: \ MyDrivers (missä c: \ MyDrivers Kansion säilyttämiseksi kuljettajien varmuuskopion säilyttämiseksi kansio tulisi luoda etukäteen käsin, esimerkiksi komento MD C: \ MyDrivers) ja napsauta ENTER. Huomaa: Voit käyttää mitä tahansa muuta levyä tai jopa USB -flash -asemaa, ei välttämättä levyä C.
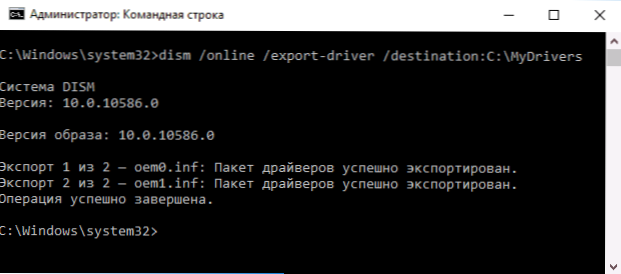
- Odota säilyttämisprosessin valmistumista (huomautus: Älä liitä arvoa, jonka vain kaksi ohjainta on säilytetty kuvakaappauksessani - oikeassa tietokoneessa, eikä virtuaalikoneessa, niitä on enemmän). Kuljettajat tallennetaan erillisiin kansioihin, joissa on nimiä OEM.Inf Eri numeroilla ja siihen liittyvät tiedostot.
Nyt kaikki asennetut kolmannen osapuolen ohjaimet, samoin kuin Windows 10 -päivityskeskuksesta ladattuja, tallennetaan määritettyyn kansioon ja niitä voidaan käyttää manuaaliseen asennukseen laitteenhallinnan kautta tai esimerkiksi integroidaksesi Windows -ohjelmaan 10 kuvaa käyttämällä samaa irtisanomista.Exe
Varmuuskopion luominen ohjaimista pnputililla
Toinen tapa luoda varmuuskopio ohjaimista on käyttää Windows 7: n, 8: n ja Windows 10: n sisäänrakennettua PNP -apuohjelmaa.
Tallenna kopio kaikista käytetyistä kuljettajista seuraa seuraavia vaiheita:
- Käynnistä komentorivi järjestelmänvalvojan puolesta ja käytä komentoa
- pnputil.Exe /vienti-kuljettaja * C: \ DriversBackupu (Tässä esimerkissä kaikki kuljettajat tallennetaan levyn C: n kuljettajan kansioon. Määritetty kansio on luotava etukäteen.-A
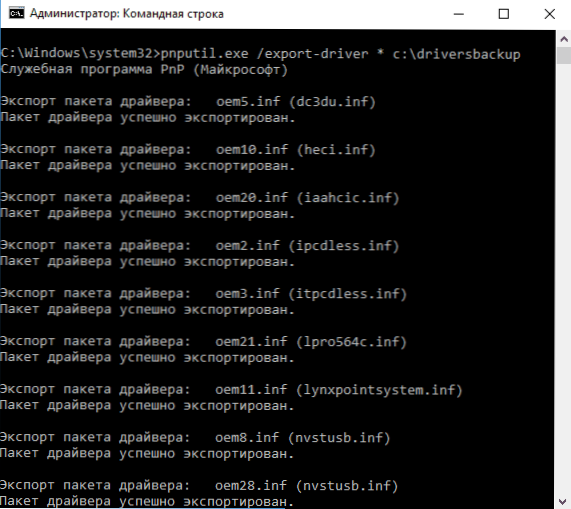
Kun komento on suorittanut tietyssä kansiossa, luodaan ohjaimista varmuuskopio, täsmälleen sama kuin ensimmäistä kuvatun menetelmää käytettäessä.
PowerShellin käyttäminen kopion kuljettajista
Ja toinen tapa suorittaa sama asia on Windows PowerShell.
- Käynnistä PowerShell järjestelmänvalvojan puolesta (esimerkiksi käyttämällä hakua tehtäväpalkissa, sitten napsauta hiiren oikealla napsauttamalla PowerShell ja asiayhteyteen liittyvän valikon piste "Käynnistä järjestelmänvalvojan puolesta")).
- Kirjoita komento Viedä-Windowsdriver -Verkossa -Kohde C: \Kuljettajat (Missä C: \ DriversBackup on kansio varmuuskopion tallentamiseksi, se tulisi luoda ennen komennon käyttöä).
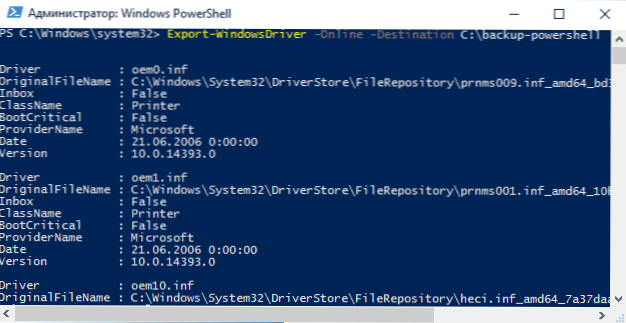
Kun käytät kaikkia kolmea menetelmää, varmuuskopio on kuitenkin sama, tieto siitä, että useampi kuin yksi voi olla hyödyllinen, jos oletusarvo ei ole käyttökelpoisuus.
Windows 10 Recovery varmuuskopiosta
Kaikkien tällä tavalla tallennettujen kuljettajien asentamiseksi esimerkiksi Windows 10: n tai sen asentamisen puhdasta asennuksen jälkeen siirry laitteenhallintalle (voit myös tehdä oikeanpuoleisen "Käynnistä" -painiketta), valitse Valitse myös oikeanpuoleinen. Laite, johon sinun on asennettava ohjain, napsauta sitä oikealla hiiren painikkeella ja napsauta "Päivitä ohjain".
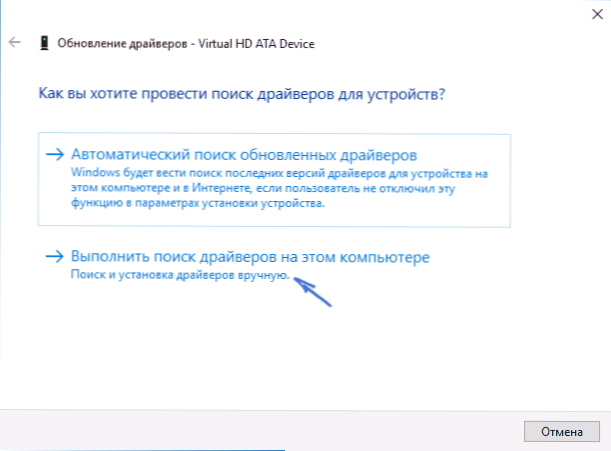
Sen jälkeen valitse "Etsi ohjaimet tästä tietokoneesta" ja ilmoita kansio, jossa kuljettajien varmuuskopio on valmistettu, napsauta sitten "Seuraava" ja asenna haluttu ohjain luettelosta.
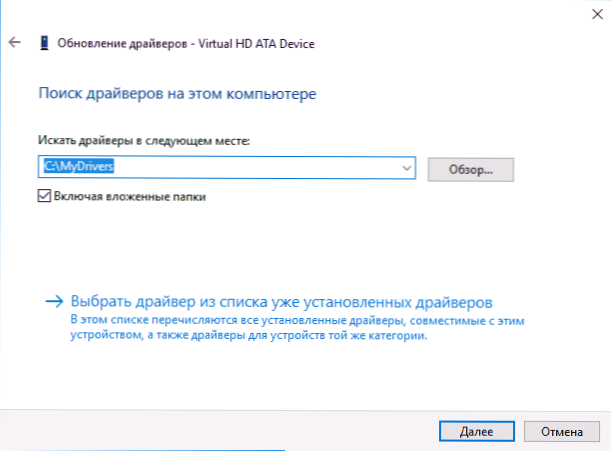
Voit myös integroida tallennetut ohjaimet Windows 10 -kuvaan käyttämällä.Exe. En kuvaile prosessia tämän artikkelin puitteissa, mutta kaikki tiedot ovat saatavilla Microsoftin virallisella verkkosivustolla, mutta englanniksi: https: // technet.Microsoft.Com/su-sus/kirjasto/HH825070.ASPX
Ehkä materiaali on myös hyödyllinen: Kuinka poistaa Windows 10 -ohjaimien automaattinen päivitys käytöstä.
- « Kuinka palauttaa komentoikkunan Windows 10 -kapellimestarissa
- Kuinka avata CBR- tai CBZ -tiedosto »

