Kuinka luoda d -levy D Windows

- 1484
- 183
- Mrs. Jeffrey Stiedemann
Yksi tietokoneiden ja kannettavien tietokoneiden omistajien toistuvista toiveista on luoda d -levy Windows 10: ssä, 8: ssa tai Windows 7: ssä myöhemmin tietojen (valokuvat, elokuvat, musiikki ja muut) tallentamiseksi siihen, ja tämä ei ole merkityksetön, erityisesti Jos asennat järjestelmän uudelleen ajoittain muotoilemalla levyn (tässä tilanteessa on mahdollista muotoilla vain järjestelmäosa).
Näissä ohjeissa - askel askeleelta kuinka jakaa tietokoneen tai kannettavan tietokoneen levy C ja D käyttämällä järjestelmätyökaluja ja kolmannen osapuolen ilmaisia ohjelmia näihin tarkoituksiin. Tämä on suhteellisen yksinkertaista, ja levyn D luominen pystyy jopa aloittelijalle käyttäjälle. Se voi myös olla hyödyllistä: kuinka lisätä levyä C levyn d johtuen.
Huomaa: Myöhemmin kuvattujen toimien suorittamiseksi levyllä C (kiintolevyn järjestelmäosassa) pitäisi olla tarpeeksi tilaa sen valitsemiseksi "levyn D alla", t.e. Allokoida se enemmän kuin ilmaiseksi, se ei toimi.
Levyn D luominen Windows Discuspeet -apuohjelman avulla
Kaikissa Windowsin viimeaikaisissa versioissa on rakennettu apuohjelma "levyjen hallinta", jonka avulla voit jakaa kiintolevyn osiin ja luoda levy D.
Apuohjelman käynnistäminen painamalla Win+R -näppäimiä (missä voitto on avain käyttöjärjestelmän tunnuksella), kirjoita Diskmgmt.MSC Ja napsauta Enter, lyhyen ajan kuluttua "levyjen hallinta" ladataan. Sen jälkeen seuraa seuraavia vaiheita.
- Löydä ikkunan alaosasta levyä, joka vastaa levyä C.
- Napsauta sitä oikealla hiiren painikkeella ja valitse kontekstivalikosta kohde "Compress Tom".

- Kun levyn saatavissa oleva tila on etsinyt, "pakattu avaruus" -kenttään, ilmoita megatavuissa syntyneen levyn koon (oletuksena levyn vapaan tilan täysikoko on parempi ja on parempi Ei jätä tätä arvoa - Järjestelmäosion järjestelmän osiolle pitäisi olla riittävästi vapaata tilaa, muuten ongelmat ovat mahdollisia, kuten artikkelissa on kuvattu, miksi tietokone hidastuu). Napsauta "Compress" -painiketta.
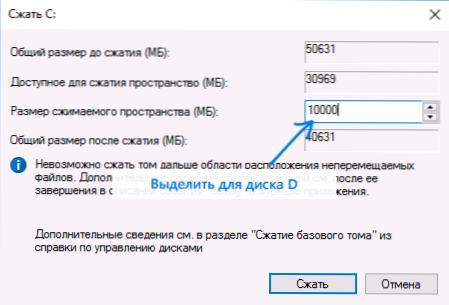
- Kun pakkaus on valmis, näet ”oikealla” levystä c, joka on allekirjoitettu ”Ei jaettu”. Napsauta sitä oikealla hiiren painikkeella ja valitse "Luo yksinkertainen äänenvoimakkuus".
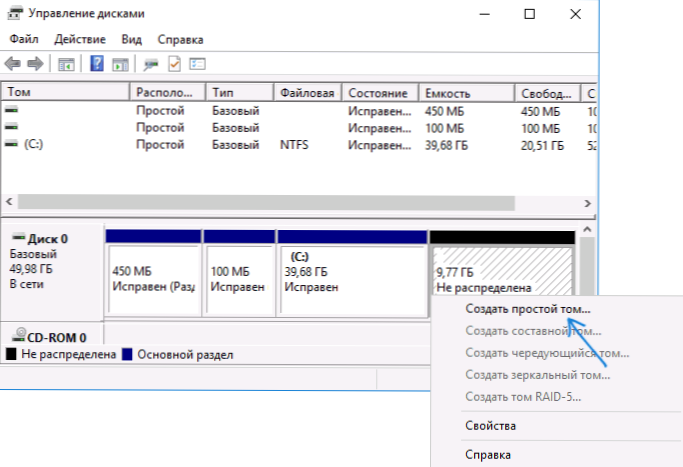
- Yksinkertaisten volyymien luomisen avausmestarissa riittää vain painamaan "edelleen". Jos D -kirjain ei ole kiireinen muiden laitteiden kanssa, niin kolmannessa vaiheessa se ehdotetaan, että se määrätään uudelle levylle tarkasti (muuten - seuraavat aakkoset).
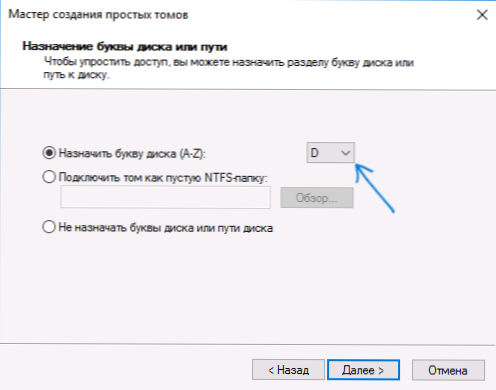
- Muotoiluvaiheessa voit asettaa halutun äänenvoimakkuuden (allekirjoitus levylle D). Jäljellä olevia parametreja ei yleensä vaadita. Napsauta "Seuraava" ja sitten - "Valmis".

- Levy D luodaan, muotoiltu, ilmestyy ”levyjen hallintaan” ja Windows 10, 8 tai Windows -kapellimestari voidaan sulkea.
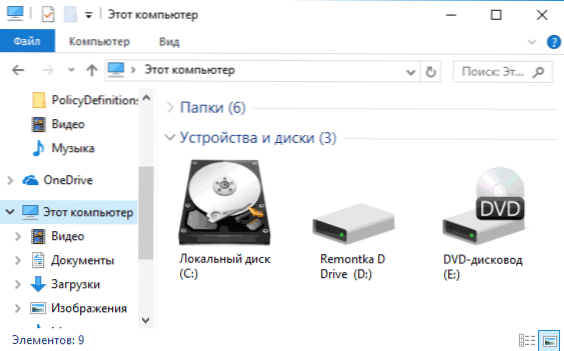
Huomautus: Jos kolmannessa vaiheessa käytettävissä olevan tilan koko näkyy väärin, t.e. Käytettävissä oleva koko on paljon pienempi kuin on olemassa levy, tämä viittaa siihen, että kannattamattomat Windows -tiedostot häiritsevät levyn pakkausta. Ratkaisu tässä tapauksessa: Poista väliaikaisesti pumppaustiedosto, Gibernation ja käynnistä tietokone uudelleen. Jos nämä vaiheet eivät auttaneet, suorita lisäksi levyn ehtyminen.
Kuinka jakaa levy C ja D komentorivillä
Kaikki, mitä yllä on kuvattu, voidaan suorittaa paitsi graafisen levynhallintarajapinnan avulla, myös komentorivillä seuraavilla vaiheilla:
- Käynnistä komentorivi järjestelmänvalvojan puolesta ja käytä seuraavia komentoja järjestyksessä.
- Levy
- Listata äänenvoimakkuus (Tämän komennon suorituksen seurauksena kiinnitä huomiota levyäsi vastaavaan äänenvoimakkuuteen, joka pakataan. Seuraava - n).
- Valitse tilavuus n
- Kutistunut haluttu = koko (Missä koko on luodun levyn D koko megatavuissa. 10240 MB = 10 Gt)
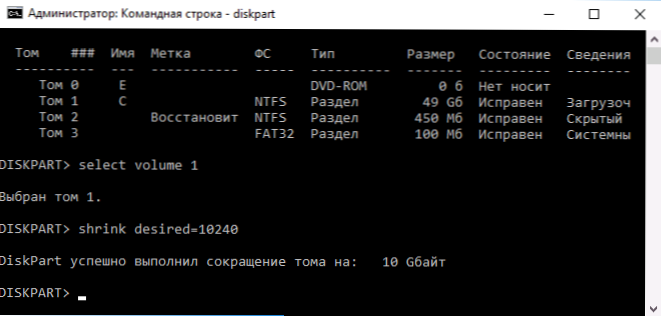
- Luo osio ensisijainen
- Muoto fs = ntfs nopea
- Määritä kirjain = D (Tässä d on levyn haluttu kirjain, sen pitäisi olla vapaa)
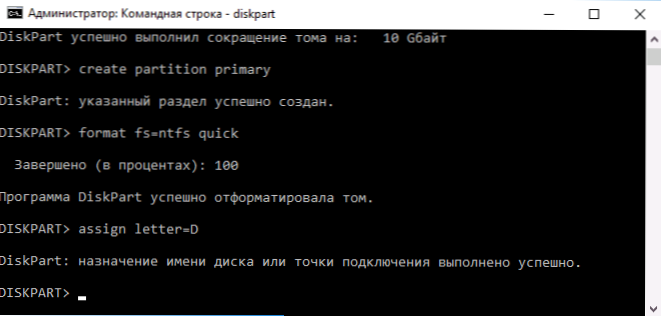
- Poistuminen
Tämä on mahdollista sulkea komentorivi, ja uusi levy D (tai toisen kirjaimen alla) ilmestyy Windows -kapellimestariksi.
Ilmaisen ohjelman käyttäminen aomei -osio -avustajan standardi
Kiintolevyn murtamiseksi kahteen (tai useampaan) on monia ilmaisia ohjelmia. Esimerkiksi esitän kuinka luoda d -levy ilmaiseen ohjelmaan Venäjän aomei -osio -avustaja -standardissa.
- Ohjelman aloittamisen jälkeen painamalla hiiren oikeaa painiketta levyä C -osion mukaan ja valitse "Osan erotus" -valikkokohta.
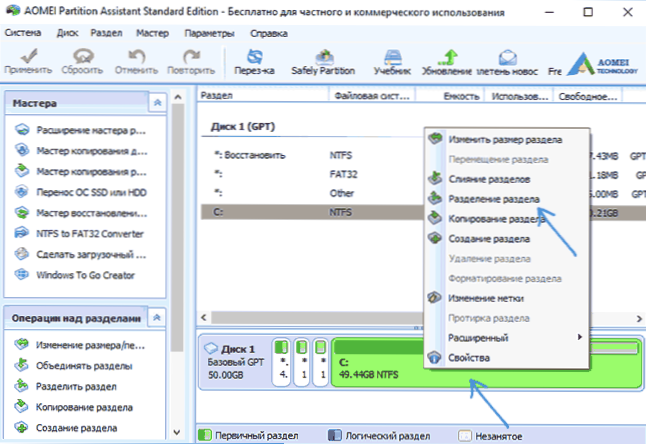
- Ilmoita levyn C ja levyn d mitat ja napsauta OK.
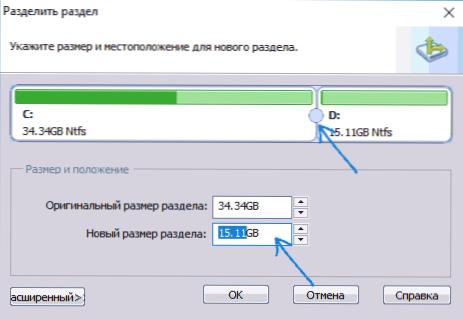
- Napsauta "Käytä" ohjelman pääikkunan vasemmalla puolella ja "Go" seuraavassa ikkunassa ja vahvista tietokoneen tai kannettavan tietokoneen uudelleenkäynnistyksen suorittamiseksi toiminnan suorittamiseksi.
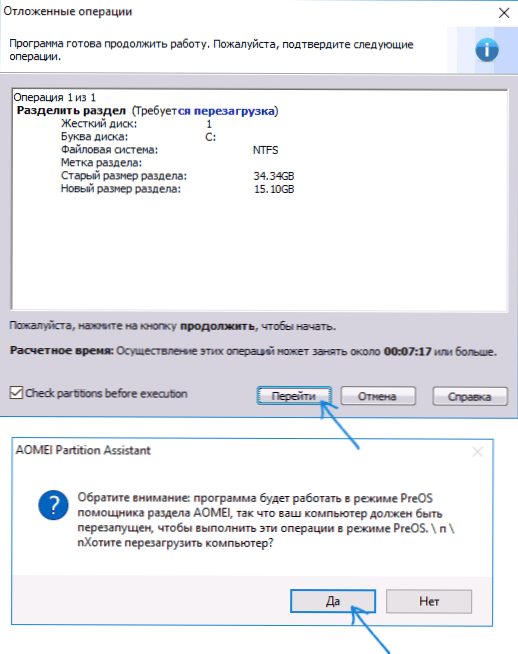
- Uudelleenkäynnistyksen jälkeen, joka voi viedä tavallista enemmän (älä sammuta tietokonetta, anna virtaa kannettavalle tietokoneelle).
- Levyn erotusprosessin jälkeen Windows ladataan uudelleen, mutta kapellimestarissa on jo levylevy, levyn järjestelmäosan lisäksi.
Voit ladata ilmaisen Aomei -osio -avustajan standardin viralliselta verkkosivustolta http: // www.Levy-.Com/vapaa-osa-manager.HTML (sivusto englanniksi, mutta ohjelma sisältää asennuksen aikana valitun käyttöliittymän venäjän kielen).
Lopetan tämän. Ohje on tarkoitettu niihin tapauksiin, kun järjestelmä on jo asennettu. Mutta voit luoda erillisen levyosan Windowsin asennuksen aikana tietokoneelle, katso. Levyn katkaiseminen Windows 10: ssä, 8: ssa ja Windows 7: ssä (viimeinen menetelmä).

