Kuinka tallentaa sivusivu PDF -tiedostoon

- 3341
- 605
- Kenneth Powlowski
Jos sinun on tallennettava sivusivu avoimesti PDF -tiedoston selaimessa, Windows 10 ja Windows 11, Android ja iPhone eivät tarvitse lisäpidennyksiä selaimesta tai sovelluksista (vaikka ne ovat olemassa) - kaikki mitä tarvitset Järjestelmän rakennettujen järjestelmien mukaan.
Nämä ohjeet ovat yksityiskohtaisia siitä, kuinka sivusto tallentaa PDF -tiedostona eri laitteille käyttämättä kolmannen osapuolen välineitä: Suurimmassa osassa ehdotettujen menetelmien tehtäviä pitäisi riittää.
- Sivusivun asettaminen PDF: ssä Windows 10: ssä ja Windows 11: ssä
- Android
- IPhone
- Videoohje
Sivuston sivujen tallentaminen tietokoneen tai kannettavan PDF -tiedostoon Windows 10: llä ja Windows 11: llä
Jos joudut säilyttämään sivuston avoimen sivun PDF -muodossa Windows 10: ssä tai Windows 11: ssä, tarvittavat toimet ovat samat eri selaimissa: Näytän kuinka se tehdään Google Chromessa, mutta myös Yandex -selaimessa Ja Mozilla Firefoxissa ja joissain tai muissa selaimissa toimien logiikka pysyy samana:
- Valitse -sivuston avoimen sivun avulla valitse "Tulosta" tai paina Ctrl+P (P - Englanti) -näppäimiä.

- Tulostamisikkuna avautuu. Valitse tulostimen valintapisteestä "Tallenna nimellä PDF" tai "Microsoft Print to PDF".
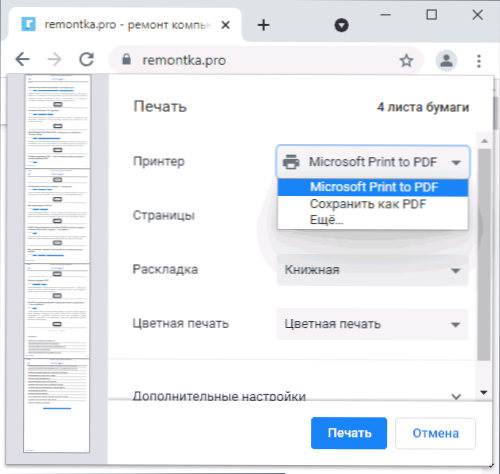
- Paina "Tulosta" -painiketta ja ilmoita tiedoston PDF -tiedoston tallennuspaikka.
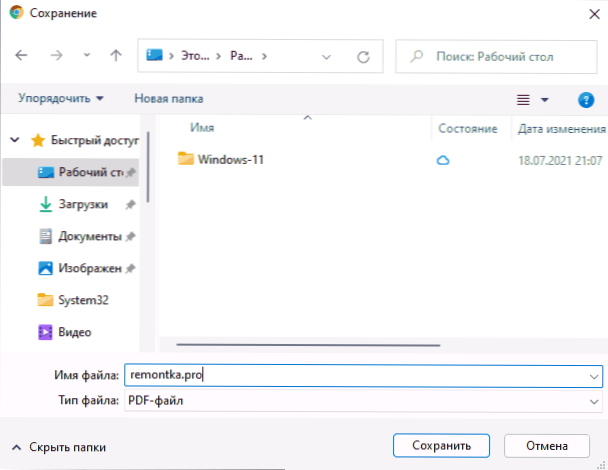
Huomio: tapahtuu, että jotkut halutun virtuaalisen tulostimen "kokoonpanot", joiden avulla voit tulostaa PDF: ssä. Jos sinulla on tämä, niin: niin:
- Siirry ohjauspaneeliin - ohjelmat ja komponentit vasemmalla valinta "Käynnistä tai poista Windows -komponentit käytöstä".
- Käynnistä vaihtoehto "Tulosta PDF: ssä (MyCrosoft) ja käytä asetuksia.
- Odota asennuksen valmistumista.
Kuinka tallentaa sivusto PDF: ssä Androidissa
Puhelimessa tai tablet -laitteessa Androidin ja Google Chrome -selaimen uusimmat versiot (saman pitäisi olla muissa selaimissa) on edelleen hyvin yksinkertainen:
- Avaa selainvalikko (kolme pistettä oikeassa yläkulmassa Chromen tapauksessa) ja napsauta "Jaa" -kohtaa.
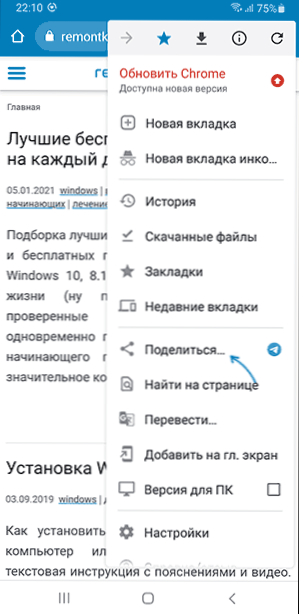
- Valitse "Tulosta".

- Valitse tulostuslehden yläosassa tulostimena "Tallenna nimellä PDF".
- Paina PDF -tiedostojen tallennuspainiketta.
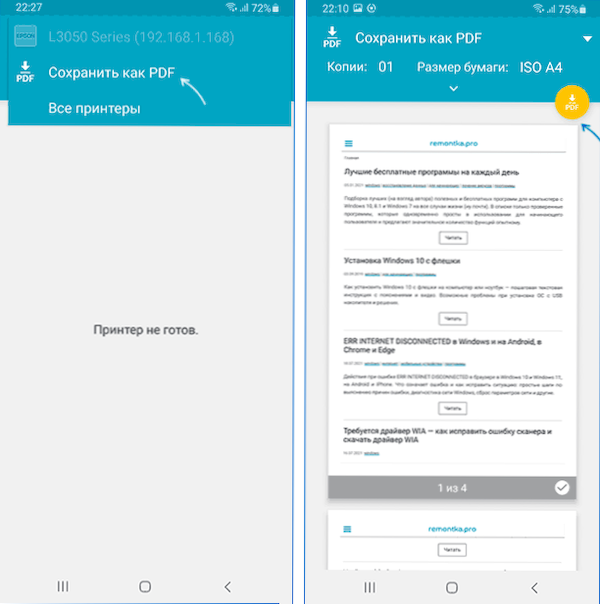
Seurauksena on, että nykyinen sivu tallennetaan PDF -tiedoston muodossa, jossa on paperimuoto, suunta ja väri asetetut värit.
Tulostaminen PDF: ssä iPhonessa
Sivustosivujen tulostaminen (säilyttäminen) PDF -muodossa on myös mahdollista iPhonessa, mutta tässä toiminto toteutetaan hiukan vähemmän ilmeisellä tavalla:
- Avaa sivusto selaimessa - Google Chrome, Safari tai mikä tahansa muu.
- Napsauta "Jaa" -painiketta ja valitse sitten "Tulosta" -kohta (jos se ei ole, lisää se käyttämällä "Muokkaa toimia").
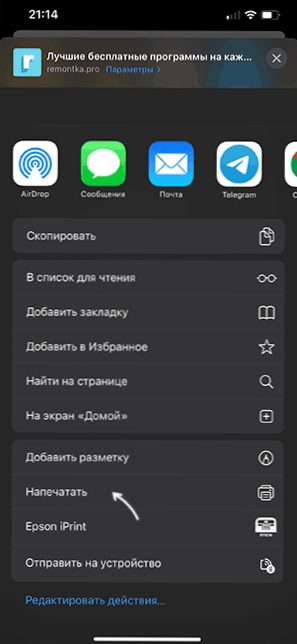
- Tulostusparametrit -ikkuna avautuu, mutta napsauttamalla "Valitse tulostin", emme voi ilmoittaa säilyttämistä PDF -muodossa.
- Napsauta sen sijaan ja pidä alla olevan sivun alustavaa katselua, kunnes se "ponnahtaa", vapauta sivu ja napsauta sitä uudelleen.
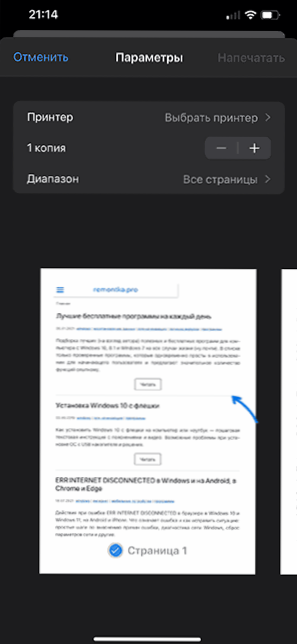
- Esi -katselu avataan koko iPhone -näytöllä ja oikeassa yläkulmassa näet "Jaa" -painikkeen. Klikkaa sitä.
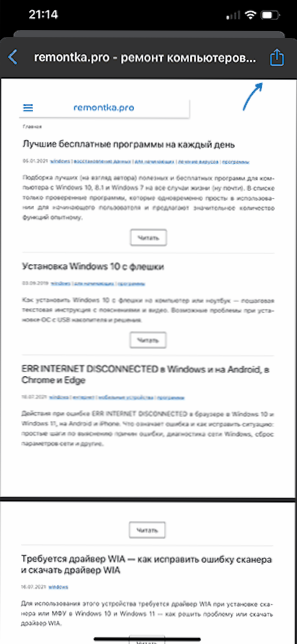
- Napsauta "Tallenna tiedostoihin" tallentaaksesi nykyisen sivun iPhonen PDF -muodossa (pääsy PDF -asiakirjaan, jonka voit saada "Files" -sovellukseen).

Videoohje
Artikkelissa kuvataan vain järjestelmän rakennetut -järjestelmät, joiden avulla voit tallentaa sivuja PDF: nä. Sen sijaan voit käyttää kolmannen osapuolen ratkaisuja, kuten PDF -tiedoston laajennusta Chrome, Android -sovellukset, kuten Web PDF -mukavasti, ja monet muut. Mutta pääsääntöisesti tätä ei vaadita ja tarvittava toiminnallisuus on saatavana ilman kolmansien osapuolien työkalujen käyttöä.
- « Microsoft Edge WebView2 Runtime - Mikä se on ja onko mahdollista poistaa?
- Järjestelmä ei löytänyt AMD_AGS_X64.DLL - Kuinka ladata ja korjata virhe »

