Kuinka yhdistää useita valokuvia yhdessä PDF ssä rakennetulla -in- ja kolmansilla -puolueen Windows -palveluilla

- 4242
- 323
- Steven Hermann
Tulostaminen PDF: ssä on nykyään laajalti saatavissa oleva vaihtoehto, ja tästä on tullut entistä helpompaa käyttöjärjestelmän tuen ansiosta useimmilla alustoilla ja jopa mobiililaitteilla. Tee PDF -asiakirjasta tai luo asiakirjojen yhdistelmä on melko yksinkertaista. Sama koskee tilannetta, kun olet skannannut sivuja, ja sinun on yhdistettävä JPG PDF: ssä jakamaan muita jonkun muun kanssa. Tämä on hieman helpompaa tehdä, jos työskentelet Windows 10: ssä, koska Microsoft lisäsi tämän mahdollisuuden rakennetun toiminnon viimeiseen käyttöjärjestelmään. Voit myös kokeilla kolmannen osapuolen työkaluja, jotka voivat toimia Windowsin vanhoissa versioissa. Sen lisäksi, että tämä on nopea tapa jakaa joukko valokuvia kätevässä muodossa, tämä toiminto on ratkaisevan tärkeä skannattujen asiakirjojen tai diojen yhdistelmäksi yhdeksi asiakirjaksi. Muuten, Microsoft Office Lens -sovellus, joka on saatavana ilmaiseksi Androidilla ja iOS: llä, muuttaa pääosin älypuhelimesi kannettavaksi skanneriksi, joka voi skannata asiakirjoja, käyntikortteja, kuitit, kyltit jne. D.

Kuinka yhdistää Windows Built -in -työkaluja
Prosessi, jonka ohitamme.D. Varmista ennen mainostamista, että valokuvasi (tai muut muodot esimerkiksi BMP) on nimetty siinä järjestyksessä, jossa haluat niiden yhdistyvän PDF -tiedostoon oikein. Jos et työskentele skannauksen kanssa, saatat joutua nimeämään joitain asiakirjoja (lisää 1, 2, 3 ja T. D. Nimien alussa se näyttää nopeimmasta tavan). Sinun ei tarvitse ladata mitään ohjelmia paketin uudelleennimeämiseen. Sen sijaan voit huomata kaiken, mitä haluat muuttaa, napsauta luettelon ensimmäistä asiakirjaa, merkitse (tai käyttää F2 -näppäintä) ja kirjoita nimi. Tämä muuttaa automaattisesti kaikki muut samalla juuren nimillä jälkiliitteellä: (1), (2) ja niin edelleen.
Jos oletetaan, että sivut sijaitsevat oikeassa järjestyksessä, voit valita ne kaikki, napsauta ensimmäisen painiketta ja huomaa pyynnön kontekstivalikon "Tulosta", jonka avulla voit aloittaa JPG -yhdistyksen PDF: ssä. Käytetyksi oletusasetuksilla (mukaan lukien ”Säädä kuva kehykseen”), jotkut valokuvat ovat menettäneet laadun, mutta koko näytön tilassa tarkkuus pysyy riittävänä, ja tämä ei todennäköisesti ole ongelma, jos työskentelet sen sijaan asiakirjojen kanssa kuvista.
Yhdistämällä useita kuvia yhdessä PDF: ssä Windows 8: ssa, 7: ssä ja nuoremmissa
Jos yrität suorittaa tämän prosessin Windows 8: ssa tai aikaisemmassa versiossa asentamatta kolmatta -osapuolen työkalua, Windows itse tarjoaa mahdollisuuden tallentaa vain XPS- tai OpenXPS -asiakirjan muodossa, mutta ei PDF. Oikeaksi muuntamiseksi joudut käyttämään yhtä Internetissä saatavilla olevista ohjelmista.
Yhdistys kolmannen osapuolen ohjelmien avulla
JPEG on yleisimmin käytetty. Nykyään se on yksi tärkeimmistä tietojen muodoista yritysprojekteista. Termi "JPEG -muoto" viittaa pakkausalgoritmiin tappioilla, jotka on kehittänyt yhdistynyt asiantuntijaryhmä valokuvauksesta. Tämä on kuvamuoto, jota käytetään väri-, puoli -ton- ja yksivärisiä kuvia. JPEG: n haitat:
- Ei avoimuuden tukea;
- Ei sovellu pieniin kuviin, joissa on tekstitietoja;
- JPEG: n kuvan toistuva muokkaaminen tai säilyttäminen heikentää sen laatua ajan myötä;
- Voi luoda suuremman koon pienille kuville;
- Kuvat menettävät jonkin verran tietoja ja laatua pakkauksen takia.
Haluttu muoto eliminoi JPEG: n käytön haitat, yksinkertaistaen digitaalisten kuvien uudelleenkäyttöä. Tässä on joitain suosituimpia ohjelmia, jotka auttavat yhdistämään useita JPG: tä yhdeksi PDF: ksi.
Adobe Photoshop
JPG siirtyminen PDF: ään Photoshopissa on erittäin yksinkertainen. Ensin sinun on käynnistettävä ohjelma ja avattava sitten kuva:
- Määritä tämä "tiedosto"/"avoin". Sitten voit huomata kuvan;
- Jos kuvasi on auki ohjelmassa ja sinun ei tarvitse muokata tai leikata sitä, määritä "tiedosto"/"Sava nimellä";
- Uusi näyttö avataan. Yläosassa kirjoita otsikko, joka auttaa löytämään valokuvan helposti. Avausluettelossa "missä" -sovelluksen jälkeen ilmoita paikka tietokoneellasi, missä tallennit kuvasi. Ja pudotusluettelossa "muodon" jälkeen varmista, että olet valinnut Adobe Photoshop PDF. Sitten voit painaa OK, ja valokuvasi tallennetaan PDF -muodossa!
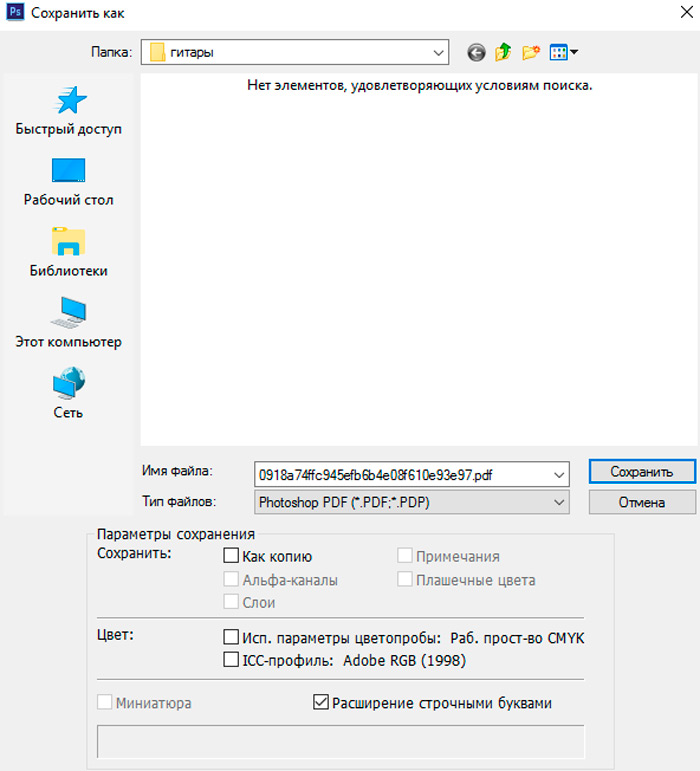
Oletetaan, että sinulla on useita JPG: tä, jonka haluat muuntaa yhdeksi PDF. Älä huoli, koska tämä on myös pieni tehtävä:
- Ennen aloittamista varmista, että kaikki käyttämäsi JPG ovat samassa kansiossa ja että ne ovat tämän kansion ainoat kuvat. Tämä tekee prosessista paljon helpompaa sinulle;
- Кога ве ваши изражени оажтся о оной папе, откройте Adobe Photoshop и ужажите "/" "
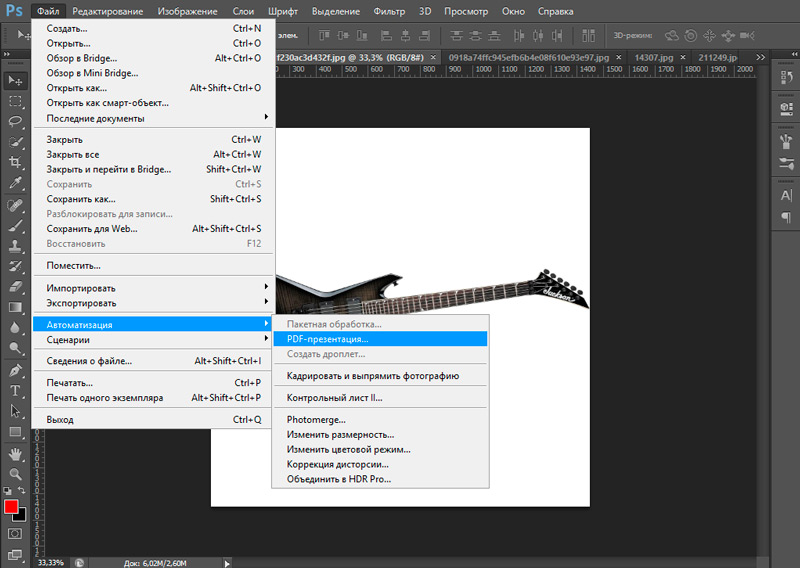
- Uusi ikkuna avataan. Yläosassa olevassa keskellä näet painikkeen, jossa on kirjoitus "arvostelu". Napsauta tätä painiketta.
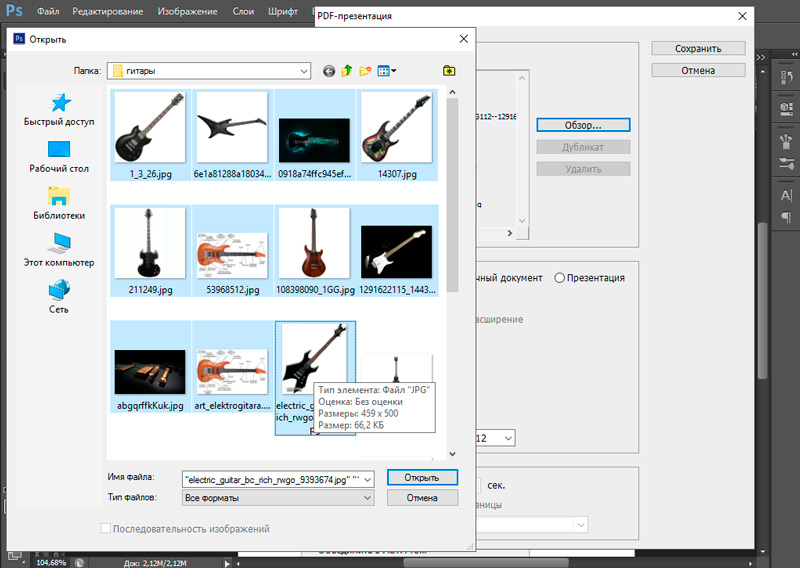
- Etsi nyt kansio, joka sisältää kaikki valokuvat. Napsauta sitä, ilmoita kaikki käyttämäsi valokuvat ja napsauta sitten "Avaa". Näet, että valokuvasi ovat nyt "lähdetiedostojen" alla olevassa kehyksessä.
- Nyt voit tarkastella lähtöparametreja. Jos haluat vain tallentaa ne moni -sivuna PDF -tiedostona, ilmoita moni -sivuasiakirja. Jos haluat tallentaa sen esityksenä, ilmoita esitys. Tausta on yleensä valkoinen, vaikka sinulla on mahdollisuus muuttaa se mustaksi tai harmaaksi. Sinulla on myös vaihtoehtoja otsikon, kuvauksen, EXIF: n, tekijänoikeustietojen jne. Lisäämiseksi jne. D.
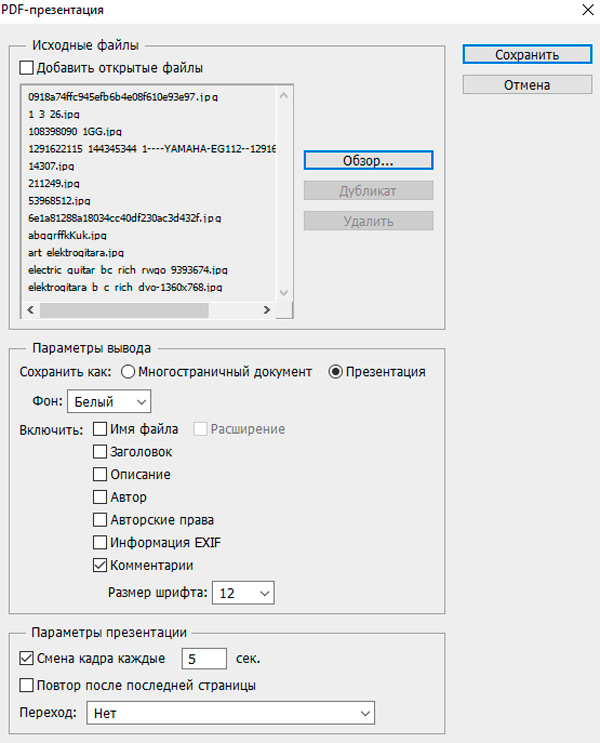
- Kun olet valinnut henkilökohtaiset asetukset, voit napsauttaa "Tallenna". Nyt voit nimetä PDF -asiakirjan ja tallentaa sen tietokoneen paikkaan, josta on helppo löytää. Uusi ikkuna tulee näkyviin, ja jo todistettujen asetusten tulisi olla kunnossa. Napsauta "Tallenna". Sinä lopetit!
Adobe Acrobat
Muunna JPG PDF: ssä on myös yksinkertainen, jos ainoa käytettävissä oleva ohjelmasi on Adobe Acrobat.
- Avaa Adobe Acrobat ja määritä "tiedosto"/"luo"/"pdf tiedostosta".
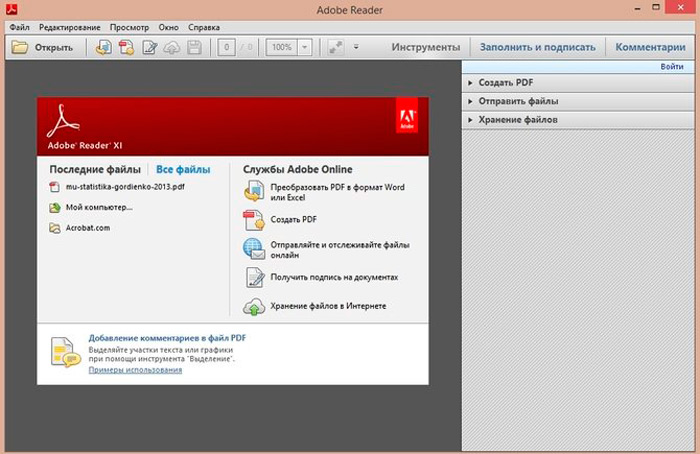
- Löydä JPG, jonka haluat muuttaa PDF: ksi. Valitse ne ja napsauta "Avaa".
- Sinun pitäisi nähdä kuvia näytöllä. Määritä nyt "tiedosto"/"Tallenna nimellä".
- Uusi ikkuna tulee näkyviin, joka tarjoaa sinulle asiakirjan nimeämisen. Valitse nimi, ilmoita tietokoneesi kohde, josta se on helppo löytää, varmista, että siinä on Adobe Files -muoto, ja napsauta sitten "Tallenna". Kuvasi on nyt muutettu PDF: ksi!
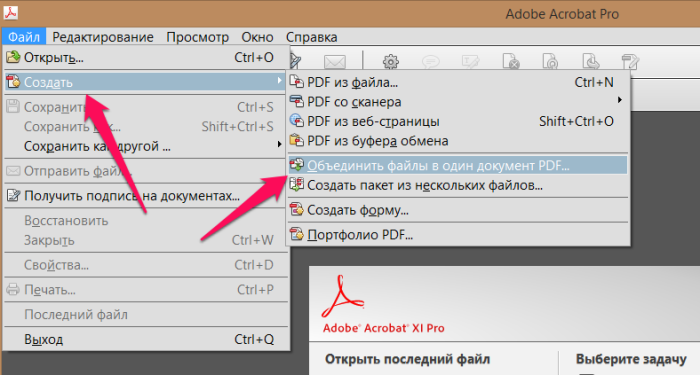
A-PDF-kuva PDF: lle
Voit käyttää A-PDF-kuvaa PDF: ään muuntaaksesi useita kuvia TIFF, TIF, JPEG, JPG, BMP, WMF, EMF, PNG, TGA PDF: ssä. Se tarjoaa yksinkertaisen ja kätevän tavan luoda sähköisiä kirjoja PDF -muodossa pakkauskuvista:
- Lataa ja asenna ohjelma ilmaiseksi;
- Käynnistä sitten ohjelma, esität päänäytön, josta kaikki toiminnot suoritetaan;
- Napsauta "Lisää kuva" avataksesi vakiokatselun ja merkitse ikkuna. Tästä ikkunasta voit siirtyä kansioon ja löytää kuvat, jotka haluat lisätä luetteloon (kuvat miniatyyri) muuntamista varten;
- Lisätty kuva näytetään A-PF-kuvan vasemmassa ikkunassa PDF: ksi. Voit tarkastella mitä tahansa ikkunan kuvia, "napsauttamalla" niitä. Ne näytetään oikeassa katseluikkunassa. Voit leikata, kääntää, kääntää, lisätä terävyyttä ja lisätä tehosteita valituihin kuviin käyttämällä ”kuvatyökalurivi”;
- Tulostustilan huomata A-PDF-kuva PDF luo PDF: n kuvista, joissa on erilainen tulostusresoluutio lähtötilasta;
- Ilmoita asetukset/muunnosvaihtoehto kuvan käännöksen ja kuvan vaikutuksen asettamiseksi (esimerkiksi kääntäminen, negatiivinen jne. D.)
- Ilmoita sivun asetukset/asetukset asettamaan lähtö PDF -sivun, sivun asettelun, kentän, sijainnin jne. Koon,. D.
- Ilmoita asetukset/ ominaisuudet, jotta voit lisätä/ muokata otsikkoa, aihetta, kirjoittaja, avainsanat;
- Ilmoita asetukset/turvallisuus huomataksesi, onko lähtöasiakirja PDF -turvallisuus vai ei asentamalla/poistamalla "Lisää suoja" -lippu. Voit käyttää kahta salasanaa (salasana avataksesi asiakirjan, salasanan pääsyä varten);
- Ilmoita asetukset/vesileima lisätäksesi useita vesileimoja viikonlopun asiakirjoihin.
- Asetuksen suorittamisen jälkeen voit huomata toiminnan/luoda yhden PDF: n luodaksesi yhden PDF: n.
- Voit viimeistellä ja asettaa PDF -nimen napsauttamalla "Tallenna nimellä" -painiketta.
Valmis!
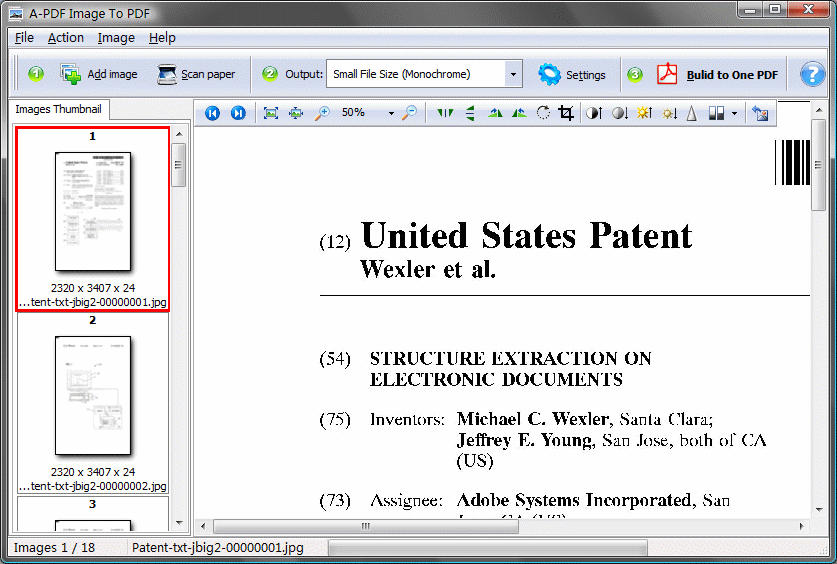
Voit käyttää A-PDF-kuvaa PDF-tiedostoon muuntaaksesi monet JPEG-kuvat yhdeksi PDF-asiakirjaksi suorittamalla vain 2 toimintaa:
- Lisää useita JPEG -kuvia painamalla ”Lisää kuva” -kuvaketta;
- Napsauta "Luo yhden PDF -kuvaketta" -kuvaketta luodaksesi PDF -asiakirjan, joka sisältää kaikki JPEG -muodossa olevat kuvat.
Foxit Phantompdf
Muuntamisen suorittaminen:
- Käynnistä Foxit Phantom. Uusi ikkuna avataan.
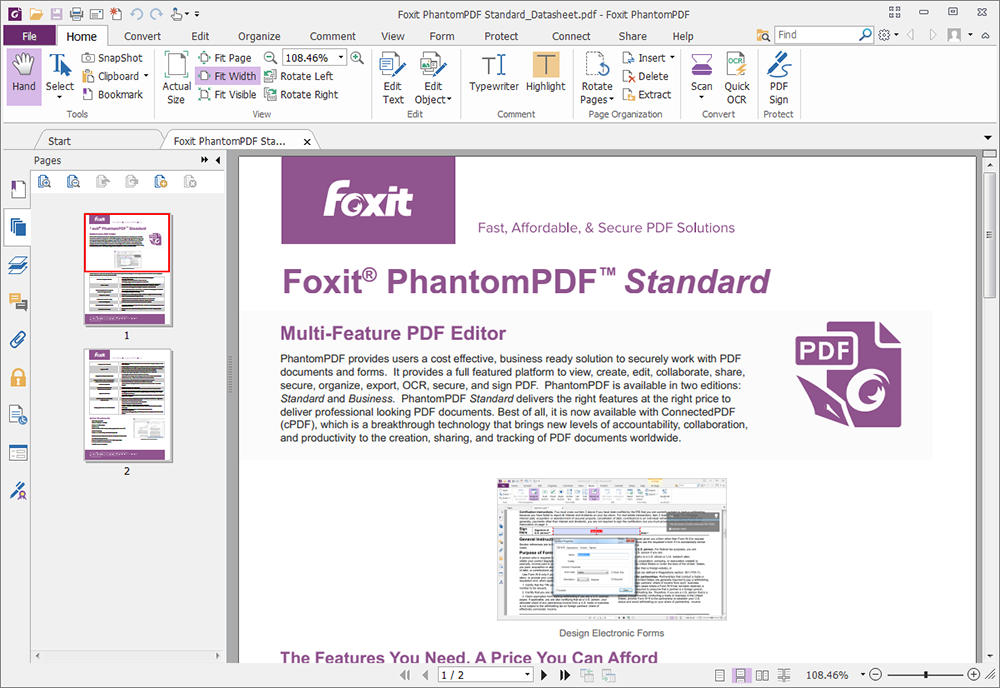
- Ilmoita ikkunan alaosassa "Yhdistä useita tiedostoja yhdeksi asiakirjaksi".
- Jos haluat lisätä valokuvia, jotka haluat sisällyttää asiakirjaan, napsauta "Lisää ..." ja valitse sitten "Lisää ..." uudelleen. Voit lisätä useimmista Microsoftista, PDF: stä ja useimmista kuvista.
- Voit myös lisätä kaiken kansiosta valitsemalla "Lisää kansio ..." "Lisää tiedostojen ..." sijasta ".
- Uusi ikkuna avautuu, jolloin voit tarkastella selaimen tietoja.
- Voit merkitä yhden tiedoston napsauttamalla sitä vain kerran ja napsauta "Avaa".
- Voit merkitä useita, pidä Ctrl -näppäintä painettuna ja napsauta sitten "Avaa".
- Heti kun lisäät oman, ne luetellaan tiedostonimillä ja lisätietoilla.
- Voit muuttaa tilauksen valitsemalla asiakirjan luettelosta ja napsauttamalla "Siirrä ylös" tai "Siirrä alas".
- Poista asiakirja luettelosta napsauttamalla "Poista".
- Kun olet valmis luomaan uuden PDF: n, napsauta "Muunna".
- Uusi ikkuna avataan kysymyksellä, mihin asiakirja tallentaa ja miten haluat nimetä. Kun olet valinnut asiakirjan tallentamisen ja mitä sitä kutsutaan, napsauta "Tallenna".
- Valtion linja osoittaa luomisen edistymisen.
- Heti kun prosessi on valmis, käännös -ikkuna pysyy auki.
Voit jatkaa lisä sivujen luomista lisäämällä tai poistamalla tiedostoja tai voit vain sulkea ikkunan ja nauttia uudesta luomuksestasi.
FM JPG PDF -muuntimeen
FM JPG -muunnin PDF: ssä on työkalu, jonka avulla voit yhdistää useita JPEG -kuvia ja tallentaa ne PDF -muodossa. Sen avulla voit lisätä, poistaa ja tilata valokuvan. Voit myös lisätä koko kansiota, joka sisältää JPG -kuvia, ja tallennetaan lisäämällä tiedostoja yksi kerrallaan.
- Napsauta "Lisää" -painiketta ja valitse kuvat, jotka haluat yhdistää.
- Paina nuolet ylös ja alas siirtääksesi kuvaa ylös tai alas.
- Tarkastuspaneeli on esillä, joten voit lisätä tai poistaa minkä tahansa asiakirjan luettelosta napsauttamalla Poista -painiketta.
- Aseta lähtöominaisuudet.
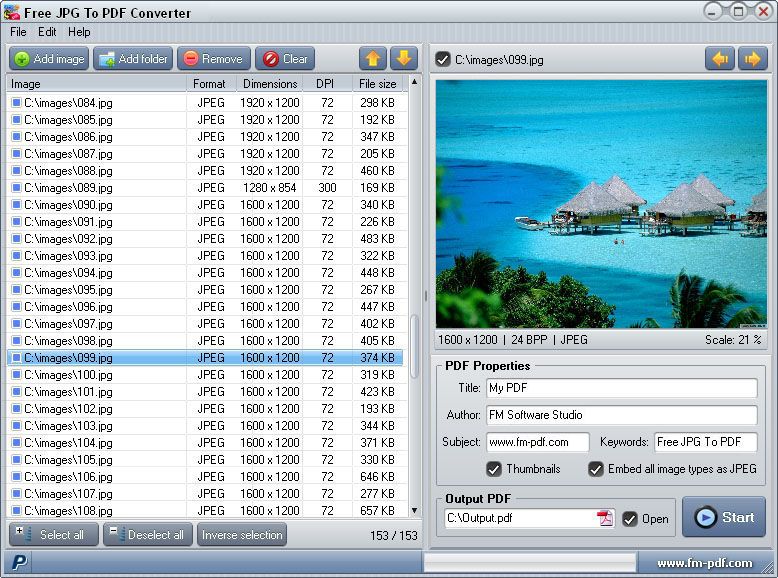
- Paina Käynnistä -painiketta.
- Jos haluat luoda toisen asiakirjan, napsauta "Puhdista" -painiketta poistaaksesi kaiken samanaikaisesti.
PDF -kaverin sulautuminen
Kaverin sulautuminen on ilmainen apuohjelma, jota voidaan käyttää yhdistämään useita tiedostoja yhdeksi. Voimme myös yhdistää kuvat JPEG -muodossa ja luoda asiakirja sen kautta. Ohjelma on täysin ilmainen, ja voit aloittaa sen käytön juuri nyt ilman tilausta tai rekisteröintiä. Mate -sulautumisella on helppokäyttöinen käyttöliittymä, jonka avulla voit lisätä minkä tahansa määrän tiedostoja käyttämällä "Lisää tiedostoja" -painiketta.
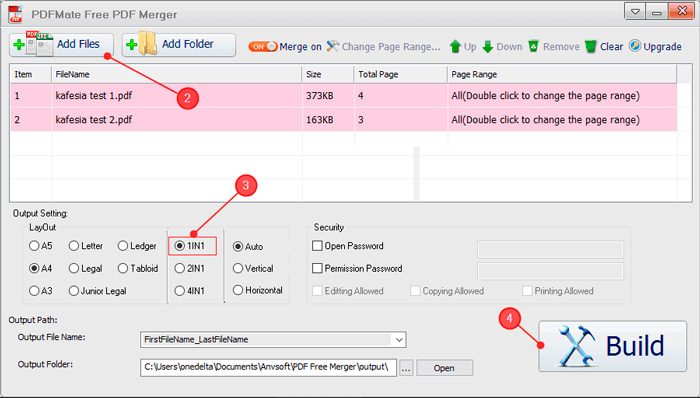
Voit sijoittaa ne mihin tahansa järjestykseen käyttämällä "ylös" ja "alas" -painikkeita. Napsauta minkä tahansa nimen oikeaa hiiren painiketta, ja näet vastaavat parametrit kontekstivalikon muodossa. Voit käyttää Poista -painiketta minkä tahansa kuvan lisätyn kuvan poistamiseen. Ehkä sinun on määritettävä lähtöparametrit vaatimusten mukaisesti alla olevan ”lähtökokoonpanon” parametrien avulla. Voit lisätä salasanan. Älä unohda asentaa asettelua, muuten se asennetaan automaattisesti. Paina nyt rakennuspainiketta ja asiakirjasi luodaan.
Novapdf
NovaPDF on lisäys Windows Shelliin, korvaamalla tulostustulostimen avulla mahdollisuus. Jos käytät kolmannen osapuolen valokuvien katseluohjelmaa, NovaPDF auttaa myös muuttamaan kaikki JPG: n. Harkitse prosessia suosituimman VIUVER -esimerkin - Picasa ja Irfanview. Picasa on ohjelmistotuote, jonka avulla voit tarkastella, järjestää, muokata ja vaihtaa valokuvia. Oletuksena Picasalla ei ole suoraa muunnosvaihtoehtoa. Koska sen sijaan se sisältää tulostusparametrin, voit muuntaa sen valokuvan PDF -tiedostona virtuaalisen tulostamisen avulla Creator PDF -sovelluksella. Jos haluat muuntaa Picasasta, seuraa seuraavia toimia:
- Lataa ja asenna novapdf tietokoneellesi.
- Avaa Picasa ja valitse valokuva, jonka haluat muuntaa PDF -tiedostona (voi olla yksi tai useampi valokuva, jos haluat muuntaa muutaman JPG: n PDF: ssä).
- Siirry kohtaan "Tiedosto" ja valitse "Tulosta" (voit myös napsauttaa "Ctrl+P" tai napsauttaa alemman työkalurivisen "Tulosta" -kuvaketta).
- "Tulosta" -ikkunassa on tarpeen huomata osiin "Tulostinasetukset" -osassa ". Valitse valokuvan tulostusasettelut (yksi kuva sivulla, useita valokuvia sivulla) ja määritä myös PDF -sivun kopioiden lukumäärä.
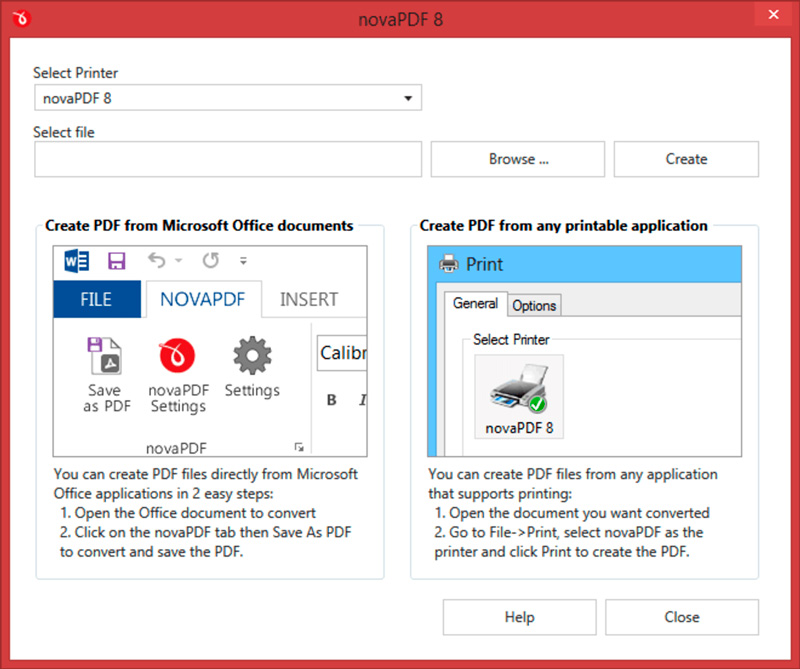
- Kun olet painanut "Tulosta" -painiketta, sinut kutsutaan syöttämään PDF -tiedoston sijainti, ja kun se luodaan, se avataan automaattisesti (nämä parametrit voidaan muuttaa "Tulosta asetukset" -ikkunassa NovaPDF: ssä).
Irfanview
Irfanview on suosituin ilmainen katsojavalokuva, jossa on vaihtoehto "Tulosta". Siten sen kautta voit luoda PDF -asiakirjan (IrfanView on erillinen laajennus PDF -tiedostojen luomiseksi, mikä vaatii lisä latausta).
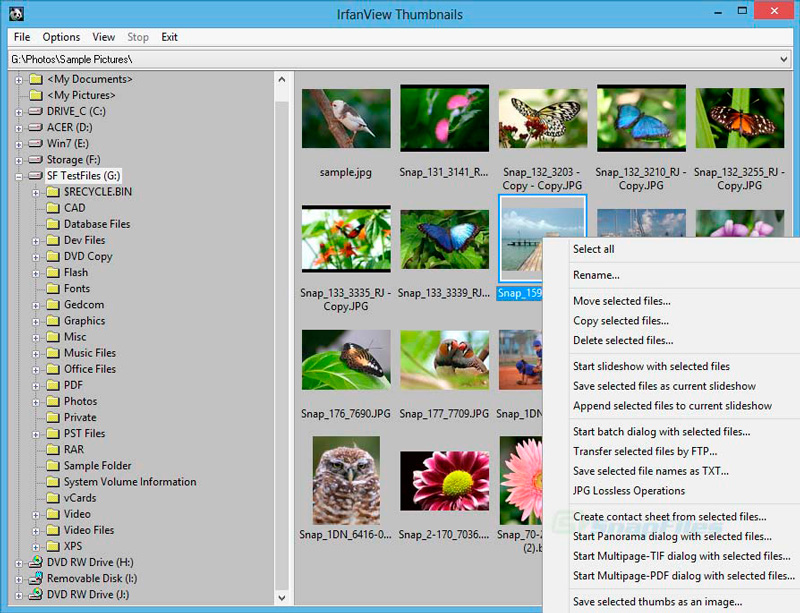
Kuvan muuntaminen PDF: ksi Irfanview:
- Siirry tiedostoon ja napsauta “Avaa”, valitse valokuva, jonka haluat muuttaa PDF: ksi, ja napsauta “Avaa”;
- Kuvan avaamisen jälkeen siirry kohtaan "Tiedosto" ja valitse "Tulosta" (voit lisäksi napsauttaa "Ctrl+P");
- Esi -katsomisikkunassa sinun on huomattava NovaPDF tulostinasetukset -osiossa. Voit lisätä ylemmän/alemman saattueen tiedot, valita tulostuskoon sekä kopioiden lukumäärän (erilliset sivut).
Kun valintaikkuna tulee "Tallenna pdf miten", valitse paikka tallentaaksesi PDF: n ja napsauta "OK". Tämä vaihtoehto voidaan myös asentaa "paina asetukset" -ikkunaan NovaPDF ennen muutosta.
PDF -editorin työpöytätyökalut
Tämä työkalu on ilmainen valokuvamuuttaja PDF: ssä. Tämä on nopeaa, yksinkertaista ja ymmärrettävää käyttää ilmaista PDF -tiedostoa, joka on tarkoitettu tiedostojen muuntamiseen valokuvasta asiakirjaan. Lisää vain valokuvia, kuten JPG, JPEG, BMP, PNG, TIF, TIFF, GIF ja WMF, sivut, sivukentät ja asettelukuvat. Tässä on vaiheet kuinka muuntaa kuvia:
- Avaa "ilmaiset PDF -työkalut"/ "Muunna kuvat PDF: ksi".
- Valintaikkuna "Muunna kuvat PDF: ksi" avataan.
- Avoimet valokuvat (BMP, PNG, GIF, JPEG, TIFF ja WMF). Paina Ctrl -näppäintä merkitäksesi useita valokuvatiedostoja tiedostojen valintavalintaikkunassa.
- Napsauta "Lisää kuva" lisätäksesi tiedostoja valokuvia, jotka haluat muuntaa uuteen PDF -asiakirjaan. Kunkin tiedoston otsikko, nimi, koko ja sijainti näkyvät.
- Napsauta "Lisää kaikki kuvat kansioon" lisätäksesi kaikki tämän kansion valokuvatiedostot.
- Napsauta otsikkoa muuttaaksesi sen luettelossa, jos haluat päivittää nimen.
- Napsauta "Näytä otsikko", jos haluat näyttää otsikon jokaisessa valokuvassa.
- Jos haluat siirtää asiakirjan ylös tai alas luettelosta, määritä tiedostonimi ja paina tarvittaessa "ylös" tai "alas".
- Jos haluat poistaa tiedoston tiedostoluettelosta, määritä tiedostonimi ja napsauta "Poista".
- Jos napsautat "Kuvan kokoa" merkitä sivun koon DPI: llä, kunkin sivun koko määritetään kunkin valokuvan koon avulla DPI: n avulla (piste tuuma). Vain yksi valokuva PDF -sivulla.
- Ilmoita sivun koko ja kaikkien valokuvien suunta.
- Syötä sivujen kenttä reunoista.
- Määritä sarakkeet ja rivit yhdellä sivulla.
- Syötä vaakasuora ja pystysuora tila kuvien väliin.
- Käytä kuvapakkausta, joka on tasoitettu DPI: n avulla. DPI Oletuksena - 150. Se on käytettävissä vain rekisteröityjen käyttäjien.
- Napsauta Tallenna kuinka saada uusi PDF -asiakirja. Uusi tiedosto voidaan käynnistää automaattisesti, jos olet asentanut Adobe -lukijan.
Kokeile edullisia vaihtoehtoja nähdäksesi, mikä heistä parhaiten vastaa tarpeitasi. Napsauta Sulje loppuun.
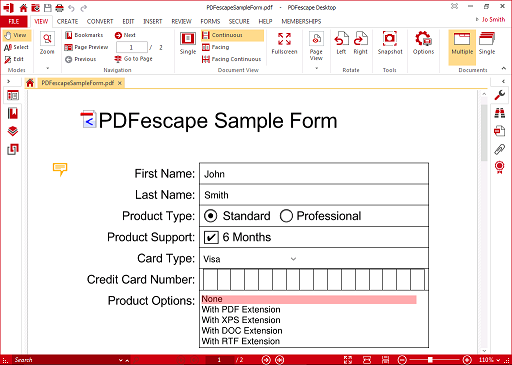
Yksi huomio
Ehkä olet käyttänyt OneNotetta työpäiväkirjojen luomiseen ja ylläpitämiseen. Entä yhden huomautuksen käyttäminen valokuvan JPEG: n yhdistämiseen tiedostoon?
- Ilmoita valokuva, jonka haluat yhdistää.
- Napsauta hiiren oikealla painikkeella.
- Ilmoita lähetys OneNotelle.
- Avaa onenote ja jaa siinä valokuva.
- Siirry tiedostoon/vienti/valitse "osa".
- Ilmoita PDF -muoto.
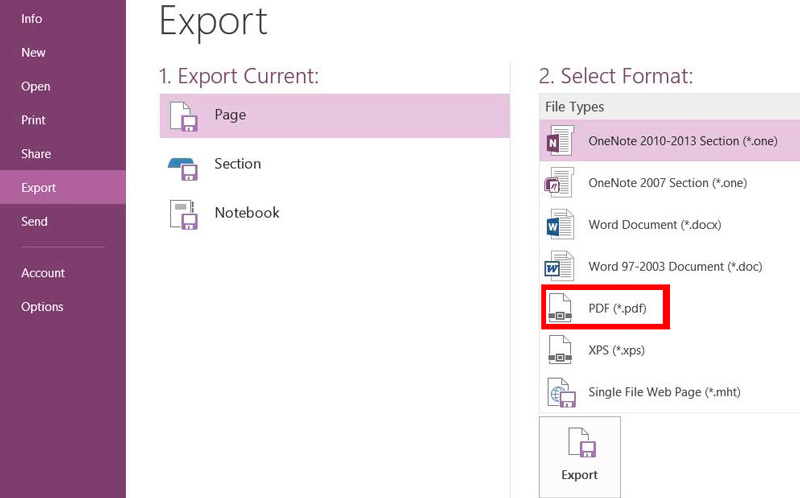
- Painaa vientiä.
- Ilmoita tiedostonimi ja sijainti.
- Napsauta Tallenna.
Docufreezer
Jos joudut muuntamaan tiedostot graafisiksi muodoiksi tai pdf - docufreezer tarjoaa sinulle kaiken mitä tarvitset. Se voi myös muuntaa muun tyyppisiä tiedostoja, ja voit valita muista tulostusmuodoista, mukaan lukien PNG, TIFF ja XPS.
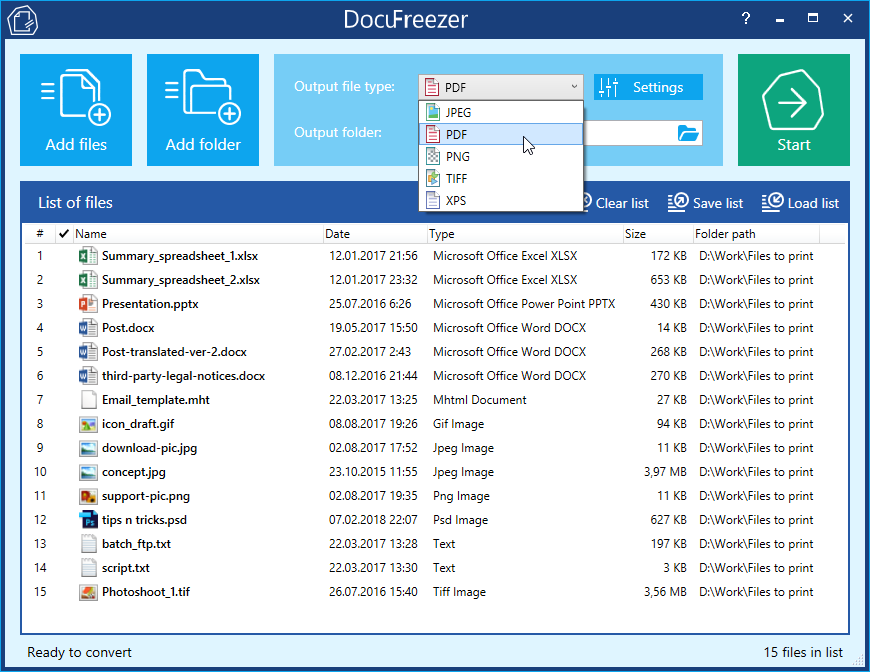
Yksi Docufreezerin merkittävistä ominaisuuksista on, että voit muuntaa erilliset tiedostot tai työskennellä useiden tiedostojen kanssa samanaikaisesti - joko lisäämällä ne luetteloon tai lisäämällä kokonaisia kansioita työjonoon. Muutos on melko nopea. Kun olet valinnut tulostusmuodon ja paikan, jossa haluat tallentaa asiakirjan, voit huomata värien tai mustan ja valkoisen lähdön välillä, aseta laatu ja määritä resoluutio. On riittävästi vaihtoehtoja tehdä mitä tarvitset, mahdollisimman tehokkaasti.
Yhdistys verkkopalvelujen avulla
On myös joukko luotettavia verkkopalveluita, joiden avulla voit yhdistää useita valokuvia yhdeksi PDF -tiedostoksi.
Hipdf
HIPDF on yksi suosituimmista verkkosivustoista, joita voidaan käyttää monenlaisia asiakirjoja Internetin kautta ilman minkään ohjelmiston todellista asentamista. Tällä ilmaisella JPEG -online -muuntimella PDF: ssä voit muuntaa helposti online -JPEG: n PDF: ssä ja tallentaa tietokoneellesi tuloksia käytettäväksi milloin tahansa.
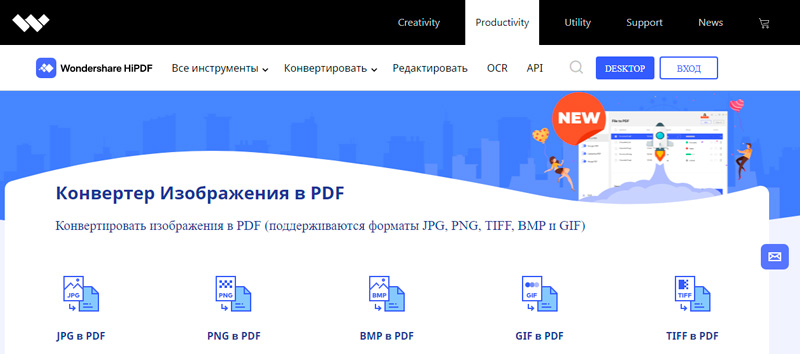
Paina "Kuva PDF" -painiketta ja lataa vain JPEG -valokuva mistä tahansa tallennusalueelta ja muunna sitten PDF: ksi, ja tämä on niin yksinkertaista. On tärkeää huomata, että laatu muunnoksen jälkeen on korkeimmalla tasolla ja vakiona ja mikä tahansa PDF -lukija voi lukea sen. HIPDF on erittäin tehokas työkalu, joka on saatavana kaikilla alustoilla.
Converver-Jpg-PDF.Netto
Tämä on yksi yleisimmin käytetyistä muuntimista ja työkaluista valokuvien yhdistämiseksi yhdessä PDF: ssä, saatavana Internetissä. Palvelu voi muuntaa JPEG: n muutamassa sekunnissa, ja tämä on täysin ilmaista. Jos tietokoneellasi on Photo JPEG, lataa se vain sivustolle ja napsauta muuntamistiedostoa.
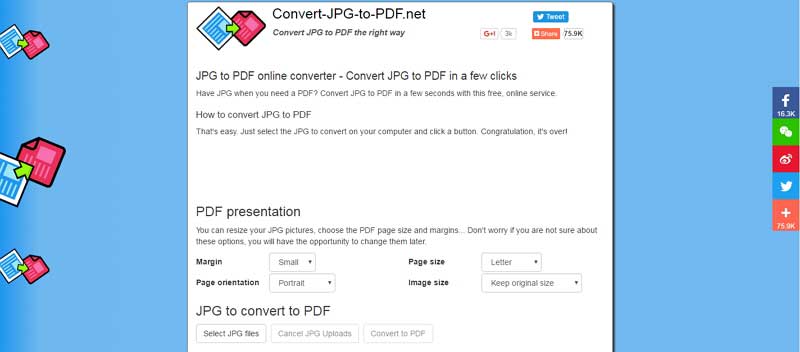
Muutos kulkee nopeasti ja tehokkaasti. Lisäksi sillä on kyky muuttaa valokuvan JPEG: n kokoa ennen muutosta kentän, koon, sivun suuntauksen ja valokuvan koon perusteella. Tärkein etu on, että sinun ei tarvitse asentaa mitään ohjelmistoja tietokoneellesi, jotta se muuntaa korkealaatuiseksi PDF: lle.
Pdf verkossa.Com
Ohjelmisto on kehitetty auttamaan sinua tehokkaasti PDF -ratkaisuissasi. Sillä on kyky muuntaa JPEG nopeasti käyttämällä yksinkertaista, luotettavaa ja tehokasta PDF -muunnin. Sivusto pyytää pääasiassa ladata JPEG -tiedoston ja valitsemaan sitten valokuva ja odottamaan, kunnes se toimii.
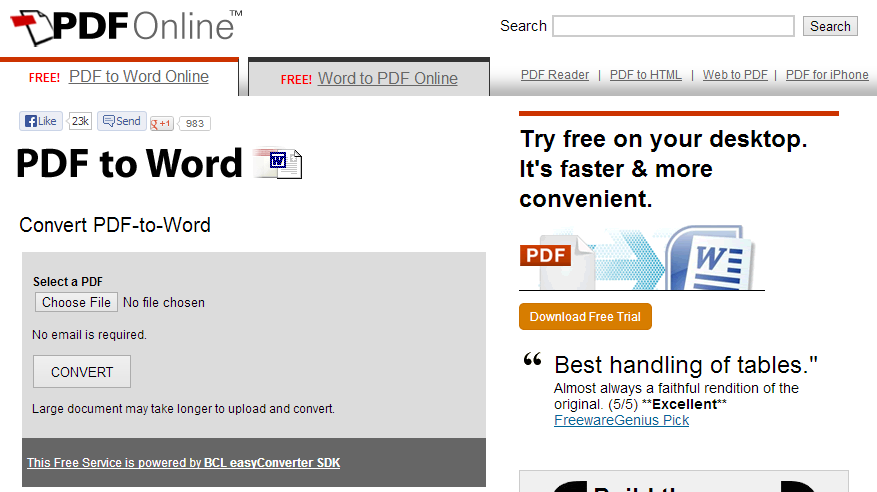
Jpg2pdf.Com
Sivusto voi helposti muuntaa JPEG -tiedostot. Sillä on myös kyky yhdistää useita valokuvia JPEG: stä. Sen tärkein etu on, että sillä ei ole tiedostojen koon rajoituksia, rekisteröintiä ei vaadita, ja se lisää vesileimat tiedostoihin. Hänen tarjoamansa palvelu keskittyy Photo JPEG: hen ja kiertää sitä, optimoi ja vähentää valokuvaa, mutta takaa alkuperäisen kuvanlaadun säilyttämisen.
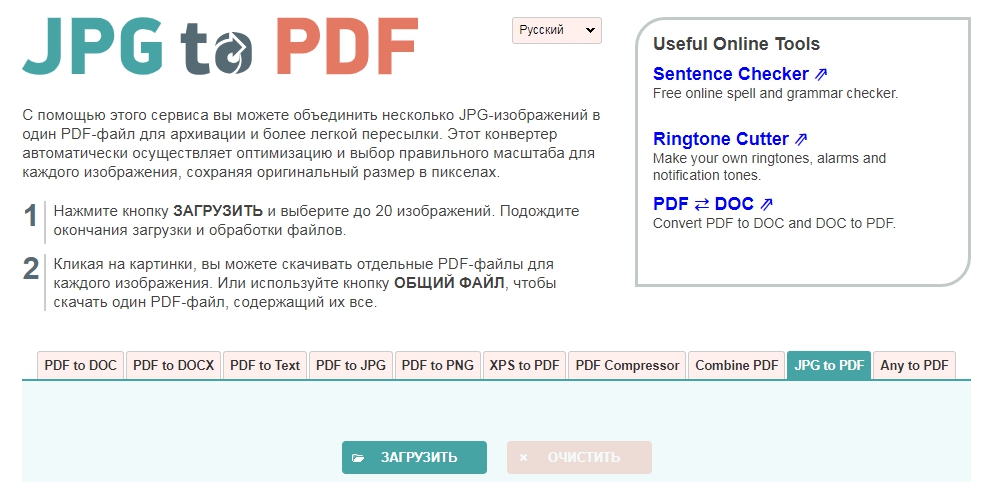
Iskupdf.Com
Sivusto muuntaa kaikki JPEG -valokuvat PDF: ksi, vaikka ne tallennettaisiin Dropboxiin tai Google -levyyn. Mikä tahansa käyttäjä vetää pääasiassa kuvia sivuston kentälle ja lajittelee ne sitten asetusten mukaisesti niin, että ne näkyvät PDF: ssä. Sivusto tukee monia graafisia muotoja ja muuntaa ne helposti.
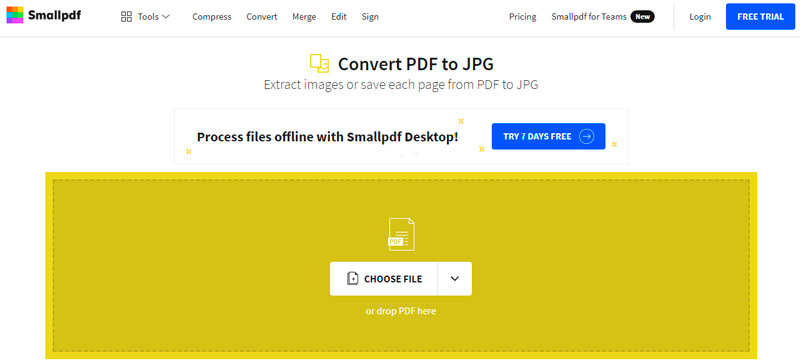
Hänet erottuvat siitä, että hän tukee monia käytettävissä olevia käyttöjärjestelmiä ja poistaa tiedostoja palvelimistaan tunnissa. Asiakirjojen muutos tapahtuu pilvessä, joten se ei kuluta prosessoriresursseja.
Online2pdf.Com
Palvelu on myös suosikki, koska sen avulla voit muuntaa JPEG -kuvat helposti PDF: ssä. Muuntimella on monia toimintoja, kuten assosiaatio, muokkaaminen, avaaminen ja muutos.
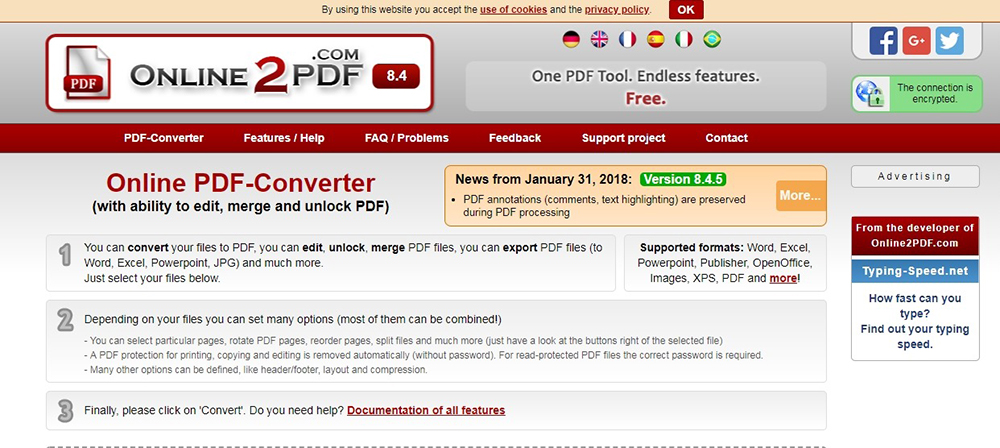
JPEG -tiedoston lataamisen jälkeen sinun on napsautettava "Muuntaa" muuttaaksesi sen PDF: ksi. Asiakirja muunnetaan nyt, eikä sen pitäisi ylittää 100 Mt.
- « Puhelimen yhdistäminen televisioon kaukosäätimen yksityiskohdina ja eduina
- Rekisteritietueen säätäminen, jos Windows System -järjestelmänvalvoja kieltää sen muokkausta »

