Kuinka piilottaa palautusosio Windows 10 ssä, 8.1 ja Windows 7
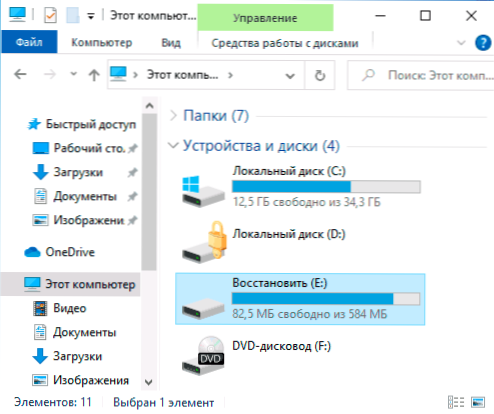
- 2282
- 618
- Steven Hermann
Joskus Windows 10: n, 8: n tai Windows 7: n asentamisen tai päivittämisen jälkeen löydät uuden osan noin 10-30 Gt (tai 500 jotain MB) kapellimestarista. Tämä on joko kannettavan tietokoneen tai tietokoneen valmistajan palautusosio tai palautusympäristön omaava osa, joka oletuksena tulisi olla piilotettu. Lisäksi päivitettäessä tai siirtäessäsi Windows 10: tä SSD: hen tai muuhun kovaan osaan, näet 584 Mt: n osan tai samanlaisen koon nimellä "Palauta" kapellimestarissa. Tapahtuu, että osa on täysin kiireinen tietojen kanssa (vaikka jotkut valmistajat voidaan näyttää tyhjinä), Windows 10 voi jatkuvasti merkille, että levyllä ei ole tarpeeksi tilaa, joka yhtäkkiä tuli näkyviin.
Tässä ohjeessa yksityiskohtaisesti tavoista poistaa tämä levy kapellimestarista (piilota palautusosio), jotta se ei näy, kuten se oli aiemmin, myös artikkelin lopussa - video, jossa prosessi näytetään selvästi. Huomaa: Tämä osa voidaan poistaa kokonaan, mutta en suosittelisi sen tekemistä aloittelijoille - joskus se voi olla erittäin hyödyllinen kannettavan tietokoneen tai tietokoneen nopeaan purkamiseen tehdastilaan, vaikka Windows ei lataa.
- Kuinka poistaa (piilottaa) palautusjärjestelmä "palauttaa" Windows 10: ssä (584 Mt tai vastaava äänenvoimakkuus sekä video -ohje)
- Kuinka poistaa PC: n tai kannettavan tietokoneen valmistajan palautusosio (vähintään 10 Gt, on usein nimen palautus)
Kuinka poistaa levy "palauttaa" Windows 10 -johtimessa (palautusjärjestelmän piilottaminen)
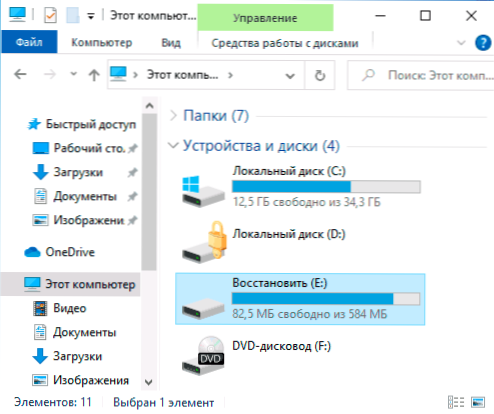
Jos Windows 10: n päivittämisen jälkeen järjestelmän siirto SSD: hen tai toiseen kapellimestarin kiintolevylle näytti levyn nimeltä "Restore", ja joskus vain "paikallinen levy" koko 584 Mt tai tämän numeron vieressä - tämä on levy kanssa Windows 10 -palautusympäristö. Jos se on yhdellä järjestelmälevyllä, sitä ei tarvitse poistaa, mutta se voidaan piilottaa:
- Siirry "levyjen hallintaan", paina tätä varten näppäimistöllä Win+R -näppäimiä ja kirjoita Diskmgmt.MSC
- Ks. Levyn hallinnassa, mikä levy sijaitsee palautusosassa, tarvitsemme levynumeron (esimerkiksi levy 0). Levynhallinnan palautusosan kirjainta ei aina näytetä, mutta se voidaan määrittää koon ja kirjoituksen "restaurointiosion" avulla.
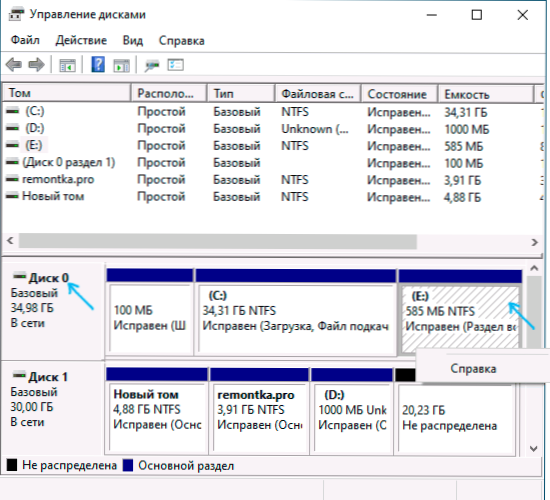
- Käynnistä komentorivi järjestelmänvalvojan puolesta. Windows 10: ssä voit valita "komentorivin" tehtäväpalkissa olevaan hakuun, painamalla sitten oikealla hiiren painikkeella tuloksen mukaan ja valitse "Käynnistä järjestelmänvalvojan puolesta".
- Kirjoita komentorivillä komennot painamalla Enterin jälkeen:
- Levy
- Valitse levy n (N Vaihda toisen vaiheen levynumero)
- Luettelo -osio (Levyn osioiden luettelo näytetään, tarvitsemme numeron "Restaurointi" -osan, sitten - m).
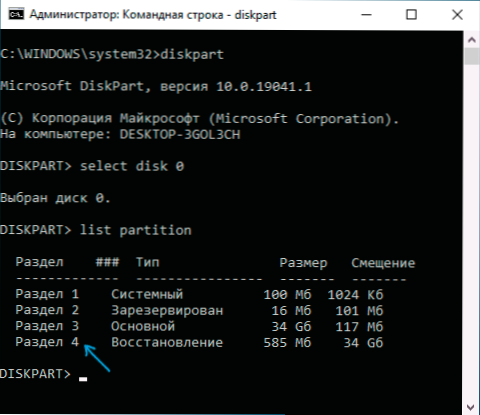
- Valitse osio m
- Poista kirjain = z (Z tulisi korvata kirjaimella, joka on piilotettava kapellimestarilta).

Menettely suoritetaan tässä ja palautusosasto piilotetaan onnistuneesti.
Useita muistiinpanoja rakennetun palautusosaston piilottamismenetelmästä:
- Jos palautusosio ilmestyi kapellimestarissa Windows 10: n siirron jälkeen toiselle levylle tai niitä on useita, niin ehkä näytät myös levyn, joka ei ole enää systeeminen ja jota ei tarvita: jos haluat, voit poistaa sen, voit poistaa sen, voit poistaa sen, voit poistaa sen, edellyttäen, että tiedät, että tiedät, mitä teet.
- Teoreettisesti kuvattua menetelmää voidaan yksinkertaistaa levypartin luettelon äänenvoimakkuudeksi, kuten seuraavassa menetelmässä on kuvattu, mutta Windows 10: n viimeisimmissä versioissa palautusosioita ei välttämättä näy tilavuusluettelossa (luettelon äänenvoimakkuus), joten kuvailin Menetelmä, joka sisältää enemmän vaiheita, mutta taatusti taataan, antaa sinun poistaa tarpeettoman levyn kapellimestarista.
Windows 10 Recovery -osion piilottaminen - Video -ohjeet
Kuinka poistaa valmistajan restaurointi -osio kapellimestarista komentorivin avulla
Nyt valmistajalta palautusosion piilottamista koskevista menetelmistä ei koske 584 Mt: n jakautumista Windows 10: ssä, vaan osa järjestelmän varantokopiosta vähintään 10 Gt: lle varmuuskopiolla, joka on läsnä Jotkut kannettavat tietokoneet ja tietokoneet.
Ensimmäinen tapa piilottaa palautusosio on käyttää komentorivin levypart -apuohjelmaa. Menetelmä on todennäköisesti vaikeampi kuin toinen artikkelissa kuvattu toinen, mutta se on yleensä tehokkaampi ja toimii melkein kaikissa tapauksissa.
Vaiheet Piilota palautusosio ovat samat Windows 10: ssä, 8: ssa ja Windows 7: ssä.
- Suorita komentorivi tai PowerShell järjestelmänvalvojan puolesta (katso. Kuinka käynnistää komentorivi järjestelmänvalvojan puolesta). Kirjoita komentorivillä seuraavat komennot.
- Levy
- Listata äänenvoimakkuus (Tämän komennon suorittamisen seurauksena näytetään luettelo kaikista levyjen osioista tai levyistä. Kiinnitä huomiota jaksonumeroon, joka on poistettava ja muista se, ilmoitan tämän numeron n).
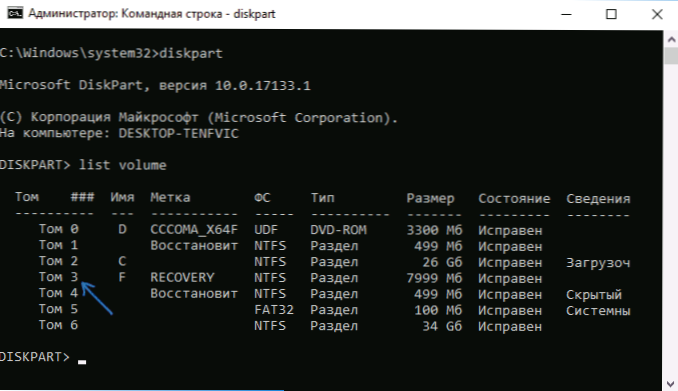
- Valitse tilavuus n
- Poista kirjain = kirjain (Jos kirje on kirjain, jonka alla levy näkyy kapellimestarissa. Esimerkiksi joukkue voi näyttää Remov -kirjaimelta = F)
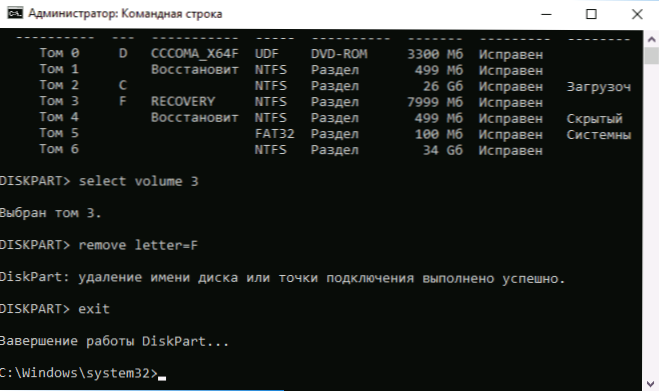
- Poistuminen
- Viimeisen komennon suorittamisen jälkeen sulje komentorivi.
Koko prosessi saadaan päätökseen tässä - levy katoaa Windows -kapellimestarista, ja sen ilmoitukset, että levyllä ei ole tarpeeksi vapaata tilaa.
"Levyhallinnan" apuohjelman avulla
Toinen tapa on käyttää levyjen hallinta -ikkunoita, mutta se ei aina toimi tarkasteltavassa tilanteessa:
- Paina Win+R -näppäimet, kirjoita Diskmgmt.MSC Ja napsauta Enter.
- Napsauta oikealla hiiren painikkeella palautusosan mukaisesti (olet todennäköisesti samassa paikassa kuin minulla on kuvakaappauksessa, määritä se kirjaimella) ja valitse valikosta "Muuta kirjainkirje tai polku levy".
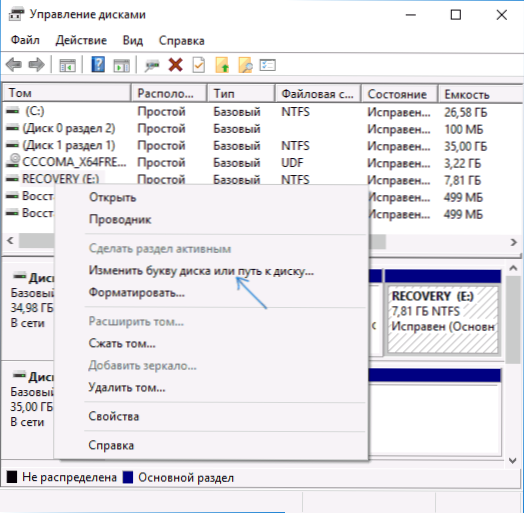
- Valitse levykirje ja napsauta "Poista", sitten - OK ja vahvista kirjaimen kirjaimen poistaminen.
Kun nämä yksinkertaiset vaiheet on suoritettu, kirjainkirje poistetaan, ja se lakkaa näyttämästä Windows -kapellimestareita. Yhteenvetona - video -ohjeet, joissa molemmat tavat poistaa palautusosio Windows -kapellimestarista, esitetään selvästi.
Toivon, että ohje oli hyödyllinen. Jos jokin ei toimi, kerro meille kommenttien tilanteesta, yritän auttaa.
- « Kuinka asentaa venäläinen Windows 10 -rajapinta
- Kuinka poistaa turvallinen Windows 10 -tila käytöstä »

