Kuinka heittää valokuvia iPhonesta Windows- ja Mac-tietokoneisiin, kaapeliin ja Wi-Fi
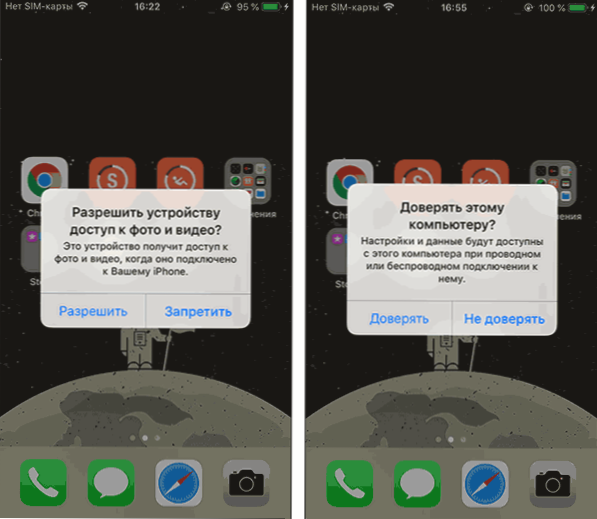
- 4002
- 797
- Gustavo Senger
Jos joudut kopioimaan valokuvia ja videoita iPhonesta tietokoneeseen, tähän on saatavana useita yksinkertaisia tapoja: tämä voidaan tehdä sekä kaapelilla että Wi-Fi: llä sekä Internetin kautta.
Tässä ohjeessa yksityiskohtaisesti eri tavoista heittää valokuvia iPhonesta Windowsiin tai Mac -käyttöjärjestelmään sekä lisätietoja, jotka voivat olla hyödyllisiä kyseisen aiheen yhteydessä. Se voi myös olla hyödyllistä: Kuinka avata valokuvatiedosto tietokoneella.
- Kuinka heittää valokuva tietokoneen tai kannettavan tietokoneen iPhonesta
- Valokuvien siirto iPhonesta Maciin
- Tapoja siirtää valokuvia iPhonesta tietokoneeseen Internetin kautta (sopii Windowsille ja Macille)
- Lisätietoja (valokuvien lähettämisestä USB -flash -asemaan, HEIC -muotoon eikä vain)
Kuinka kopioida valokuvia iPhonesta tietokoneeseen tai kannettavaan tietokoneeseen Windowsin kanssa
Yksinkertaisin ja nopein tapa välittää videoita ja valokuvia iPhonesta Windowsissa on kaapelin käyttö - mitä käytät lataamiseen. Vaiheet ovat seuraavat:
- Kytke iPhone -kaapeli tietokoneeseen ja avaa puhelin, jos se on estetty.
- IPhone -näytöllä näet pyynnön "Salli laitteen pääsy valokuvaan ja videoon" tai "Luota tähän tietokoneeseen?"Salli pääsy, jos tällainen ikkuna tulee näkyviin.
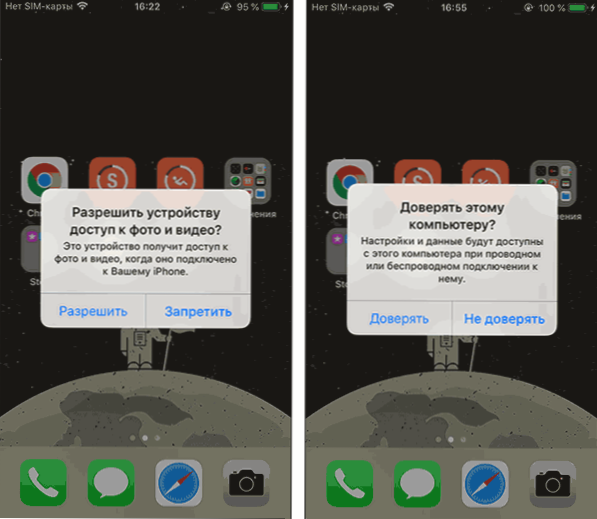
- Lyhyen ajan kuluttua Windows asettaa uuden laitteen ja iPhone on saatavana kapellimestarissa.
- Avaa kapellimestarissa Apple iPhone - sisäinen tallennustila - DCIM. Sieltä löydät lisää kansioita, jotka sisältävät valokuvia ja videoita, jotka voit kopioida tarvitsemasi sijaintiin.
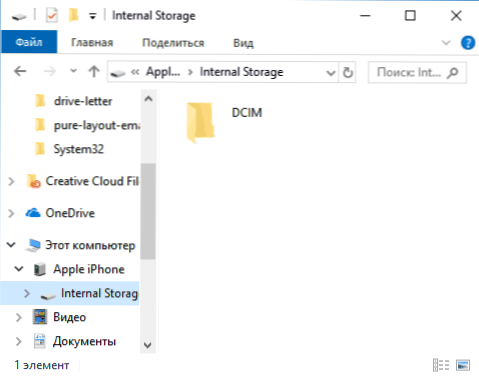
Tyypillisesti tämä menetelmä toimii ilman virheitä, mutta joskus ongelma on mahdollista, jonka ydin on kuvattu erillisessä ohjeessa: mitä tehdä, jos Internet -tallennus- ja DCIM -kansio ovat tyhjiä iPhonessa yhteyden yhteydessä tietokoneeseen.
Valokuvien siirtäminen iPhonesta Windows -tietokoneelle iTunes -käyttämällä ei toimi (mutta on mahdollista kopioida vastakkaiseen suuntaan). Jos kaapelin menetelmä ei ole jostain syystä sopiva, siirry kohtaan Valokuvien online -synkronointia.
Valokuvien siirto iPhonesta Maciin
Samoin aiemmat menetelmät, voit siirtää valokuvia iPhonesta MacBookin, IMAC: n tai muun tietokoneen kanssa Mac -käyttöjärjestelmän avulla kaapelilla (mutta on myös langattomia tapoja, joihin me myös kosketamme):
- Avaa iPhone ja kytke kaapeli Mac -tietokoneeseen tarvittaessa napsauttamalla "luottamus".
- ITunes -sovellukset avautuvat automaattisesti Macissa, emme tarvitse sitä.
- Avaa tietokoneen tai kannettavan tietokoneen "valokuva" -sovellus vasemmalla, "Laitteet" -osiossa valitse iPhone. Valitse kentällä "parannus", minne valokuvien tuonti.
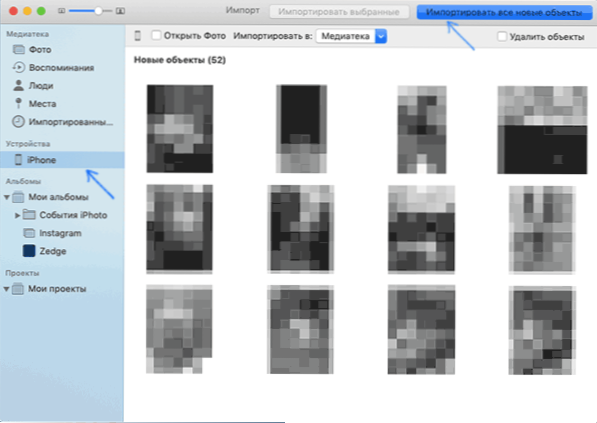
- Valitse tarvittaessa tietyt valokuvat, jotka on siirrettävä iPhonelle, tai napsauta "Tuo uudet objektit" -painiketta ".
- Oletuksena valokuvat näkyvät "tuodut objektit" -osiossa tai uudessa albumissa, jonka olet luonut "valokuva" -sovelluksessa. Tarvittaessa voit viedä valokuvan tiedoston muodossa tästä sovelluksesta milloin tahansa.
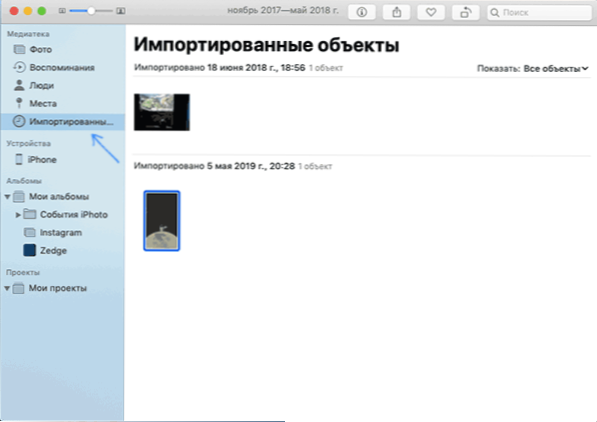
Myös osiossa "Laitteet" sovellukset "voit huomata" Open Photo "-kohdan siten, että tulevaisuudessa iPhonen yhdistäessä tämä sovellus aukeaa.
Macissa tämä ei ole ainoa "rakennettu -in" -menetelmä valokuvien lähettämiseen iPhonesta, voit myös:
- Käytä iPhonen AirDrop-tiedostoja (avaa oikea valokuva, napsauta "Jaa" -painiketta, kytke AirDrop päälle (Wi-Fi ja Bluetooth tulisi kytkeä päälle molemmat laitteet).
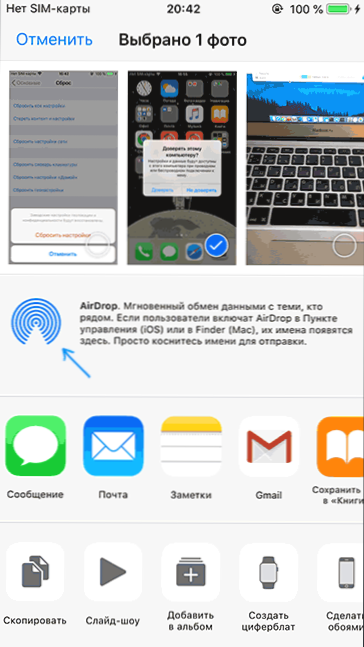
- Mac -käyttöjärjestelmän viimeisimmissä versioissa voit avata työpöydän kontekstivalikon (napauta kahdella sormella kosketuslevyssä tai hiiren oikealla napsauttamalla) ja valitse "imephone tuonti" - "Poista valokuva". Kamera käynnistyy automaattisesti iPhonessa, ja kuvan luomisen jälkeen se on heti Macissa.
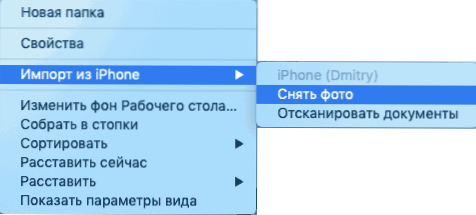
Tapoja siirtää valokuvia iPhonesta Internetin kautta
Pilvipalvelujen käyttö valokuvien ja videoiden lähettämiseen iPhonesta muille laitteille, tietokoneet Mac ja Windows ovat erittäin käteviä ja yksinkertaisia, voit käyttää:
- OPPLE ICLOUD Oma synkronointi: Kytke vain iCloud -toiminto Apple ID -asetuksissa ”valokuva” -sovelluksen automaattisen purkamisen päälle. Näihin valokuviin pääsy on Finderin, selaimen tai Windows -tietokoneen Mac -tietokoneella (viimeisimmistä vaihtoehdoista ohjeissa, kuinka mennä ICloudiin tietokoneelta).
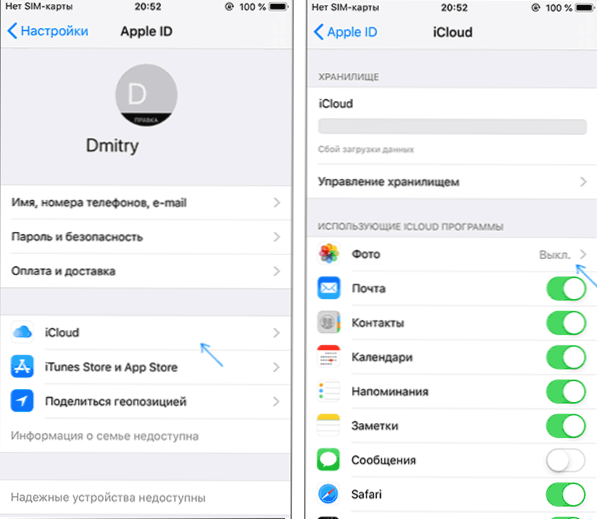
- Ottaen huomioon, että en anna niin paljon tilaa ilmaiseksi iCloudissa, ja OneDrivessä minulla on 1 TB ja tämä palvelu on integroitu Windows 10: ään, käytän sitä: Asenna OneDrive -sovellus iPhoneen, sisällytä automaattinen synkronointi ja valokuvat ovat aina saatavilla verkossa tai verkossa tietokoneella, jolla on sama OneDrive -kirjanpito.
- Jos käytät Android- ja Google Photo -sovelluksia, voit asentaa tämän sovelluksen iPhoneen ja IT: n, kuten aiemmin, purkaa Google -tilisi valokuvat ja videot aloituslaadussa osana rajoitettua tallennustilaa tai hiukan pakattuun lomakkeeseen , mutta ilman varastointirajoituksia.
Jos haluat jotain muuta pilvitallennusta, todennäköisesti sillä on iOS -sovellus, jolla on mahdollisuus automaattisesti siirtää valokuvia pilveen seuraavaa pääsyä tietokoneelta tai muilta laitteilta.
lisäinformaatio
Joitakin lisätietoja, jotka auttavat sinua ilman, että heittävät valokuvia iPhonesta tietokoneeseen:
- Nykyaikaisissa iPhone -puhelimissa valokuvat poistetaan ja siirretään PC: hen HEIC -muodossa, jota Windows ei tällä hetkellä tue oletusarvoisesti. Jos kuitenkin siirryt asetuksiin - valokuvan iPhonessa ja ”Transfer Mac tai PC” -osiossa olevien asetusten alareunassa, valokuvan seuraava kopio tietokoneelle kaapelilla, joihin ne lähetetään Tuettu muoto (todellisuudessa jossain syystä ei aina toimi).
- Halutessasi voit ostaa erityisen flash -aseman iPhonelle tai sovittimelle muistikorttien kytkemistä varten ja käyttää niitä valokuvan kopiointiin, yksityiskohtaisesti tästä artikkelissa: Kuinka yhdistää flash -asema iPhoneen tai iPadiin.
- On olemassa tapoja välittää valokuvia ja videoita televisiosta (jopa ilman Apple TV: tä).

