Kuinka ladata Windows -virtuaalikone ilmaiseksi

- 749
- 9
- Conrad Lind
Jos sinun on ladattava Windows 7-, 8 tai Windows 10 -virtuaalikone, Microsoft tarjoaa erinomaisen mahdollisuuden tehdä tämä. Kaikille tulijoille esitetään ilmaiset valmiit virtuaalikoneet kaikkien käyttöjärjestelmien versioista, alkaen Windows 7: stä (päivitys 2016: Viime aikoina oli sekä XP että Vista, mutta poistettu).
Jos et tiedä ollenkaan, mikä virtuaalikone on, niin sitä voidaan kuvata lyhyesti todellisen tietokoneen emulointina, jolla. Voit esimerkiksi käynnistää virtuaalisen tietokoneen Windows 10: n kanssa yksinkertaisessa ikkunassa Windows 7: ssä tavallisena ohjelmana, asentamatta mitään. Upea tapa kokeilla järjestelmien erilaisia versioita, kokeilla niitä, pelkää pilata jotain. Cm. Esimerkiksi Windows 10: n Hyper-V-virtuaalikone, virtuaalilaatikko virtuaalikoneet aloittelijoille.
Päivitys 2016: Artikkelia muokattiin, kun vanhojen Windows -versioiden virtuaalikoneet katosivat sivustolta, käyttöliittymä on muuttunut ja itse sivuston osoite (aiemmin - moderni.Eli). Lisätty lyhyt asennusyhteenveto Hyper-V: ssä.
Valmiin virtuaalikoneen lataaminen
Huomaa: Artikkelin lopussa on video Windowsin virtuaalikoneen lataamisesta ja käynnistämisestä, voit olla helpompaa havaita tietoja tässä muodossa (nykyisessä artikkelissa on kuitenkin lisätietoja, joita ei ole video ja josta on hyötyä, jos päätät asentaa virtuaalikoneen kotiin).
Valmis Windows -virtuaalikoneet voidaan ladata sivustolta https: // kehittäjä.Microsoft.Com/ru-ru/microsoft-EDGE/Työkalut/VMS/, erityisesti Microsoftin valmistama, jotta kehittäjät voivat testata Internet Explorerin eri versioita Windowsin eri versioissa (ja Windows 10 -lähtöllä-ja testata selain Microsoft Edge). Mikään ei kuitenkaan estä heitä käyttämästä niitä muihin tarkoituksiin. Virtuaalihiiriä on saatavana paitsi Windowsissa, myös Mac OS X: ssä tai Linuxissa.

Voit ladata valitsemalla "ilmaiset virtuaalikoneet" -kohdat pääsivulta ja sitten - mitä vaihtoehtoa aiot käyttää. Kirjoittamishetkellä Ready -Made -virtuaalikoneet seuraavilla käyttöjärjestelmillä:
- Windows 10: n tekninen esikatselu (viimeinen kokoonpano)
- Windows 10
- Windows 8.1
- Windows 8
- Windows 7
- Windows Vista
- Windows XP
Jos et aio käyttää niitä Internet Explorerin testaamiseen, käännä se, mihin selaimen versioon on asennettu, sinun ei pitäisi, sinun pitäisi.
Hyper-V, virtuaaliruutu, Vagrant ja VMware ovat saatavana virtuaalikoneiden alustana. Näytän koko virtuaalilaatikkoprosessin, joka on mielestäni nopein, toiminnallinen ja kätevä (samoin kuin ymmärrettävä aloittelijalle). Lisäksi virtuaalilaatikko on ilmainen. Puhun myös lyhyesti virtuaalikoneen asentamisesta Hyper-V: hen.
Valitse ja lataa sitten joko yksi zip -tiedosto virtuaalikoneella tai arkisto, joka koostuu useista tilavuuksista (Windows 10: n virtuaalikoneessa koko oli 4.4 GIGATAVUA). Tiedoston lataamisen jälkeen purkaa se millä tahansa arkistoalueella tai rakennetuilla -ikkunoilla (käyttöjärjestelmä myös osaa työskennellä zip -arkistojen kanssa).

Tapauksessani on myös ladata ja asentaa virtuaalinen alusta virtuaalikoneen käynnistämiseksi - VirtualBox (se voi olla myös VMware Player, jos haluat tämän vaihtoehdon). Voit tehdä tämän viralliselta sivulta https: // www.Virtuaalilaatikko.Org/wiki/lataukset (lataamme virtuaalilaatikko Windows -isännät x86/AMD64, ellei sinulla ole toinen käyttöjärjestelmä tietokoneella).
Asennuksen aikana, jos et ole asiantuntija, sinun ei tarvitse muuttaa mitään, paina vain "sitten". Myös prosessissa katoaa ja taas näyttää Internet -yhteydestä (älä huolestu). Jos asennuksen valmistumisen jälkeen Internet ei tule näkyviin (kirjoittaa rajoitettu tai tuntematon verkko, mahdollisesti joissakin kokoonpanoissa), sammuta VirtualBox Bridged Networking -ohjaimen komponentti pää Internet -erottelullesi (alla oleva video näyttää kuinka se tehdään).
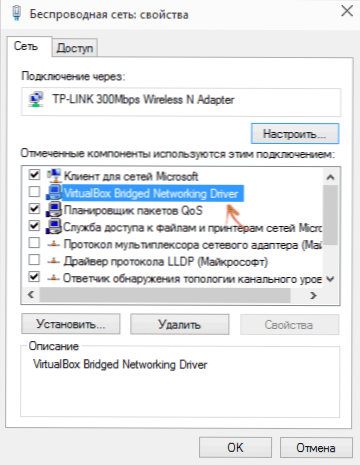
Joten kaikki on valmis seuraavaan vaiheeseen.
Windowsin virtuaalikoneen käynnistys virtuaalilaatikkoon
Lisäksi kaikki on yksinkertaista - napsauta kahdesti lataamasi ja purkamisen tiedosto, VirtualBoxiin asennettu VirtualBox -asennettu virtuaalikone käynnistyy automaattisesti.

Haluttaessa voit muuttaa prosessorien lukumäärää RAM -muistia (älä vain ota liikaa muistia pääjärjestelmästä) ja paina sitten "tuonti". En aio mennä asetuksiin yksityiskohtaisemmin, mutta useimmissa tapauksissa käytetyt oletukset. Itse tuontiprosessi vie useita minuutteja tietokoneen suorituskyvystä riippuen.

Lopussa näet uuden virtuaalikoneen VirtualBox -luettelossa, ja se riittää joko napsauttamaan sitä kahdesti aloittaaksesi tai napsauta "Run". Windows Lataus alkaa, samanlainen kuin se, joka tapahtuu ensimmäistä kertaa asennuksen jälkeen, ja lyhyen ajan kuluttua näet täysimuotoisen Windows 10, 8: n työpöydän.1 tai muu asentamasi versio. Jos yhtäkkiä jotkut virtualboxin VM -hallintaelementit eivät ole sinulle selviä, lue huolellisesti Venäjän nousevat tietoviestit tai siirry todistukseen, kaikki on määritetty riittävästi yksityiskohtaisesti.

Työpöydällä ladattu moderni.Eli virtuaalikoneella on hyödyllistä tietoa. Käyttäjän ja salasanan nimen lisäksi tiedot lisenssiolosuhteista ja laajennusmenetelmistä. Käännyn lyhyesti, mikä voi olla hyödyllinen sinulle:
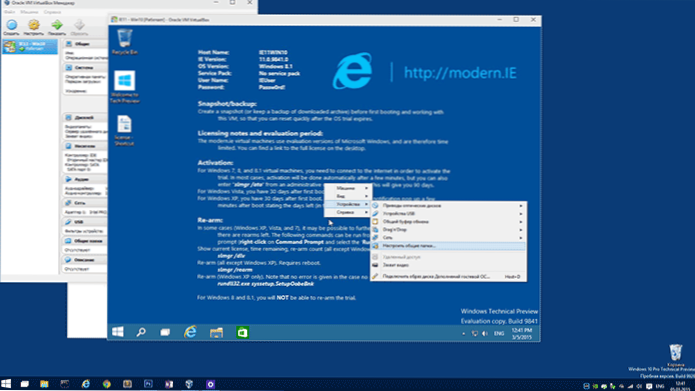
- Windows 7, 8 ja 8.1 (samoin kuin Windows 10) aktivoidaan automaattisesti, kun ne on kytketty Internetiin. Jos näin ei tapahtunut, kirjoita komentorivi järjestelmänvalvojan puolesta SLMGR /ato - Aktivointiaika 90 päivää.
- Windows Vistalle ja XP: lle lisenssi on voimassa 30 päivää.
- Windows XP: n, Windows Vista: n ja Windows 7: n kokeilujaksoa on mahdollista pidentää kahdessa viimeisessä järjestelmässä, kirjoita komentorivi järjestelmänvalvojan puolesta SLMGR /DLV ja käynnistä virtuaalikone uudelleen ja käytä komentoa Windows XP: ssä Rundll32. Exe Syketup,Setupoobebnk
Joten rajoitetusta pätevyyden ajanjaksosta huolimatta on riittävästi aikaa pelaamiseen, ja jos ei, voit poistaa virtuaalikoneen virtuaalilaatikosta ja tuoda sen uudelleen aloittaaksesi alusta alkaen.
Virtuaalikoneen käyttäminen Hyper-V: ssä
Ladattu virtuaalikoneen lanseeraus Hyper-V: ssä (joka on rakennettu Windows 8: een ja Windows 10: een alkaen PRO-versioista) näyttää myös samalta. Välittömästi tuonnin jälkeen on suositeltavaa luoda virtuaalikoneen ohjauspiste palaamaan siihen 90 päivän voimassaolon jälkeen.
- Lataamme ja purkaa virtuaalikoneen.
- Valitse Hyper -V Virtual Machine Manager -valikosta. Virtuaalikoneen tuonti ja ilmoita kansio sen kanssa.
- Seuraavaksi voit vain käyttää oletusparametreja virtuaalikoneen tuontiin.

- Tuonnin päätyttyä virtuaalikone ilmestyy luetteloon käytettävissä olevasta käynnistämistä.
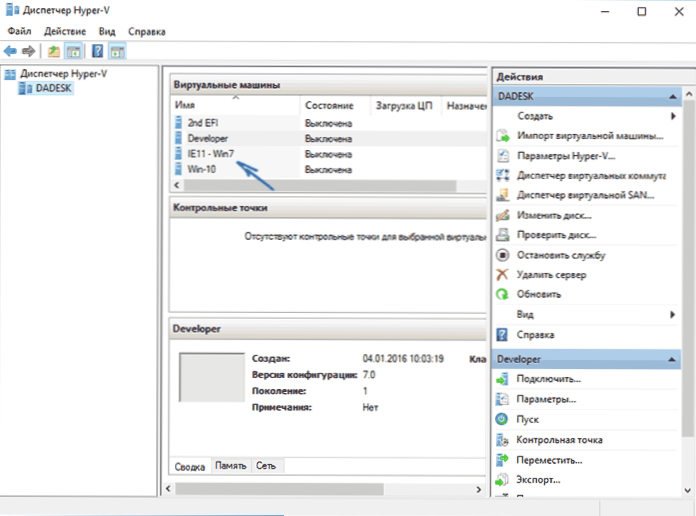
Lisäksi, jos tarvitset pääsyä Internetiin, aseta sille virtuaalinen verkkosovitin virtuaalikoneessa (kirjoitin sen luomisesta Windowsin hyper-V: n artikkelissa, joka mainittiin tämän artikkelin alussa, Hyper-V-virtuaali Switches Manager). Samanaikaisesti, jostain syystä testissä, Internet ladatussa virtuaalikoneessa, joka on ansaittu vasta sen jälkeen, kun IP -yhteyden parametrit on määritetty manuaalisesti itse VM: ssä (kun taas niissä virtuaalikoneissa, jotka on luotu manuaalisesti ja toimivat ilman sitä).
Video - Lataa ja käynnistä ilmainen virtuaalikone
Seuraava video valmistettiin ennen käyttöliittymän vaihtamista virtuaalikoneiden lataamiseen Microsoftin verkkosivustolla. Nyt se näyttää jonkin verran erilaiselta (kuten yllä olevassa kuvakaappauksissa).
Se on ehkä kaikki. Virtuaalikone on loistava tapa kokeilla erilaisia käyttöjärjestelmiä, yrittää asentaa ohjelmia, joita he eivät halua asentaa tietokoneelleen (kun ne on käynnistetty virtuaalikoneessa, ne ovat täysin turvallisia, ja on myös mahdollisuus palata paluulle aikaisempi VM: n osavaltio), koulutus ja paljon muuta.
- « Ei koskaan 10 - ohjelma päivityksen käytöstä Windows 10 een
- Windowsin asennus tähän levyyn on mahdotonta (ratkaisu) »

