Kuinka tehdä verkkokameraa Android -puhelimesta

- 2417
- 599
- Tony Swaniawski
Jos tarvitsit kiireellisesti verkkokameraa Skypen, zoomin tai toisen keskustelun tai lähettilään viestinnälle, mutta ei ole mitään käsillä ole mitään, paitsi Android -puhelimesi, voit muuttaa sen tietokoneellesi tai kannettavaksi tietokoneellesi verkkokamerana.
Tässä ohjeessa yksityiskohtaisesti kahdesta yksinkertaisesta tapaa käyttää Android -puhelinta web -kamerana Windows 10: lle, 8.1 tai Windows 7. Se voi olla myös mielenkiintoista: epätavalliset menetelmät Android -puhelimen ja tabletin käyttämiseksi.
- Droidikamppu
- IP -verkkokamera
- Videoohje
Muutamme Androidin verkkokameraan Droidcam -käyttämällä
Droidcam Wireless Web -kamera on yksi suosituimmista ja yksinkertaisista sovelluksista tällaisiin tarkoituksiin. Sen avulla voit helposti muuttaa Android-puhelimen IP-kameraan, jolla on pääsy paikallisella verkossa tai (joidenkin manipulaatioiden jälkeen) -VIA Internetissä tai verkkokamerassa käytettäväksi tietokoneella Wi-Fi- tai USB-kaapelin kautta.
- Lataa ilmainen DroidCam -sovellus Android -puhelimesta Play Marketista - https: // play.Google.Com/store/sovellukset/yksityiskohdat?Id = com.DEV47Apps.Droidikamppu. Voit käynnistää sen heti, kun näytön perustiedot, kamera aktivoidaan automaattisesti ja sovellusikkunassa näet verkkokameran osoitteen paikallisessa verkossa. Huomio: Ja tietokone ja puhelin on kytkettävä yhteen verkkoon. Jos tätä ei voida toteuttaa, kuvataan lisämenetelmä yhdistämiseen USB: n kautta.

- Lataa ja asenna DroidCam -asiakasohjelma tietokoneeseen viralliselta verkkosivustolta https: // www.DEV47Apps.Com/droidcam/Windows/
- Käynnistä DroidCam tietokoneella ja kirjoita puhelimessa näkyvä IP -osoite. Merkitse haluttaessa "ääni" -kohde videoiden lisäksi myös ääni. Paina Käynnistä -painiketta.
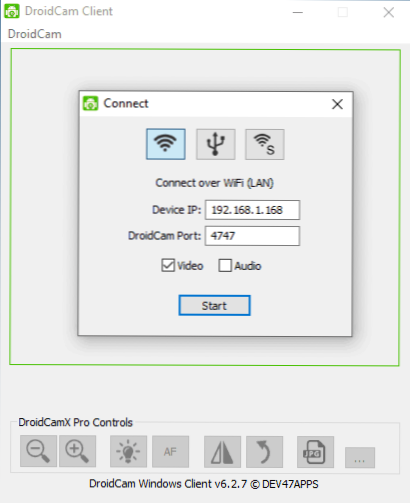
- Seurauksena on, että yhteyden jälkeen näet kuvan puhelinkamerasta Droidcam -ikkunassa. Tätä ikkunaa voidaan rajoittaa (tai paina Ctrl+H.
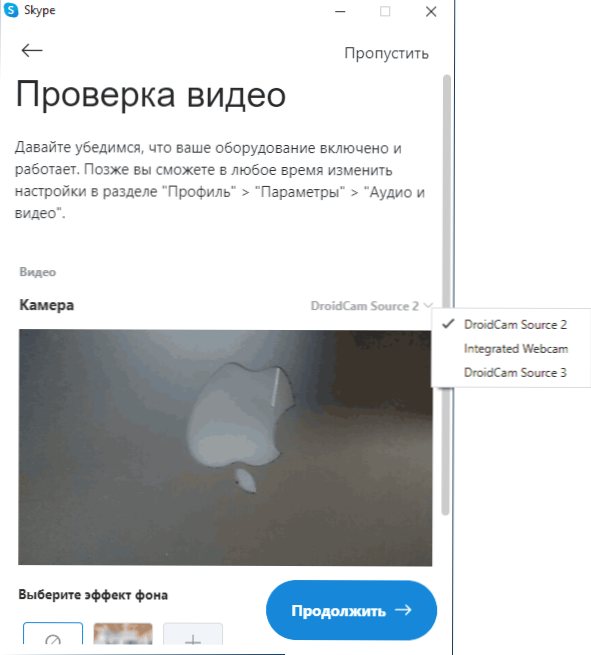
- Jos sinun on valittava etu- tai pääpuhelinkamera, voit siirtyä puhelimen DroidCam -asetuksiin ja avata "kamera" -kohdan.
Useimmissa videokonferenssien sovelluksissa DroidCam-verkkokamera toimii onnistuneesti, mutta en pakottanut sitä toimimaan sisäänrakennetussa liitteessä "kamera" 10. Valitettavasti minun tapauksessani kamera osoittautui käänteiseksi (vaikka yleensä voit muuttaa puhelimen sijaintia), ja kameran käännöksen ja heijastuksen vaihtoehtoja ei ole saatavana Droidcamin ilmaisessa versiossa.
Jos et voi kytkeä tietokonetta ja puhelinta yhteen verkkoon, voit käyttää puhelinyhteyttä USB: n kautta:
- Kytke Android -puhelimesi USB. Käynnistä DroidCam -sovellus Androidilla.
- Valitse DroidCam -tiedostossa USB -yhteys tietokoneella, määritä laite luettelossa ja napsauta Käynnistä.
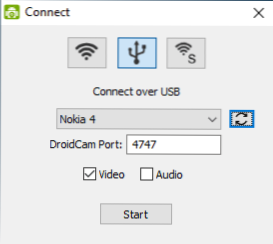
- Jäljellä olevat vaiheet ovat samat kuin edellisessä tapauksessa.
IP -verkkokamera
IP -verkkokamera on toinen hyvä sovellus, jolla on samat ominaisuudet. Jos haluat käyttää Android -puhelinta verkkokamerana tällä sovelluksella, seuraa seuraavia vaiheita:
- Asenna IP -verkkokamera puhelimeesi ja suorita sovellus, sovellussivu Play Marketille - https: // play.Google.Com/store/sovellukset/yksityiskohdat?Id = com.Pas.Verkkokamera
- Sovelluksessa aloittamisen jälkeen asetusnäyttö avataan heti. Suloinen se alas ja napsauta sitä "Start".
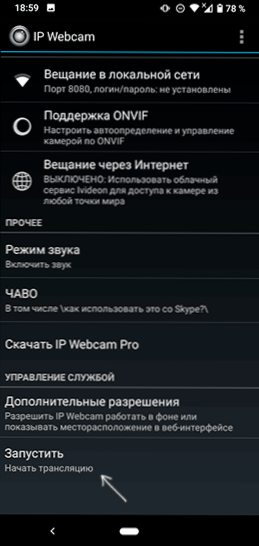
- Alla oleva osoite näyttää osoitteen, johon pääset kammioon. Kirjoita se selaimen osoitepalkkiin tietokoneelle, joka on kytketty samaan verkkoon kuin puhelin. Sivun tulisi avata kuten alla olevassa kuvassa.
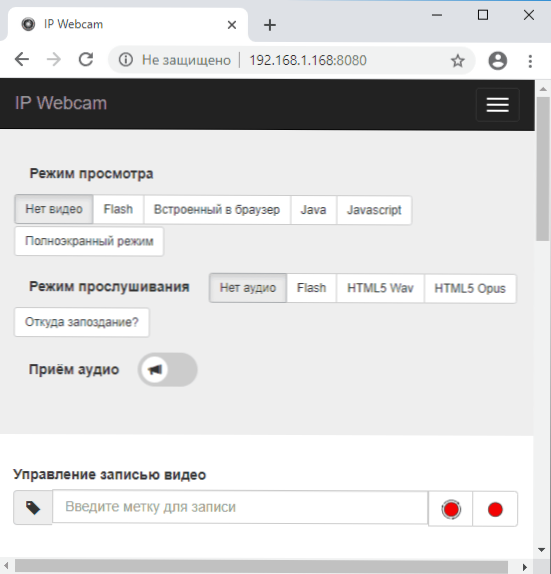
- Valitse tämän sivun valikosta "chat -ohjaimet" - "IP -kamerahodapteri" ja lataa ohjain tietokoneelle linkin avulla seuraavan sivun linkin avulla. Asenna se tietokoneelle. Voit myös ladata vain webcam-ohjaimen https: // ip-weightcam-sivulta.Appspot.Com/
- Asennuksen jälkeen suorita kokoonpano -apuohjelma IP -kameramovitin ja kirjoita näytölle ilmoitettu IP -osoite lisäämällä /video lopussa, esimerkiksi http: // 192.168.1.168: 8080/video Ja napsauta OK.
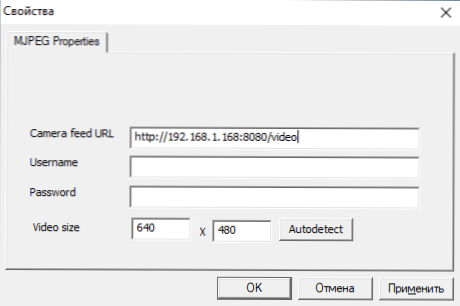
- Valmis. Nyt, kuten edellisen sovelluksen tapauksessa, voit käynnistää minkä tahansa Messengerin tai muun ohjelman, jossa tarvitset web -kameraa, esimerkiksi Skype, valita MJPEG -kamera asetuksissa ja käytä puhelinta verkkokamerana.

Jälleen kaikki tämä toimii kunnolla enemmistössä, mutta ei kaikissa sovelluksissa. Muista myös Windows 10: n luottamuksellisuusasetukset, joissa kameran käyttö on päällä, lisätietoja: Mitä tehdä, jos verkkokamera ei toimi Windows 10: ssä.
Android web -kamerana - videoohjeet
Ja valmistumalla, jos pystyt tarjoamaan omia ratkaisuja tarkasteltavana olevaan ongelmaan, olisi mielenkiintoista lukea niistä kommentteissa.
- « Windows 10 Pron kohdeversion määrittäminen rekisterissä (komponenttien katkaiseminen päivitys)
- Kuinka palauttaa etälevy -osa Windows 10, 8 ssa.1 ja Windows 7 »

