Kuinka tehdä Wi-Fi-tukiasema kannettavaan tietokoneeseen. Windows 10, 8, 7

- 761
- 75
- Conrad Lind
Kuinka tehdä Wi-Fi-tukiasema kannettavaan tietokoneeseen. Windows 10, 8, 7
Arvaamme, haluat antaa Internetin Wi-Fi: lle kannettavasta tietokoneesta. Käytä kannettavaa tietokonetta Wi-Fi-reitittimen roolissa. Oikea? Jos niin, niin menit osoitteeseen. Täällä kerron sinulle kaiken siitä, kuinka tehdä Wi-Fi-tukiasema kannettavalla tietokoneella, ja annan linkkejä yksityiskohtaisiin asetusartikkeleihin, jotka ovat mahdollisimman sopivia tapauksessasi.
Olen jo laatinut useita ohjeita Windowsin tukiasemien asettamiseksi. Windows 7: lle ja Windows 10: lle. Osoitti kuinka käynnistää tukiasema erityisohjelmien kautta komentorivin kautta ja jopa vakiotyökalu "Mobile Hotspot", joka ilmestyi Windows 10: ssä viimeisen suuren päivityksen jälkeen. Artikkelissa annan linkkejä näihin ohjeisiin. Lisäksi puhuin jo ongelmien ratkaisemisesta, joita voit usein kohdata kannettavan tietokoneen tukiaseman käynnistämisen aikana.
Mutta aloittelijoille, niille, jotka eivät ole aiheessa. Nämä tiedot saattavat vaikuttaa sinulle tarpeettomilta. Mutta usko minua, tämä on väärä. Kommenttien perusteella monilla käyttäjillä on ongelmia tukiaseman aloittamisessa juuri siksi, että he eivät ymmärrä, mikä se on ja miten se toimii. Joka tapauksessa voit ohittaa yhden osan ja siirtyä seuraavaan asettamiseen. Jos et ole kiinnostunut.
Mikä on wi-fi-tukiasema Windowsissa?
Alkaen Windows 7: stä (paitsi Windows 7 Starter), Wi-Fi-käyttöoikeus oli mahdollista käynnistää. Tämä tarkoittaa, että järjestelmässä voit luoda virtuaalisen sovittimen, jonka kautta Internet on jaettu Wi-Fi: llä muilla laitteilla. Tämä selitetään yksinkertaisella kielellä.
Katso: Kannettavassa tietokoneessa tai tietokoneessa on Wi-Fi-sovitin, jonka kautta voimme yhdistää sen Internetiin langattoman verkon kautta. Tämä on sovittimen suora tarkoitus. Ja Windows on pääsyohjelma pääsy (ohjelmiston tukiasema). Tämä tarkoittaa, että käynnistämällä tukiasema, tietokoneasovitin lähettää Wi-Fi-verkon (kuten tavallinen reititin). Ja voit yhdistää muut laitteet (puhelimet, tabletit, kannettavat tietokoneet jne. Tähän verkkoon. D.-A. Ja jos Internet -yhteyden ominaisuuksissa sallitaan luodun virtuaalisovittimen yhteinen pääsy, kaikki laitteet näyttävät pääsyn Internetiin. Kannettava tietokone, kuten langaton reititin, jakaa Internetin Wi-Fi: n kautta.
Lisäksi tällä tavalla voit ottaa Internetin Wi-Fi: n kautta ja jakaa sen. Ja tämä tarkoittaa, että kannettava tietokone (PC) toimii jo edustajan roolissa (langaton verkkovahvistin). Joissakin tapauksissa tämä toiminto voi olla hyödyllinen. Esimerkiksi huoneessasi se ei tartu Wi-Fi-puhelimeen. Ja tietokoneella tehokkaamman vastaanottimen vuoksi on olemassa vakaa langaton signaali. Käynnistä vain tukiasema Windowsissa, ja yhdistämme jo puhelimen siihen.
Mitä sinun täytyy aloittaa kannettavan tietokoneen tukiasema?
Erikseen päätin korostaa hetkiä, joita et voi tehdä ilman, jos haluat jakaa Internetin Wi-Fi: n kautta kannettavasta tietokoneesta tai paikallaan oleva tietokone. Se on erittäin tärkeää.
- Tarvitsemme kannettavan tietokoneen tai kiinteän tietokoneen. Jos sinulla on tietokone, niin siinä pitäisi olla ulkoinen USB tai sisäinen PCI-Wi-Fi-sovitin. Se on rakennettu kannettavia tietokoneita. Kirjoitin tämän artikkelin PC: lle sellaisista tietokoneista.
- Tietokoneemme tai kannettava tietokone tulisi olla yhteydessä Internetiin. Tämä on ymmärrettävää, koska sen levittämiseksi hänen on vastaanotettava se jostain. Internet voi tapahtua tavallisen Ethernet-järjestelmän (tavallinen verkkokaapeli), nopea yhteys 3G/4G-modeemin kautta tai Wi-Fi: n kautta.
- PC: llä tai kannettavalla tietokoneella, jonka haluamme tehdä tukiaseman, Wi-Fi-sovittimen ohjain on asennettava. Se johtuu ohjaimesta, sen virheellisestä asennuksesta tai versiosta, monet eivät voi aloittaa tukiasemaa. Toisin sanoen Wi-Fi: n tulisi toimia tietokoneella, asetuksissa, verkkosovittimissa on oltava sovitin "langaton verkkoyhteys" tai "langaton verkko" (Windows 10).
Kuinka tarkistaa, tuetaanko verkkoon Windowsissa
On tiimi, joka voidaan tarkistaa, tukeeko tietokoneesi vai pikemminkin Wi-Fi-sovitinta, ja vielä tarkemmin asennettu kuljettaja käynnistetty sijainti. Esittelen virtuaalisen Wi-Fi-verkon käynnistämisen.
Käynnistä komentorivi järjestelmänvalvojan puolesta ja suorita komento NETSH WLAN Show -ohjaimet.

Linjassa "Tuki lähetetylle verkolle" Se on kirjoitettava "Joo". Jos olet suorittanut komennon ja "Tuki sijaitsevalle verkkoon" - "Ei", asenna tai päivitä sovittimen Wi -Fi -ohjain. Kuinka tehdä tämä Windows 7: ssä, kirjoitin tässä artikkelissa. Ja jos sinulla on Windows 10, katso artikkeli: Päivitä (asennus) ohjaimen Wi-Fi: ssä Windows 10: ssä.
Kannetaan kannettava tietokone (PC) Wi-Fi-tukiasemaan
Tärkeä kohta, joka sinun on ymmärrettävä. Virtuaalisen Wi-Fi-verkon käynnistäminen Windows 7: ssä, Windows 8 (8.1) ja Windows 10 ei käytännössä ole erilainen. Operaation periaate on sama. Käynnistyskomennot ovat samat. Siitä huolimatta, että annan linkkejä verkon käynnistämiseen alla olevien Windowsin eri versioiden käynnistämiseen, on tärkeää ymmärtää, että toiminnan periaate ja jopa suosituimpien ongelmien ratkaisu ovat samat kaikkialla.
On useita tapoja, joilla voit aloittaa tukiaseman:
- Standardi, ja minusta tuntuu luotettavin tapa, se on virtuaalisen tukiaseman käynnistäminen erityiskomentojen avulla komentorivin kautta. Windows 7, 8, 10: ssä nämä komennot ovat samat. Seuraavassa kirjoitan lisää tästä menetelmästä ja annan linkkejä yksityiskohtaisiin ohjeisiin. Tämä menetelmä voi vaikuttaa sinulle vaikealta, mutta tämä ei ole niin.
- Toinen menetelmä on Hot Spot -sovelluksen käynnistäminen erityisillä, kolmansien osapuolien ohjelmilla. Jos haluat lisätietoja, niin artikkelissa "Wi-Fi-jakeluohjelmat kannettavasta tietokoneesta Windows 10, 8, 7", puhuin yksityiskohtaisesti näistä ohjelmista (virtuaalinen reititin, Switch Virtual Router, Maryfi, Connectify 2016) ja osoitti kuin kuinka työskennellä heille. Jos päätät käynnistää verkon tällä tavalla, noudata sitten yllä antamaa linkkiä, kaikki kuvataan yksityiskohtaisesti ja esitetään.
- Kolmas menetelmä sopii vain Windows 10: lle, asennetulla päivityksellä (versio 1607). Siellä, jo asetuksissa, ilmestyi "Mobile Hotspot" -välilehti, jonka avulla voit ajaa tukiaseman kannettavasta tietokoneesta.
Universal -menetelmä: Atukipisteen käynnistäminen komentorivin kautta
Suosittelen, että vaihdat heti sivulle yksityiskohtaiset ohjeet, jotka sopivat sinulle eniten.
- Yksityiskohtaiset ohjeet pääsypisteiden asettamiseksi Windows 10: ssä
- Virtuaalisen Wi-Fi-verkon käynnistäminen Windows 7: ssä
- Ohjeet tukiasemien asettamiseen, jos sinulla on Internet 3G/4G -modeemin kautta.
- Jos sinulla on kiinteä tietokone, jossa USB Wi-Fi sovittimena, katso tämä ohje.
Ei ole väliä, mikä Windows -versio olet asentanut. Sinun täytyy vain aloittaa komentorivi ja vuorotellen suorittaa useita joukkueita.
Hyödyllinen siru! Jotta verkko ei suorita manuaalisesti komentoja joka kerta, voit määrittää Windowsin tukiaseman automaattisen käynnistyksen.
Lyhyt ohje
1 ensimmäinen joukkue:
NETSH WLAN SET HOSTEDNETWORK -tila = Salli ssid = "ohje-wifi.Com "Key =" 11111111 "Keyusage = Pysyvä
Hän rekisteröi uuden verkon järjestelmään. Yksinkertaisesti sanottuna, asettaa Wi-Fi-verkon nimen, jonka kannettava tietokone jakaa ja asettaa salasanan. Itse komennossa rivi ssid = "ohje-wifi.com "on verkon nimi. On voimakasta muuttaa sitä. Myös salasanan avain = "1111111". Salasana voidaan myös muuttaa.
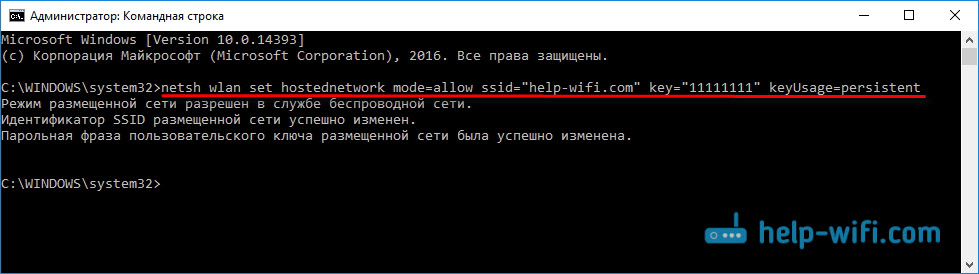
2 toinen joukkue:
NETSH WLAN START HOSTEDNETWORK
Hän käynnistää jo virtuaalisen verkon, luo sovittimen. Tämän komennon suorittamisen jälkeen kannettava tietokone on jo alkanut jakaa Wi-Fi: tä parametreilla, jotka asetettiin ensimmäiseen joukkueeseen.
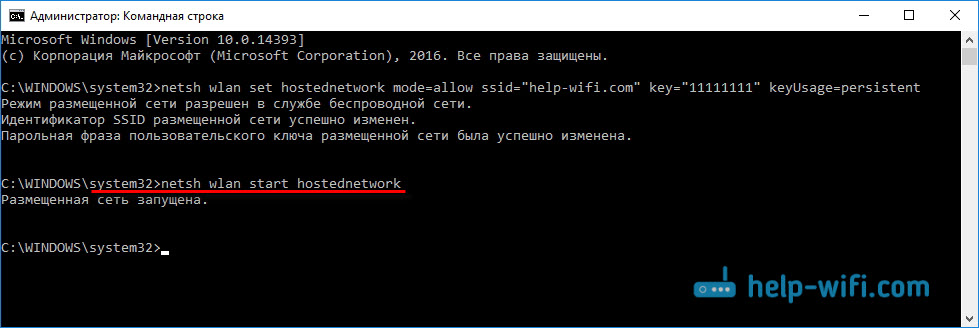
3 Lisäksi Internet-yhteyden ominaisuuksissa sinun on avattava yleinen pääsy virtuaaliseen Wi-Fi-verkkoon, jonka käynnisimme. Jotta kannettava tietokone voi antaa Internetin.
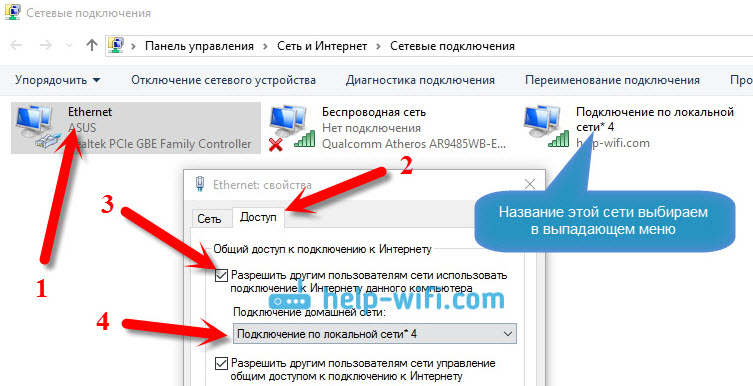
4 Pysäytä Wi-Fi-jakelu joukkueen kanssa: NETSH WLAN STOP HOSTEDNETWORK. Ja aloita uudelleen joukkueesta, jonka annoin yllä. Joka kerta kun sinun ei tarvitse suorittaa ensimmäistä komentoa. Vain kun haluat muuttaa verkon (SSID) tai salasanan nimeä.
Tukikohta Windows 10: ssä "Mobile HotPot" kautta
Kuten jo kirjoitin, kun olet asentanut päivityksen Windows 10: lle 2. elokuuta 2016 (versiot 1607), parametrit, osiossa "Verkko ja Internet" -välilehti ilmestyi "Mobile Hotpot" jossa se on hyvin yksinkertainen ja nopeasti voit aloittaa Internetin jakelun Wi-Fi: llä. Hän näyttää tältä:
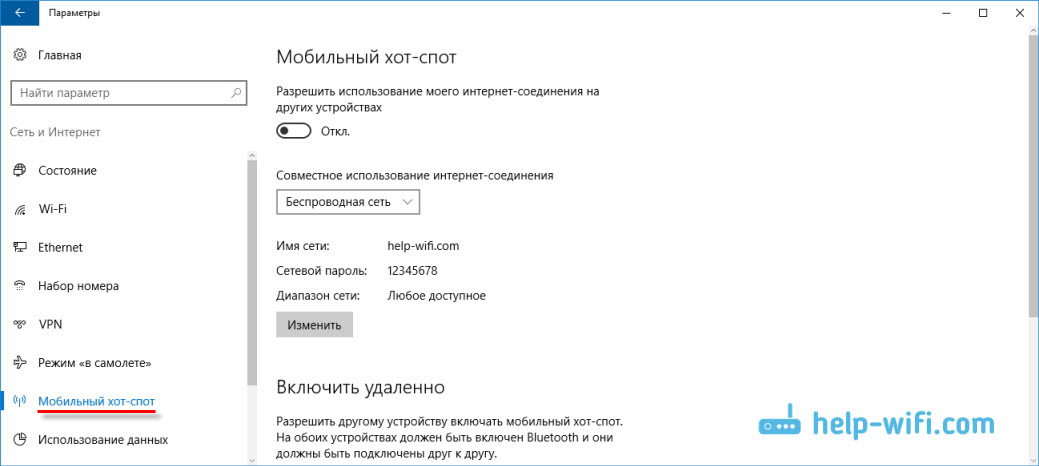
Toimintojen määrittämiseksi mobiili "Mobile Hotspot" meillä on suuri ja yksityiskohtainen artikkeli: https: // ohje-wifi.Com/nastrojka-virtualnoj-wi-fi-seti/mobilnyj-xot-v-windows-10zapupuski-doshki-prostym-sposobom/
Virtuaali Wi-Fi -verkkoa aloittaessasi virheitä, joita voidaan kohdata
Kummallista kyllä, kannettavan tietokoneen asettamisessa ja muuttamisessa reitittimeksi voit kohdata monia ongelmia ja virheitä. Etenkin Windows 10: ssä, koska kuljettajien kanssa on pääasiassa ongelmia. Siksi olen laatinut useita erillisiä artikkeleita, joiden päätökset ovat suosituimpia virheitä.
1 Jos käynnistät verkon Windows 10: ssä "Mobile Hotspot" kautta, näet virheen "Mobiili kuumaa pistettä ei ollut mahdollista määrittää, koska tietokoneella ei ole Ethernet, Wi-Fi-yhteyttä tai yhteys matkapuhelinverkkoon". Samanaikaisesti tietokoneesi on kytketty Internetiin. Tällainen virhe voi näkyä, jos sinulla on PPPOE -yhteys numerosarjan (kirjautumis- ja salasana) kautta. Jostain syystä vakiotoiminto ei näe tällaista yhteyttä. Yritä suorittaa verkko komentorivin kautta.
2 Jälleen Windows 10: ssä virtuaalisen verkon käynnistämisen jälkeen sillä voi olla tila "Ilman pääsyä verkkoon", ja laitteet eivät muodosta yhteyttä luotuun verkkoon. Katso tästä ongelmasta tämä artikkeli: https: // ohje-wifi.Com/nastrojka-virtualnoj-wi-fi-seti/ustrojstva-ne-podklyuchayutsya-k-dostupa-v-windows-10-poluchenie-ip-damsa/
3 VIRHE: "Sijoitettua verkkoa ei ollut mahdollista käynnistää. Ryhmä tai resurssi ei ole oikeassa kunnossa tarvittavan toiminnan suorittamiseksi ". Jos sinulla on tämä virhe, katso tämän artikkelin ratkaisut: https: // ohje-wifi.Com/nastrojka-virtualnoj-wi-fi-seti/ne-udalos-zapustitit-razmeshennneuyuu-set-viindos/
4 Ks. Tästä artikkelista ongelmien ratkaisemisesta Internetiin Internet -yhteyden avaamisella.
5 Jos käynnistät Wi-Fi-jakelun, verkon laitteet muodostavat yhteyden, mutta Internet ei toimi, katso tämä ohje.
Johtopäätös
Yritin tehdä tästä artikkelista mahdollisimman yksinkertaisen ja ymmärrettävän. Jotta kaikki ymmärtävät, miten tämä toiminto toimii, mitä sen kokoonpanoon tarvitaan, ja sen mukaan, mitkä ohjeet määritetään tietyssä tapauksessa. Samoin kuin miten käsitellä mahdollisia ongelmia, joita voi syntyä Windowsin tukiaseman asettamisessa.
Jos ymmärrät kuinka virtuaalisen Wi-Fi-verkon toiminto ja jos laitteissa (ohjaimissa) ei ole ongelmia, verkko alkaa hyvin yksinkertaista ja toimii hienosti. Joka tapauksessa kommentteissa voit jakaa neuvoja ja kysyä kysymyksiä. Toivottaen!
- « TP-LINK AC750 RE200 Report Asetukset. Kahden kaistainen Wi-Fi-vahvistin
- Talon paljon Wi-Fi-pisteitä (verkkoja) ja yhteys on usein revitty. Mitä tehdä? »

