Kuinka ottaa kuvakaappaus Windows 10 ssä

- 650
- 56
- Conrad Lind
Vaikka tiedätkin hyvin, kuinka näyttökuvat otetaan, olen melkein varma, että tästä artikkelista löydät joitain uusia tapoja ottaa kuvakaappaus Windows 10: stä ja ilman kolmannen osapuolen ohjelmia: vain tarjoamalla keinoin Microsoft.
Täysin aloittelijoille: Näytön kuvakaappaus tai sen alue voi olla hyödyllinen, jos tarvitset jonkun, joka osoittaa jotain siinä kuvattua. Se on kuva (kuva), jonka voit tallentaa levylläsi, lähettää e -mail jakamaan sosiaalisissa verkoissa, käyttää asiakirjoissa jne.P. Huomautus: Jos haluat ottaa kuvan tablet -laitteesta Windows 10: llä ilman fyysistä näppäimistöä, voit vähentää näppäimistön ohjausyhdistelmää Win + -painiketta.
Tulosta näyttöavain ja yhdistelmät sen osallistumiseen
Ensimmäinen tapa luoda kuvakaappaus työpöytä- tai Windows Windows -Windows 10: stä on käyttää tulostusnäytön näppäintä, joka on yleensä tietokoneen tai kannettavan tietokoneen näppäimistön oikealla puolella ja jolla on lyhenne allekirjoitusversio, esimerkiksi , PRTSCN.
Painamalla sitä, vaihtopuskuriin (t.e. Muistissa) koko näytön kuvakaappaus on sijoitettu, jonka voit sitten lisätä käyttämällä Ctrl+V -näppäimiä (tai minkä tahansa ohjelman valikkoa - insert) Word -asiakirjaan, kuvana maalauseditoriksi seuraavaa varten Kuvan säilyttäminen ja melkein kaikki muut ohjelmat, jotka tukevat kuvien kanssa.
Jos käytät avainyhdistelmää Alt + tulostusnäyttö, Sitten kuva koko näytöstä sijoitetaan vaihdon leikepöydälle, vaan vain ohjelman aktiivinen ikkuna.
Ja viimeinen vaihtoehto: Jos et halua käsitellä leikepöytää, mutta haluat ottaa kuvakaappauksen heti kuvan muodossa, niin Windows 10: ssä voit käyttää avainyhdistelmää Win (avain OS -tunnuksella) + tulostusnäyttö. Kun se on painettu, kuvakaappaus tallennetaan välittömästi kuvakansioon - näyttökuvat. Voit muuttaa oletuskuvaajan kansiota.

Uusi tapa ottaa kuvakaappaus Windows 10: ssä
Yhdessä Windows 10 -päivityksessä ylimääräinen tapa ottaa kuva näytöstä - näppäinten yhdistelmä Win+Shift+S. Kun painat näitä avaimia, näyttö on varjostettu, hiiren osoitin muuttaa ”ristin” näkymä valmis.
Ja Windows 10 -versioissa tämä menetelmä on päivitetty vielä enemmän ja se on nyt ”fragmentti ja luonnos” -työkalu, jonka avulla voit luoda näytön mielivaltaisen alueen kuvakaappauksia ja suorittaa niiden yksinkertainen muokkaus. Lue lisää tästä menetelmästä ohjeissa: Kuinka käyttää näytön fragmenttia Windows 10: n kuvakaappauksien luomiseen.
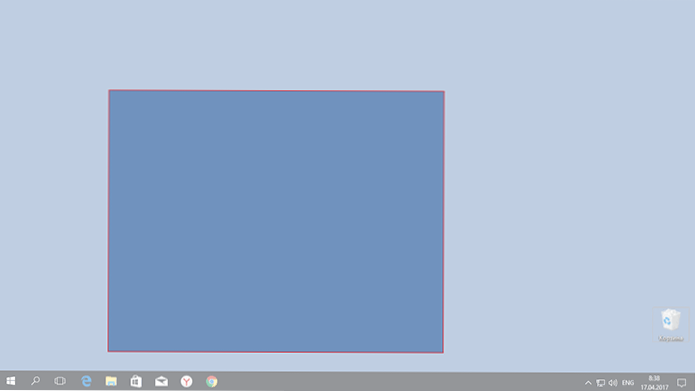
Kun hiiren painike on vapautettu, valittu näyttöalue sijoitetaan vaihtopuskuriin ja se voidaan lisätä graafiseen editoriin tai asiakirjaan.
Ohjelma kuvakaappausten "saksien" luomiseksi
Windows 10 sisältää vakiosaksien ohjelman, jonka avulla voit helposti luoda kuvia näytöistä (tai koko näytöstä), mukaan lukien viiveellä, muokata niitä ja tallenna ne oikeassa muodossa.
Saadaksesi sakset löydä se "kaikki ohjelmat" -luettelosta, mutta helpompaa - aloita hakemuksen nimen valitseminen haussa.
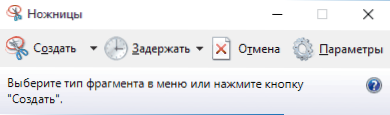
Aloittamisen jälkeen seuraavat mahdollisuudet ovat sinulle:
- Napsauttamalla nuolta "Luo" -kohdassa voit valita, millaista kuvaa haluat - mielivaltainen, suorakulmio, koko näyttö.
- "Pidä" -kohdassa voit asettaa viiveen näytön näytölle muutaman sekunnin ajan.
Kun kuva on luotu, ikkuna avataan tällä kuvakaappauksella, johon voit lisätä tiettyjä merkintöjä kynällä ja merkinnällä, poistaa kaikki tiedot ja tietysti tallentaa (tiedosto-tiedostossa tiedostossa) muodossa) Kuvatiedoston haluttu muoto (PNG, GIF, JPG).
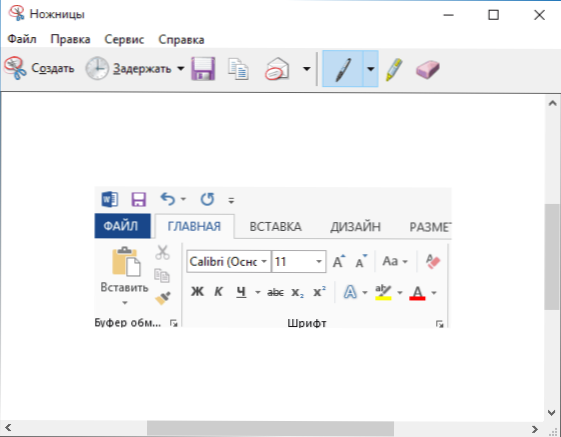
Pelipaneeli Win + G
Windows 10: ssä, kun painat Win + G -näppäinyhdistelmää koko näytölle otettujen ohjelmien avulla, pelin paneeli avautuu, jonka avulla voit tallentaa näytön videon ja ottaa tarvittaessa näyttökuva vastaavalla painikkeella käyttämällä vastaavaa painiketta käyttämällä siinä tai näppäinyhdistelmässä (oletus - Win + ALT + PRINT -näyttö).

Jos et avaa tällaista paneelia, tarkista Xbox -standardisovelluksen asetukset, tätä toimintoa ohjataan siellä, plus se ei välttämättä toimi, jos videokorttiasi ei tueta tai ohjaimia ei ole asennettu siihen.
Tässä artikkelissa en ilmoittanut paljon kolmannen osapuolen ohjelmia, jotka sallivat myös kuvakaappauksia ja ovat laajentaneet toimintoja (Snagit, Greenshot, Snippy, Jing ja monet muut). Ehkä kirjoitan tästä erillisessä materiaalissa. Toisaalta, ilman tätä, voit tarkastella juuri määritettyä ohjelmistoa (yritin huomata parhaat edustajat).
- « T9 n (automaattinen korvaus) ja näppäimistön ääni iphonessa ja iPadissa
- Windows 10 -aiheet - Kuinka ladata, poistaa tai luoda oma aihe »

